Майнкрафт – это популярная игра, которая позволяет игрокам строить и исследовать виртуальный мир. Однако, базовая версия игры может стать немного скучной со временем. Если вам хочется добавить в игру новые предметы, существ или функции, вам нужно установить аддон.
Аддоны для Майнкрафт – это модификации, которые позволяют изменить игровой процесс, добавляя новые элементы. Установка аддонов на ПК не такая сложная задача, как может показаться на первый взгляд.
Прежде чем начать, убедитесь, что у вас установлена последняя версия Майнкрафта на компьютере. Для установки аддонов вам также понадобится приложение Minecraft Forge. Вы можете загрузить его с официального сайта Minecraft или другого надежного источника.
Шаг 1: Загрузите аддон, который вы хотите установить. Обычно аддоны предоставляются в виде .jar или .zip файлов. Убедитесь, что выбранный вами аддон совместим с версией Minecraft, которую вы используете.
Как установить аддон в Майнкрафт на ПК

Шаг 1: Подготовка
Перед установкой аддона необходимо убедиться, что ваш компьютер соответствует системным требованиям игры и наличие установленного клиента Майнкрафт. Также, важно убедиться, что аддон совместим с версией игры, которую вы используете.
Шаг 2: Поиск аддона
Существует множество веб-сайтов, где можно найти и скачать аддоны для Майнкрафт. Одним из самых популярных является официальный сайт Minecraft Forum, где вы сможете найти большое количество аддонов для разных версий игры.
Шаг 3: Загрузка аддона
После выбора нужного аддона, нажмите на ссылку для скачивания. Обычно аддоны представлены в виде архива (.zip или .jar), поэтому вам потребуется программное обеспечение, такое как WinRAR или 7-Zip, чтобы извлечь файлы из архива.
Шаг 4: Установка аддона
1. Откройте папку, в которой установлен клиент Майнкрафт. Обычно она находится в разделе "Пользователи" -> "Имя пользователя" -> "AppData" -> "Roaming" -> ".minecraft".
2. Внутри папки ".minecraft" найдите папку "mods" (если ее нет, создайте ее)
3. Скопируйте и вставьте файл аддона (обычно это файл с расширением .jar или .zip) в папку "mods".
4. Запустите клиент Майнкрафт и выберите желаемый профиль. При загрузке игры аддоны будут автоматически подгружены и установлены.
Шаг 5: Проверка работы аддона
После запуска игры проверьте, что аддон успешно установлен. Вам должны быть доступны новые предметы, мобы или блоки, которые добавляет аддон. Если что-то не работает, убедитесь, что вы установили аддон правильно и он совместим с вашей версией игры.
Теперь вы знаете, как установить аддон в Майнкрафт на ПК. Не бойтесь экспериментировать и исследовать новые аддоны, чтобы сделать игру еще интереснее и захватывающей!
Подготовка к установке аддона
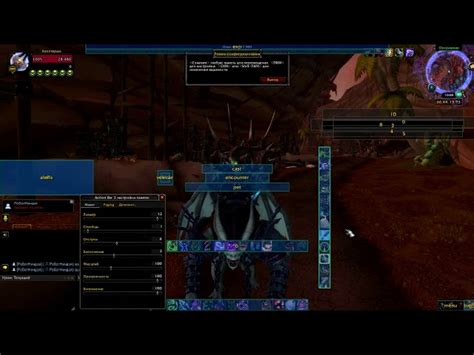
Прежде чем начать установку аддона для Майнкрафт на ПК, необходимо выполнить несколько подготовительных шагов. Эти шаги помогут вам убедиться, что ваша игра правильно настроена и готова к установке дополнительного контента.
Вот несколько важных моментов, которые стоит учесть:
1. Обновите игру до последней версии Перед установкой аддона убедитесь, что ваша игра обновлена до последней доступной версии. Для этого откройте лаунчер Майнкрафт и выберите опцию "Обновить". Если ваша игра не обновлена, установка аддона может привести к конфликтам и несовместимости. |
2. Создайте резервную копию мира Для безопасности рекомендуется создать резервную копию вашего текущего игрового мира. Это позволит вам вернуться к прежнему состоянию, если что-то пойдет не так во время установки аддона. Для создания резервной копии найдите папку с вашим игровым миром и скопируйте ее на другое место на вашем компьютере или в облачное хранилище. |
3. Ознакомьтесь с требованиями аддона Каждый аддон может иметь свои собственные требования к версии игры и инструкции по установке. Перед установкой аддона обязательно прочитайте документацию или описание, чтобы убедиться, что ваша игра соответствует необходимым требованиям. |
Подготовка к установке аддона в Майнкрафт на ПК поможет вам избежать проблем и повысит шансы успешной установки и работы дополнительного контента. Будьте внимательны и следуйте указанным рекомендациям перед приступлением к установке аддона.
Поиск и выбор аддона
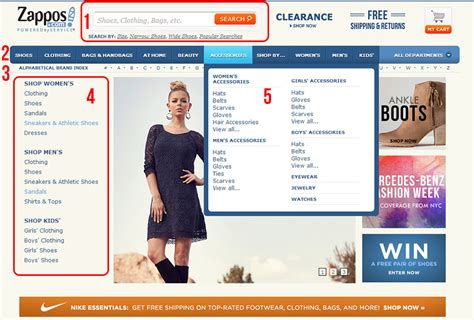
Перед установкой аддона в Minecraft на ПК необходимо найти подходящий вариант для вашей игры. Существует множество аддонов, которые добавляют новые функции и возможности в игру, поэтому важно выбрать тот, который соответствует вашим потребностям и предпочтениям.
Для начала, вам понадобится поискать аддоны на различных сайтах, посвященных Minecraft. Одним из самых популярных сайтов является официальный форум Minecraft, где разработчики и игроки делятся своими аддонами и создают страницы для их загрузки.
При поиске аддона учитывайте следующие факторы:
- Совместимость – убедитесь, что выбранный аддон совместим с вашей версией Minecraft.
- Описание – обратите внимание на описание аддона, чтобы понять, какие функции он добавляет и как это может повлиять на игру.
- Рейтинг и отзывы – прочитайте комментарии других игроков, чтобы узнать их мнение о данном аддоне.
- Авторство – удостоверьтесь, что аддон создан надежным и известным автором, чтобы избежать проблем с безопасностью или совместимостью.
После тщательного выбора аддона, вы можете перейти к его загрузке и установке в Minecraft на ПК.
Скачивание аддона

Перейдите на сайт Майнкрафт и найдите раздел "Аддоны" или "Расширения". Обратите внимание на рейтинг и отзывы других пользователей, чтобы быть уверенным в качестве выбранного аддона.
После того как вы выбрали подходящий аддон, найдите кнопку или ссылку для скачивания. Нажмите на нее, чтобы начать загрузку файла. Обычно аддоны скачиваются в формате ".zip" или ".jar".
Обратите внимание: перед скачиванием аддона, убедитесь, что ваш компьютер соответствует системным требованиям для его установки.
Когда загрузка завершится, найдите скачанный файл на вашем компьютере. Перенесите его в папку "addons" в директории установленной игры Майнкрафт.
Примечание: чтобы установить аддон, вам может потребоваться установить еще дополнительное программное обеспечение, такое как "Minecraft Forge". Проверьте требования аддона и установите все необходимые компоненты.
Теперь аддон готов к использованию! Откройте Майнкрафт и проверьте, что расширение успешно установлено. Вы можете найти новый аддон в меню игры и активировать его.
Установка аддона в Майнкрафт

Чтобы установить аддон в Майнкрафт, вам понадобится следовать нескольким простым шагам:
1. Найдите аддон для Майнкрафт, который вам понравится.
Аддоны можно найти на различных сайтах, посвященных Майнкрафту. Обратите внимание на отзывы и рейтинги, чтобы выбрать качественный аддон.
2. Скачайте аддон на свой компьютер.
Обычно аддон предоставляется в виде ZIP-архива. Скачайте архив с аддоном на свой компьютер и распакуйте его в отдельную папку.
3. Откройте папку с игрой и найдите папку "addons".
Путь к папке с игрой может отличаться в зависимости от операционной системы и способа установки игры. Обычно путь выглядит следующим образом: C:\Users\YourUserName\AppData\Local\Packages\Microsoft.MinecraftUWP_8wekyb3d8bbwe\LocalState\games\com.mojang\addons.
4. Скопируйте файлы аддона в папку "addons".
Откройте папку с аддоном и скопируйте все файлы из нее в папку "addons".
5. Запустите игру и проверьте установку аддона.
Запустите игру Майнкрафт и проверьте, что аддон успешно установлен. Если все сделано правильно, вы должны увидеть новые предметы, мобы или другие изменения в игре.
Обратите внимание, что установка аддонов может быть разной для разных версий Майнкрафта. Убедитесь, что аддон совместим с вашей версией игры.
Теперь вы знаете, как установить аддон в Майнкрафт и наслаждаться новыми возможностями в игре. Удачной игры!
Запуск Майнкрафт с установленным аддоном
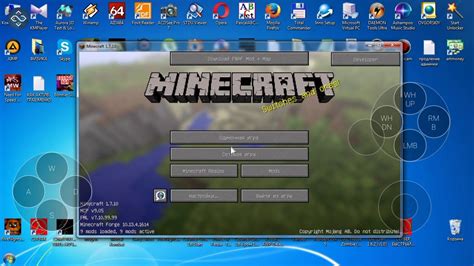
Установка аддона позади, теперь давайте рассмотрим, как запустить Майнкрафт с установленным аддоном:
- Откройте лаунчер Майнкрафт на своем компьютере.
- В верхнем правом углу экрана нажмите на кнопку "Настройки".
- В открывшемся меню выберите "Настройки профиля".
- В разделе "Имеющиеся профили" выберите профиль, с которым вы хотите запустить Майнкрафт с установленным аддоном.
- Нажмите на кнопку "Изменить профиль".
- В появившемся окне найдите раздел "Настройки".
- В пункте "Используемые модификации" выберите установленный аддон.
- Нажмите на кнопку "Сохранить профиль".
Теперь вы можете запустить Майнкрафт с установленным аддоном. Просто выберите нужный профиль и нажмите на кнопку "Играть". В игре вы сможете наслаждаться новыми возможностями, добавленными аддоном, и погрузиться в захватывающий мир Майнкрафт!
Проверка работоспособности аддона
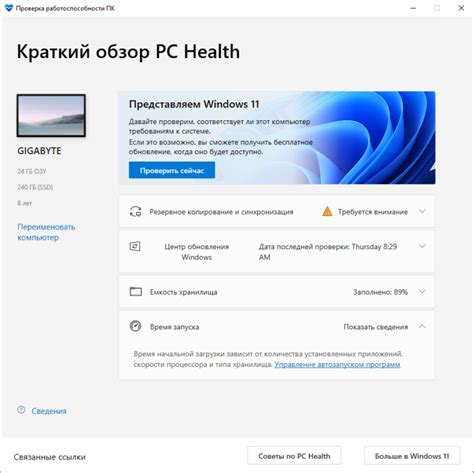
После успешной установки аддона в Minecraft на ПК необходимо проверить его работоспособность перед началом игры. Это позволяет убедиться, что аддон корректно подключен к игре и не вызовет никаких проблем во время игрового процесса.
Перед проверкой работоспособности аддона, убедитесь, что вы находитесь в главном меню Minecraft. Затем выполните следующие шаги:
- Выберите "Одиночная игра" или "Мультиплеер". В зависимости от предпочтений можно выбрать режим игры, одиночный или в мультиплеере. Если вы хотите проверить аддон в одиночной игре, выберите "Одиночная игра", если в мультиплеере, выберите "Мультиплеер".
- Выберите мир или сервер. В случае выбора режима "Одиночная игра", выберите мир, в котором вы хотите проверить работу аддона. Если вы выбрали режим "Мультиплеер", выберите сервер, на котором вы хотите проверить аддон.
- Запустите игровой мир или подключитесь к серверу. Если вы выбрали режим "Одиночная игра", нажмите на выбранный мир и нажмите кнопку "Играть" для запуска мира. В случае выбора режима "Мультиплеер", введите IP-адрес сервера и нажмите кнопку "Подключиться" для подключения к серверу.
- Проверьте работу аддона в игровом мире или на сервере. После загрузки мира или подключения к серверу, обратите внимание на наличие добавленных аддоном элементов, предметов или функций в игре. Проверьте, работают ли они должным образом, не вызывают ли ошибок или сбоев в игре.
Если аддон работает корректно и не представляет проблем, можете начать игру и наслаждаться новым контентом, предоставленным аддоном. Если же возникли проблемы во время проверки, рекомендуется повторить процесс установки аддона и проверки работоспособности снова, следуя инструкциям в статье.
Обратите внимание, что некоторые аддоны могут требовать специфических условий для работы, например, определенной версии Minecraft или других модификаций. Проверьте требования аддона перед его установкой и обязательно удостоверьтесь, что они выполнены для успешной работы аддона.
Обновление и удаление аддона
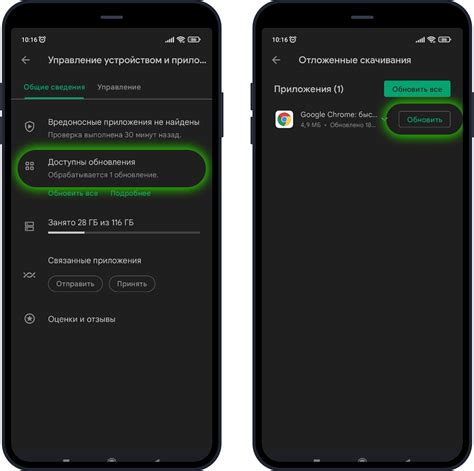
Чтобы обновить аддон, вам необходимо найти новую версию аддона, скачать ее и заменить старую версию аддона. Вот пошаговая инструкция:
| Шаг | Действие |
|---|---|
| 1 | Перейдите на веб-сайт, где вы скачивали аддон, и найдите там новую версию аддона. |
| 2 | Скачайте новую версию аддона на ваш компьютер. |
| 3 | Откройте папку с установленными аддонами в Майнкрафте. |
| 4 | Найдите старую версию аддона и удалите ее. |
| 5 | Скопируйте новую версию аддона из папки загрузок на вашем компьютере в папку с установленными аддонами в Майнкрафте. |
| 6 | Перезапустите Майнкрафт и проверьте, что новая версия аддона успешно установлена. |
Если вы хотите удалить аддон, выполните следующие действия:
| Шаг | Действие |
|---|---|
| 1 | Откройте папку с установленными аддонами в Майнкрафте. |
| 2 | Найдите аддон, который вы хотите удалить. |
| 3 | Удалите файл или папку, соответствующую аддону. |
| 4 | Перезапустите Майнкрафт, чтобы изменения вступили в силу. |
Теперь вы знаете, как обновлять и удалять аддоны в Майнкрафте на ПК. Следуйте инструкциям и наслаждайтесь новыми возможностями, которые дополнения добавляют в игру!