Adobe Reader является одной из самых популярных программ для просмотра и работы с PDF-документами. Если вы владелец устройства Mac OS и хотите установить Adobe Reader, то вам потребуется следовать нескольким простым шагам. В этом пошаговом руководстве мы расскажем вам, как установить Adobe Reader на компьютер с операционной системой Mac OS.
Перед тем, как начать установку Adobe Reader, убедитесь, что ваше устройство соответствует системным требованиям программы. Adobe Reader поддерживает последние версии Mac OS X и требует наличия Apple Silicon, Intel Core 2 Duo или более нового процессора. Также у вас должно быть достаточно свободного места на жестком диске для установки программы.
Шаг 1: Перейдите на официальный веб-сайт Adobe и найдите раздел загрузок. Найдите версию Adobe Reader для Mac OS и нажмите на ссылку загрузки. Обратите внимание, что Adobe Reader является бесплатной программой, поэтому официальный источник – наиболее безопасный вариант скачивания.
Шаг 2: После того, как загрузка завершится, откройте загруженный файл. Обычно он находится в папке «Загрузки» на вашем компьютере. Дважды щелкните на файле, чтобы запустить установщик Adobe Reader.
Шаг 3: Во время установки вам потребуется следовать инструкциям на экране. Вы можете выбрать язык установки, а также настроить дополнительные параметры, если это необходимо. Нажмите «Далее» после каждого шага, чтобы перейти к следующему.
Шаг 4: После завершения установки Adobe Reader будет доступен в разделе «Приложения» на вашем Mac. Вы можете открыть программу и начать работу с PDF-документами. Теперь вы готовы просматривать, редактировать и печатать PDF-файлы на вашем компьютере с использованием Adobe Reader.
Подготовка к установке

Перед установкой Adobe Reader на Mac OS необходимо выполнить несколько подготовительных шагов:
Шаг 1: | Убедитесь, что ваш компьютер соответствует системным требованиям Adobe Reader. Для установки необходима операционная система Mac OS X 10.13 и выше. |
Шаг 2: | Убедитесь, что на вашем компьютере отключены все приложения, связанные с открытием PDF-файлов. Это может быть другое программное обеспечение для чтения PDF или браузерные расширения. |
Шаг 3: | Скачайте установочный файл Adobe Reader с официального сайта Adobe. Загрузка будет автоматически начата, когда вы нажмете кнопку "Скачать". |
После выполнения этих подготовительных шагов вы будете готовы приступить к установке Adobe Reader на вашем компьютере Mac OS.
Требования к системе и загрузка установочного файла
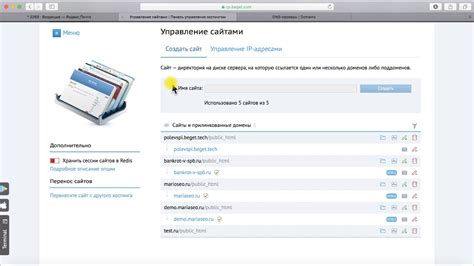
Прежде чем установить Adobe Reader на своем устройстве с операционной системой Mac OS, убедитесь, что ваше устройство соответствует минимальным системным требованиям. Для установки Adobe Reader требуется Mac OS X 10.11 или более поздняя версия.
Чтобы загрузить установочный файл Adobe Reader, следуйте этой простой процедуре:
Откройте браузер на своем устройстве и перейдите на официальный сайт Adobe Acrobat Reader.
Перейдите на страницу загрузки Adobe Reader, где вы найдете установочный файл для Mac OS.
Нажмите на ссылку скачивания и дождитесь, пока загрузка завершится.
После завершения загрузки откройте загруженный файл и следуйте инструкциям на экране для установки Adobe Reader на ваше устройство.
Теперь вы готовы установить Adobe Reader на свое устройство Mac OS и наслаждаться его функциями и возможностями для работы с файлами PDF.
Установка Adobe Reader
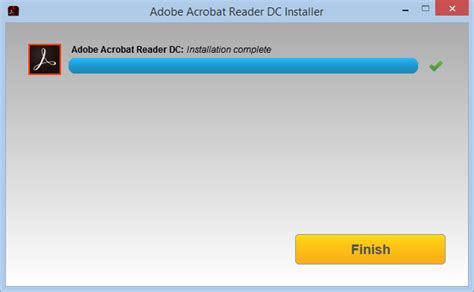
Шаг 1: Перейдите на официальный сайт Adobe Reader по адресу get.adobe.com/reader/. Здесь вы сможете скачать установщик Adobe Reader.
Шаг 2: На странице загрузки выберите платформу "Mac OS" и язык интерфейса, на котором вы хотите установить Adobe Reader.
Шаг 3: Щелкните по кнопке "Загрузить", чтобы начать загрузку установщика Adobe Reader.
Шаг 4: После того, как загрузка завершится, откройте загруженный файл. Обычно это будет называться "AdbeRdr.dmg".
Шаг 5: В открывшемся окне перетащите значок Adobe Reader в папку "Приложения".
Шаг 6: Дождитесь, пока процесс копирования завершится. После этого вы сможете найти Adobe Reader в папке "Приложения" на вашем компьютере.
Шаг 7: Дважды щелкните на значке Adobe Reader, чтобы запустить программу. Теперь вы можете начать использовать Adobe Reader для просмотра, печати и работы с PDF-файлами на вашем Mac.
Теперь у вас есть Adobe Reader установленный и готов к использованию на вашем компьютере с Mac OS. Наслаждайтесь чтением и работой с PDF-файлами без проблем!
Запуск установки и настройка параметров
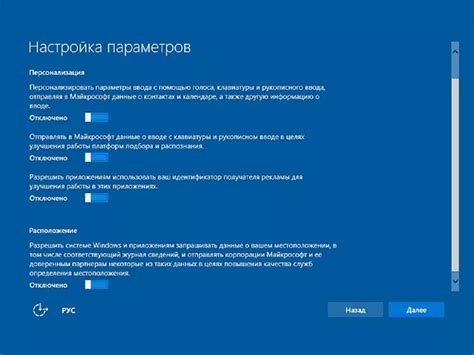
После скачивания файла установки Adobe Reader на ваш компьютер Mac OS, запустите его, дважды кликнув по файлу.
Появится окно установки, в котором вам будет предложено выбрать язык интерфейса. Выберите предпочитаемый язык и нажмите кнопку "Продолжить".
Затем вам будет предложено прочитать и принять лицензионное соглашение Adobe. Ознакомьтесь с условиями соглашения и, если вы согласны с ними, отметьте соответствующую галочку и нажмите кнопку "Продолжить".
После этого откроется окно с выбором директории для установки Adobe Reader. Вы можете выбрать один из предложенных вариантов или задать свою собственную директорию. Когда выбор сделан, нажмите кнопку "Установить".
Установка Adobe Reader начнется. Подождите несколько минут, пока процесс установки завершится.
По завершении установки вам может быть предложено выполнить настройку параметров Adobe Reader. Вы можете выбрать настройки по умолчанию или настроить программу под свои предпочтения. Нажмите кнопку "Готово", чтобы завершить настройку и запустить Adobe Reader.
Теперь вы можете начать пользоваться Adobe Reader на вашем компьютере Mac OS и просматривать PDF-документы с удобством и комфортом.