Многие пользователи iPhone задаются вопросом, как установить арк файл на свое устройство. Арк файлы (также известные как APK файлы) являются установочными файлами для Android-приложений, но иногда пользователи iPhone также заинтересованы в их использовании. В этой статье мы расскажем вам, как можно установить арк файлы на iPhone.
Первым шагом для установки арк файла на iPhone является загрузка и установка специального приложения, которое позволит вам запускать Android-приложения на вашем устройстве. Например, вы можете воспользоваться приложением под названием AltStore, которое доступно для бесплатной загрузки с официального сайта разработчика.
После установки AltStore откройте приложение и следуйте инструкциям для подключения вашего iPhone к компьютеру. После успешного подключения ваш iPhone будет зарегистрирован в AltStore и готов к установке арк файлов.
Теперь, когда вы установили AltStore и подключили свой iPhone, вам необходимо скачать арк файл, который вы хотите установить. Обратите внимание, что не все арк файлы могут быть совместимы с iPhone, поэтому убедитесь, что вы загружаете версию, разработанную специально для iOS.
После загрузки арк файла откройте AltStore на вашем iPhone и найдите раздел «Мои приложения». Чтобы установить арк файл, нажмите на кнопку «Не от Apple» и выберите загруженный арк файл. В течение нескольких минут AltStore установит арк файл на ваш iPhone, и вы сможете запустить его как любое другое приложение.
Шаг 1: Загрузка файлов

Перед установкой арк-файла на iPhone, необходимо сначала загрузить нужные файлы на устройство. Для этого можно воспользоваться несколькими методами.
- Откройте App Store на вашем iPhone и найдите приложение, которое вы хотите установить. Нажмите на кнопку "Установить", а затем подтвердите свой выбор, введя пароль вашей учетной записи.
- Если приложение недоступно в App Store или вы хотите установить стороннее приложение, загрузите арк-файл (с расширением .apk) с официального сайта или из надежного источника.
- Подключите ваш iPhone к компьютеру и откройте iTunes.
- Перейдите в раздел "Apps" в меню вашего iPhone.
- Прокрутите список приложений до раздела "Файлы", найдите нужное приложение и перетащите арк-файл в эту папку.
После загрузки файлов на ваш iPhone, вы готовы приступить к следующим шагам установки арк-файла.
Шаг 2: Подключение iPhone к компьютеру
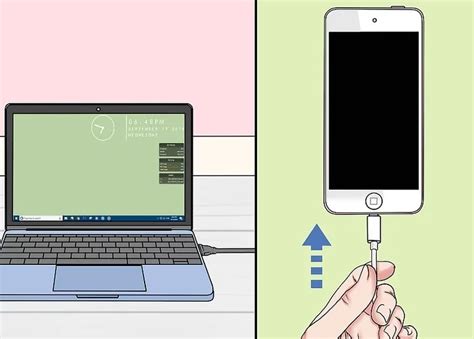
Прежде чем перейти непосредственно к установке арк файла на iPhone, необходимо подключить ваш iPhone к компьютеру с помощью кабеля Lightning. Убедитесь, что компьютер, на который вы будете подключать ваш iPhone, имеет последнюю версию iTunes.
1. Возьмите кабель Lightning и вставьте один его конец в разъем USB порта вашего компьютера.
Подсказка: Если вы используете ноутбук, то разъемы USB портов обычно расположены по бокам или сзади. Если вы используете настольный компьютер, то разъемы USB портов могут быть как сзади, так и на передней панели системного блока.
2. Возьмите другой конец кабеля Lightning и подключите его к разъему Lightning вашего iPhone. Убедитесь, что кабель подключен надежно и плотно.
3. Если у вас установлена защита экрана на iPhone, разблокируйте его, введите пароль или используйте чувствительный датчик Touch ID/Face ID для разблокировки.
4. Следующий шаг - откройте приложение iTunes на вашем компьютере. Если на компьютере нет iTunes, загрузите и установите его с официального сайта Apple.
Подсказка: Для удобства вы можете закрепить ярлык iTunes на рабочем столе компьютера.
Шаг 3: Открытие программы iTunes
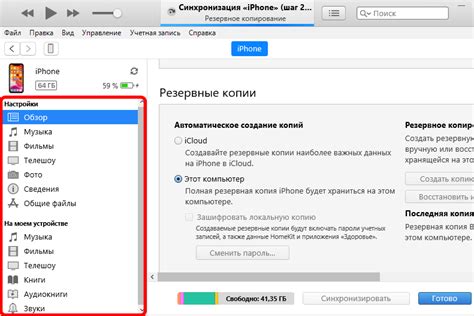
После успешной установки iTunes на вашем компьютере, откройте программу, чтобы продолжить процесс установки файла ARK на ваш iPhone.
Чтобы найти iTunes на своем компьютере, просто выполните поиск в меню "Пуск" (для пользователей Windows) или в панели Launchpad (для пользователей Mac).
Запустите программу iTunes, нажав на ее значок. Если у вас возникнут проблемы с запуском iTunes, убедитесь, что ваш компьютер соответствует системным требованиям iTunes и попробуйте перезагрузить компьютер.
После запуска iTunes подключите свой iPhone к компьютеру, используя кабель Lightning или USB-кабель. iTunes автоматически обнаружит подключенное устройство и отобразит его в верхней панели программы.
Теперь вы готовы перейти к следующему шагу - синхронизации и установке ARK файла на ваш iPhone с помощью iTunes.
Шаг 4: Поиск архивного файла
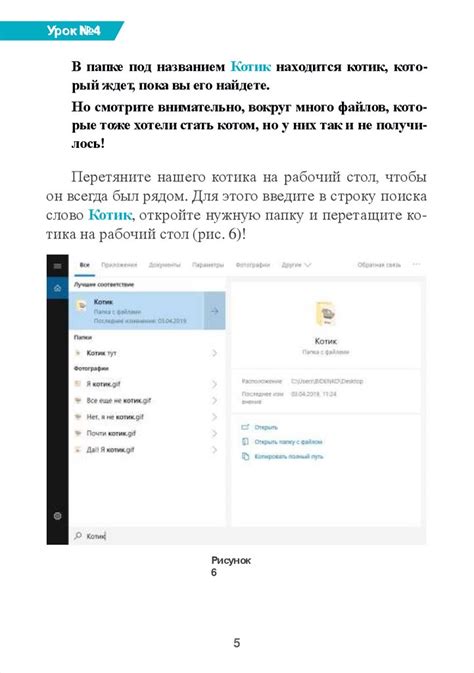
После того, как вы подготовили свое устройство, вам понадобится найти архивный файл, который вы хотите установить на свой iPhone. Архивный файл может быть в формате .ipa или .apk в зависимости от скачанного приложения.
Если вы уже скачали архивный файл на свое устройство, вы можете найти его в разделе "Загрузки" или в папке, в которую вы его сохраняете.
Если вы еще не скачали архивный файл, вам необходимо найти надежный источник, где вы сможете скачать его. Рекомендуется загружать архивные файлы только с проверенных источников, чтобы избежать установки вредоносных программ на свое устройство.
| Примечание: | Если вы загружаете архивный файл .ipa, убедитесь, что он предназначен для устройств с операционной системой iOS. Если вы загружаете архивный файл .apk, убедитесь, что он предназначен для устройств с операционной системой Android. |
После того, как вы нашли нужный архивный файл, вы готовы перейти к следующему шагу - установке архивного файла на свой iPhone.
Шаг 5: Перенос архивного файла на iPhone
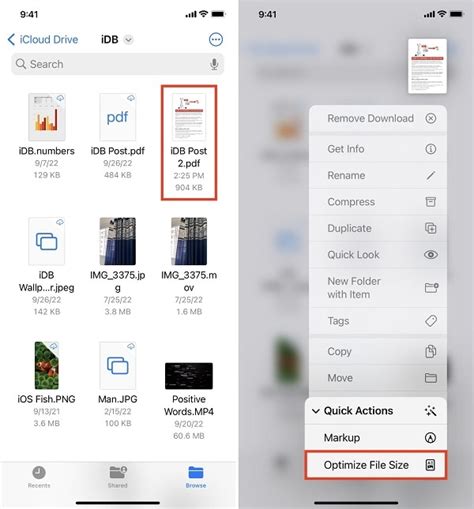
После того, как вы скачали архивный файл и извлекли его на компьютер, вам потребуется перенести этот файл на ваш iPhone. Для этого вам понадобится использовать программу iTunes.
Вот пошаговая инструкция о том, как перенести архивный файл на iPhone с помощью iTunes:
Шаг 1: Подключите iPhone к компьютеру с помощью USB-кабеля.
Шаг 2: Запустите программу iTunes, если она не запустилась автоматически.
Шаг 3: В разделе "Устройства" выберите свой iPhone.
Шаг 4: В верхней части экрана выберите вкладку "Приложения".
Шаг 5: Прокрутите страницу вниз и найдите раздел "Файлы, доступные для обмена".
Шаг 6: Нажмите на кнопку "Добавить файл...".
Шаг 7: В появившемся окне выберите архивный файл, который вы хотите перенести на iPhone, и нажмите кнопку "Открыть".
Шаг 8: Подождите, пока файл загрузится на iPhone. Это может занять некоторое время, в зависимости от размера файла и скорости вашего интернет-соединения.
Шаг 9: После того, как файл будет загружен на iPhone, он будет доступен в соответствующем приложении или папке, зависит от типа файла.
Теперь у вас есть архивный файл на вашем iPhone, который можно использовать по своему усмотрению. Удачи в использовании!
Шаг 6: Установка архивного файла
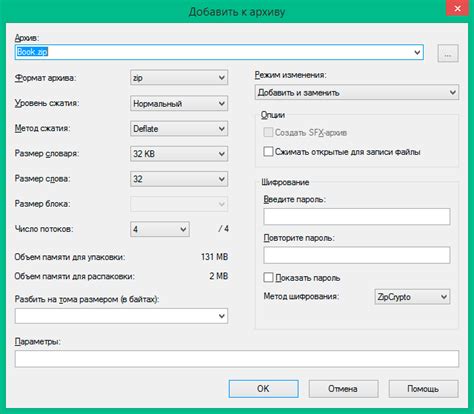
После успешной загрузки архивного файла на ваше устройство iPhone можно приступить к его установке. Для этого выполните следующие действия:
- Откройте файловый менеджер на вашем устройстве iPhone, например, "Файлы".
- Найдите загруженный архивный файл в папке, куда он был сохранен.
- Нажмите на него, чтобы открыть архив.
- Если файл имеет расширение ".ipa", то у вас будет возможность установить его как приложение. Нажмите на кнопку "Установить" и дождитесь окончания процесса.
- Если файл имеет расширение ".deb", то он предназначен для установки через инструмент Cydia. Для этого у вас должен быть джейлбрейк вашего устройства iPhone. Следуйте инструкциям инструмента Cydia для установки архивного файла.
После успешной установки архивного файла вы можете найти и запустить его на вашем устройстве iPhone, а также использовать все его функции и возможности.
Шаг 7: Подтверждение установки

После того, как приложение ARK загрузилось на ваш iPhone, вам может потребоваться подтвердить установку. Это необходимо, чтобы ваше устройство могло доверять приложению, разработчику и его источнику.
Чтобы подтвердить установку, перейдите в настройки вашего iPhone и найдите раздел Общее. Внутри него выберите Управление устройствами или Управление профилями и устройствами.
В списке доступных профилей и устройств найдите профиль, связанный с приложением ARK. Нажмите на него, а затем на кнопку Доверять, чтобы ваш iPhone смог запускать приложение.
| Шаги: | Инструкция: |
|---|---|
| 1. | Откройте настройки на вашем iPhone. |
| 2. | Выберите раздел "Общее". |
| 3. | Внутри раздела выберите "Управление устройствами" или "Управление профилями и устройствами". |
| 4. | Найдите профиль, связанный с приложением ARK. |
| 5. | Нажмите на профиль и затем на кнопку "Доверять". |
Теперь вы можете вернуться на главный экран вашего iPhone и запустить приложение ARK без проблем. Помните, что процесс подтверждения установки может немного отличаться в зависимости от версии iOS на вашем устройстве.
Шаг 8: Проверка успешной установки
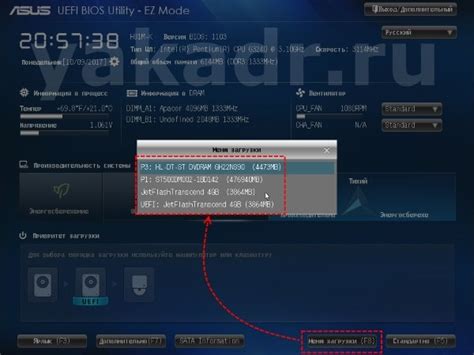
После завершения установки ARK-файла на ваш iPhone, вам следует проверить, прошло ли все успешно. Вот несколько шагов, которые помогут вам убедиться, что приложение правильно установлено и готово к использованию.
1. Проверьте наличие иконки ARK на главном экране вашего iPhone. Обычно после установки приложение автоматически появляется на главном экране. Если вы видите иконку ARK, это означает, что установка прошла успешно.
2. Проверьте работу приложения. Запустите ARK, нажав на иконку на главном экране. Если приложение запускается без ошибок и вы видите его основной интерфейс, это является признаком успешной установки.
3. Проверьте разрешения. При первом запуске ARK возможно будет показано окно с просьбой предоставить разрешение для доступа к некоторой информации на вашем устройстве, например камере или местоположению. Убедитесь, что вы разрешили все необходимые доступы.
После выполнения этих шагов вы можете быть уверены, что ARK успешно установлен на ваш iPhone и готов к использованию. Если у вас возникли проблемы или вы обнаружили ошибки, рекомендуется перезагрузить устройство и повторить установку ARK сначала.
Шаг 9: Завершение процесса

Поздравляем! Вы успешно установили арк-файл на свой iPhone. Теперь вы можете наслаждаться всеми возможностями приложения. Но перед тем, как начать пользоваться приложением, мы настоятельно рекомендуем проверить его на наличие обновлений.
Для этого откройте App Store на вашем iPhone и перейдите в раздел "Обновления". Если для вашего приложения доступно обновление, нажмите на кнопку "Обновить" рядом с ним. Приложение будет автоматически обновлено до последней версии.
После обновления приложения вы можете запустить его и наслаждаться всеми его функциями. Если приложение работает некорректно или у вас возникли проблемы при установке или обновлении, попробуйте повторить все шаги с самого начала или обратитесь в службу поддержки разработчика приложения.