Ассистенты – это программные приложения, которые способны помочь пользователям в выполнении различных задач. Установка ассистента на компьютер позволяет получить доступ к его функционалу и использовать его возможности.
Если вы новичок в области компьютеров и не знаете, как установить ассистента, не волнуйтесь. В этой статье мы расскажем вам подробную инструкцию по установке ассистента на компьютер с использованием простых шагов.
Шаг 1: Определите вашу потребность. Прежде чем установить ассистента на компьютер, важно определить, для чего вы его хотите использовать. Некоторые ассистенты специализируются на голосовом управлении, другие предлагают возможность автоматизации задач или проведения поиска в Интернете. Разберитесь в своих потребностях, чтобы выбрать подходящего ассистента.
Шаг 2: Выберите подходящий ассистент. Существует множество ассистентов, доступных для установки на компьютер. Некоторые из наиболее популярных – Гугл Ассистент, Сири, Алекса и Кортана. Изучите характеристики каждого ассистента и выберите тот, который наиболее соответствует вашим потребностям.
Шаг 3: Проверьте системные требования. Перед тем, как установить ассистента, убедитесь, что ваш компьютер отвечает системным требованиям ассистента. Узнайте, какая операционная система и версия необходимы для установки ассистента, чтобы избежать проблем совместимости и обеспечить его корректную работу.
Подготовка к установке

Перед началом установки ассистента на компьютер необходимо выполнить несколько важных шагов, чтобы убедиться, что все процессы пройдут гладко и без проблем.
1. Проверьте системные требования:
Убедитесь, что ваш компьютер соответствует минимальным требованиям для работы ассистента. Обычно системные требования указаны на официальном сайте разработчика или в документации. Важно иметь достаточное количество оперативной памяти и свободного места на жестком диске.
2. Создайте резервную копию данных:
Перед установкой ассистента рекомендуется создать резервные копии всех важных данных на компьютере. Это поможет защитить ваши файлы в случае непредвиденных ситуаций или ошибок во время установки.
3. Обновите операционную систему:
Убедитесь, что ваша операционная система и все установленные программы обновлены до последних версий. Это поможет предотвратить возможные конфликты и ошибки при установке ассистента.
4. Отключите антивирусное программное обеспечение:
Некоторые антивирусные программы могут блокировать установку новых программ или приложений. Перед установкой ассистента рекомендуется временно отключить антивирусное программное обеспечение или добавить установочный файл в список исключений.
5. Проверьте доступ к интернету:
Убедитесь, что ваш компьютер подключен к интернету перед установкой ассистента. Некоторые функции ассистента могут требовать постоянного интернет-соединения для работы.
Выбор ассистента

Выбор ассистента для установки на компьютер зависит от ваших предпочтений и потребностей. Сегодня рынок предлагает много различных вариантов ассистентов, каждый из которых имеет свои особенности и возможности.
Одним из самых популярных ассистентов является Google Assistant. Он обладает широким функционалом, позволяя выполнять различные задачи, от поиска информации в интернете до управления умным домом.
Также стоит обратить внимание на ассистента от Apple - Siri. Он интегрирован в операционные системы iOS и macOS, обладает хорошей функциональностью и отлично работает с другими продуктами Apple.
Еще одним популярным ассистентом является Amazon Alexa. Он предлагает широкий выбор навыков и умеет работать с устройствами Amazon, такими как Echo.
Microsoft Cortana также является отличным выбором для пользователей Windows. Он хорошо интегрирован с операционной системой и позволяет эффективно управлять компьютером.
Также существуют другие ассистенты, такие как Yandex.Alice и Samsung Bixby, каждый из которых имеет свои особенности и функциональность.
При выборе ассистента стоит учитывать совместимость с вашей операционной системой, доступность языка и требования к аппаратному обеспечению. Имейте в виду, что некоторые ассистенты могут быть доступны только в определенных странах.
Проверка системных требований

Перед установкой ассистента на компьютер необходимо убедиться, что система соответствует минимальным системным требованиям. В противном случае, работа ассистента может быть замедлена или невозможна.
Операционная система: Убедитесь, что ваш компьютер работает поддерживаемой операционной системой. Ассистент может быть установлен на различные операционные системы, такие как Windows, MacOS или Linux. Проверьте, поддерживается ли ваша система, и если это так, то установите все необходимые обновления перед началом процесса установки.
Процессор и оперативная память: Убедитесь, что ваш компьютер имеет достаточную производительность для работы ассистента. Проверьте рекомендуемые требования к процессору и объему оперативной памяти. Если ваш компьютер не соответствует минимальным требованиям, возможно, вам придется обновить аппаратное оборудование.
Свободное место на жестком диске: Проверьте, есть ли достаточное свободное место на вашем жестком диске для установки ассистента. Обычно требуется несколько гигабайт свободного места для установки программы и необходимых файлов.
Интернет-соединение: Установка и использование ассистента может требовать подключения к Интернету. Убедитесь, что у вас есть надежное и стабильное интернет-соединение.
Если ваша система соответствует всем минимальным требованиям, вы готовы к установке ассистента на свой компьютер.
Скачивание и установка ассистента
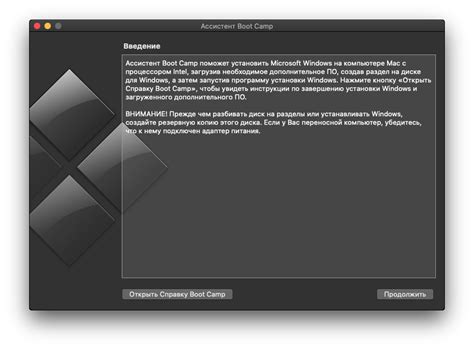
Для установки ассистента на ваш компьютер следуйте этим простым шагам:
- Откройте любой веб-браузер на вашем компьютере.
- В адресной строке введите "www.сайтассистента.com" и нажмите клавишу Enter.
- На главной странице сайта найдите раздел "Скачать" или "Загрузка" и щелкните по соответствующей ссылке.
- Подождите, пока файл ассистента полностью скачается на ваш компьютер.
- Найдите скачанный файл ассистента в папке загрузок на вашем компьютере.
- Щелкните правой кнопкой мыши на файле ассистента и выберите "Открыть" или "Запустить".
- Следуйте инструкциям на экране, чтобы установить ассистента на ваш компьютер.
- По окончании установки, ассистент будет готов к использованию.
Теперь вы можете начать пользоваться ассистентом на вашем компьютере и наслаждаться его полезными функциями и возможностями.
Поиск и загрузка файлов
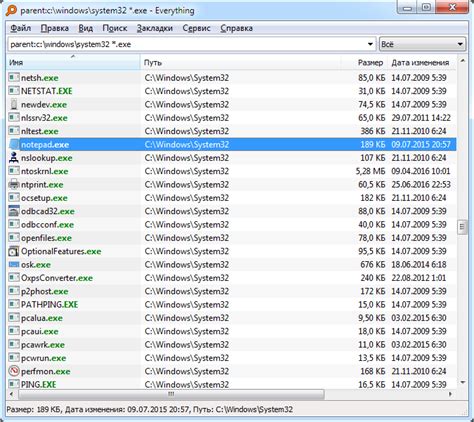
Ассистент предоставляет удобный способ для поиска и загрузки файлов на ваш компьютер. Вот как вы можете воспользоваться этой функцией:
1. Кликните на иконку ассистента
Перейдите к панели инструментов на вашем компьютере и найдите иконку ассистента. Кликните на нее, чтобы активировать ассистента.
2. Нажмите на кнопку "Поиск файлов"
После активации ассистента появится окно с различными функциями. Выберите вкладку "Поиск файлов" и нажмите на соответствующую кнопку.
3. Введите название файла или ключевые слова
В появившемся окне введите название файла или ключевые слова, связанные с файлом, который вы ищете. Можно использовать маску для расширения файла, например "*.docx", чтобы ограничить поиск только файлами данного типа.
4. Нажмите на кнопку "Поиск"
После ввода информации о файле нажмите на кнопку "Поиск". Ассистент начнет сканировать ваш компьютер и отобразит результаты поиска в окне.
5. Выберите файл для загрузки
Просмотрите результаты поиска и найдите нужный файл. Кликните на него, чтобы выделить его. Если нужные файлы не отображаются в результате поиска, попробуйте уточнить запрос или проверьте правильность написания ключевых слов.
6. Нажмите на кнопку "Загрузить"
После выбора файла нажмите на кнопку "Загрузить". Ассистент начнет загрузку файла на ваш компьютер. Дождитесь окончания процесса загрузки.
Теперь вы знаете, как использовать ассистента для поиска и загрузки файлов на ваш компьютер. Это удобный способ управления файлами и документами без необходимости вручную открывать файловый менеджер и производить поиск. Все можно сделать с помощью ассистента прямо с панели инструментов вашего компьютера.
Установка на компьютер
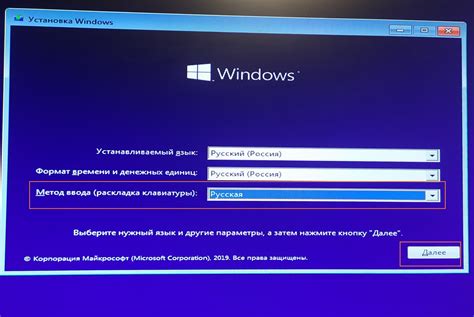
Установка ассистента на компьютер может быть произведена с помощью следующих шагов:
- Перейдите на официальный сайт разработчика ассистента.
- Найдите раздел загрузки и выберите версию программы, которая соответствует операционной системе вашего компьютера (Windows, macOS, Linux и т.д.).
- Нажмите кнопку "Скачать" и подождите, пока загрузка завершится.
- Откройте загруженный файл и следуйте инструкциям установщика.
- Примите условия лицензионного соглашения и выберите папку, в которую будет установлен ассистент.
- Нажмите кнопку "Установить" и дождитесь окончания процесса установки.
- После завершения установки, запустите программу и следуйте инструкциям по настройке.
Теперь ассистент успешно установлен на ваш компьютер и готов к использованию. Вы можете начать взаимодействие с ним, задавая вопросы, запуская команды и получая различные рекомендации и советы.
Настройка ассистента
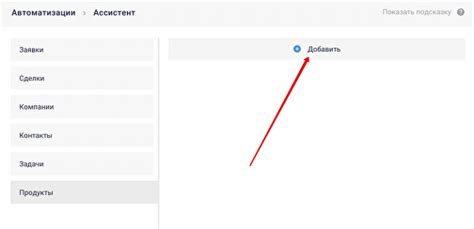
После успешной установки ассистента на компьютер, перед вами откроется окно с настройками. Настройте ассистента под свои предпочтения и задачи.
Первым шагом в настройке ассистента является выбор языка интерфейса. Убедитесь, что выбран нужный язык для вашего удобства.
Далее, вы можете настроить голосовой ассистент. Выберите голос, который будет звучать при ответах ассистента. Также можно выбрать тембр голоса и скорость речи, чтобы ассистент звучал максимально комфортно для вас.
Настройка отображения ассистента - это следующий этап процесса. Выберите расположение ассистента на экране (например, в правом нижнем углу) и его размеры. Если вам нужно, чтоб ассистент всегда оставался на верху других окон, установите соответствующую опцию.
Возможно, вы захотите настроить такие параметры, как автоматический запуск ассистента при старте компьютера, доступ к определенным функциям и сервисы, а также добавить свои кастомные команды для более удобного и эффективного использования ассистента.
После завершения настройки, сохраните изменения и ассистент будет готов к работе в соответствии с вашими предпочтениями.
Выбор языка
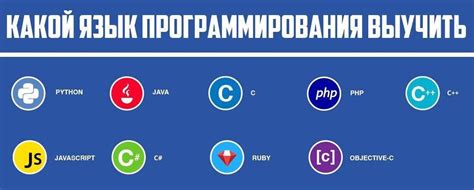
Перед установкой ассистента на компьютер важно выбрать предпочитаемый язык, на котором будет работать ассистент. Это позволит использовать ассистента наиболее удобным образом и получать информацию на нужном языке.
Для выбора языка установки ассистента следуйте следующим инструкциям:
- Откройте стартовую страницу ассистента. Обычно она доступна по адресу www.assistant.com.
- Найдите на странице раздел "Язык". Обычно он находится в верхней части страницы или в выпадающем меню рядом с иконкой настройки.
- Кликните на раздел "Язык". Это откроет список доступных языков.
- Выберите желаемый язык из списка. Обратите внимание, что доступные языки могут варьироваться в зависимости от региона.
- Сохраните изменения. Обычно это делается нажатием кнопки "Сохранить" или "Применить".
После выбора языка ассистент будет автоматически переключен на выбранный язык. Вы можете изменить язык в любое время, повторив указанные выше шаги.
Выбор языка является важным шагом перед установкой и использованием ассистента на компьютере. Обратите внимание на доступность языка, который вам наиболее удобен, и наслаждайтесь использованием ассистента на нужном языке!
Ввод учетных данных
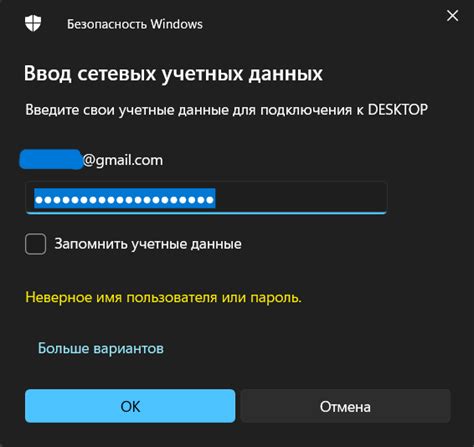
После установки ассистента на компьютер необходимо ввести учетные данные, чтобы получить доступ к его функционалу.
Учетные данные могут включать в себя логин и пароль, либо другую форму идентификации, предоставляемую разработчиками ассистента. При первом входе в систему может потребоваться также подтверждение электронной почты или мобильного номера.
Важно при вводе учетных данных быть внимательным и не делиться ими с посторонними лицами. Данные для входа должны быть надежными и сложными, чтобы повысить безопасность доступа к ассистенту.
Если вы забыли свои учетные данные, обратитесь к разработчикам или провайдеру ассистента для сброса пароля или решения других проблем с входом.