Astra Linux – это российская операционная система, разработанная с учётом требований к безопасности данных и информации. Установка Astra Linux на виртуальную машину VirtualBox может быть хорошим решением для ознакомления с этой операционной системой, её тестирования или использования в целях обучения.
VirtualBox – это бесплатная и открытая программа для создания и управления виртуальными машинами. Она позволяет запускать различные операционные системы на одном компьютере без необходимости установки их непосредственно на жесткий диск.
Для установки Astra Linux на виртуальную машину VirtualBox пошагово следуйте этой инструкции:
- Скачайте программу VirtualBox с официального сайта и установите её на ваш компьютер.
- Скачайте образ ISO-файла Astra Linux с официального сайта разработчика.
- Откройте программу VirtualBox и создайте новую виртуальную машину.
- Выберите тип операционной системы "Linux" и версию "Other Linux (32-bit/64-bit)", в зависимости от загруженной версии Astra Linux.
- Укажите необходимый для виртуальной машины объем оперативной памяти, создайте виртуальный жесткий диск и настройте сетевое подключение.
- Запустите виртуальную машину и выберите ISO-файл Astra Linux для установки операционной системы.
- Следуйте инструкциям установщика Astra Linux и выберите нужные параметры установки.
- Дождитесь окончания процесса установки и перезагрузите виртуальную машину.
- Настройте Astra Linux в соответствии с вашими потребностями и требованиями.
Теперь у вас есть установленная виртуальная машина с операционной системой Astra Linux в программе VirtualBox. Вы можете использовать её для выполнения различных задач, ознакомления с функционалом Astra Linux или обучения.
Обратите внимание, что при установке Astra Linux на физический компьютер или виртуальную машину необходимо быть внимательным и следовать инструкциям разработчика.
Как установить Astra Linux на виртуальную машину VirtualBox

Шаг 1: Загрузка образа Astra Linux
Первым шагом необходимо загрузить образ Astra Linux с официального сайта. Перейдите на страницу загрузки и выберите нужную версию Astra Linux для установки на виртуальную машину VirtualBox.
Шаг 2: Создание новой виртуальной машины в VirtualBox
Запустите VirtualBox и нажмите на кнопку "Создать новую виртуальную машину". В появившемся окне введите название виртуальной машины и выберите тип "Linux", а версию "Other Linux (64-bit)". Нажмите "Далее".
Затем выберите количество оперативной памяти для виртуальной машины и нажмите "Далее". Рекомендуется выбрать не менее 2048 МБ оперативной памяти для установки Astra Linux.
Создайте новый виртуальный жесткий диск, выбрав опцию "Создать виртуальный жесткий диск сейчас" и нажмите "Создать". Укажите размер жесткого диска и параметры создания. Нажмите "Создать".
Шаг 3: Установка Astra Linux на виртуальную машину
Выберите виртуальную машину, которую вы создали, и нажмите на кнопку "Настройка". Во вкладке "Хранилище" нажмите на иконку диска слева от поля "Пусто" и выберите образ Astra Linux, который вы скачали на первом шаге.
Перейдите на вкладку "Система" и установите галочку напротив опции "Поддержка PAE/NX". Затем нажмите "ОК".
Запустите виртуальную машину VirtualBox. Она начнет загружаться с образа Astra Linux. Далее следуйте инструкциям по установке, выбрав нужные настройки и параметры для вашей виртуальной машины.
Шаг 4: Запуск Astra Linux на виртуальной машине
После завершения установки Astra Linux на виртуальную машину VirtualBox, вы сможете запустить ее и начать работу в операционной системе. Введите логин и пароль, которые вы задали при установке, и наслаждайтесь Astra Linux на виртуальной машине.
Теперь у вас есть установленная и работающая копия Astra Linux на виртуальной машине VirtualBox, которую вы можете использовать для тестирования и ознакомления с возможностями операционной системы.
Установка Astra Linux на виртуальную машину VirtualBox предоставляет удобный способ изучить и экспериментировать с этой операционной системой без необходимости установки ее на физический компьютер.
Загрузка образа Astra Linux
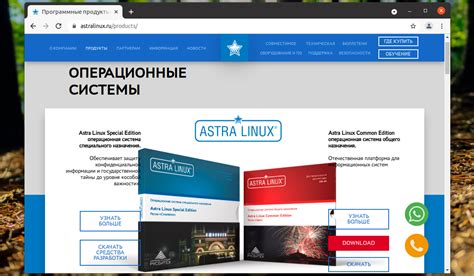
Вы можете скачать образ Astra Linux с официального сайта разработчика по адресу www.astralinux.ru. Перейдите на этот сайт и найдите раздел загрузки. Обратите внимание, что для установки на виртуальную машину необходимо выбрать образ с расширением .ova.
Если у вас уже есть загруженный образ Astra Linux .ova или вы хотите использовать другой источник для загрузки образа, то пропустите этот шаг и перейдите к следующему.
После загрузки образа .ova, проверьте его целостность, чтобы убедиться, что файл скачался правильно. Контрольную сумму для образа можно найти на странице загрузки.
Обратите внимание: загрузка образа Astra Linux может занять некоторое время, в зависимости от вашего интернет-соединения.
Важно помнить, что использование Astra Linux должно соответствовать лицензионным соглашениям и законодательству вашей страны.
Создание виртуальной машины в VirtualBox
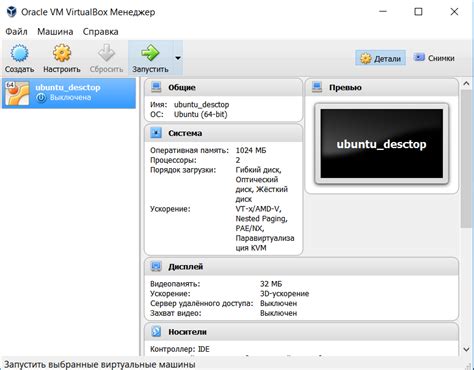
Прежде чем установить Astra Linux на виртуальную машину, необходимо создать саму виртуальную машину в программе VirtualBox. Вот пошаговая инструкция, как это сделать:
- Откройте программу VirtualBox на вашем компьютере.
- Нажмите на кнопку "Новая" в верхней панели меню.
- В открывшемся окне введите имя для вашей виртуальной машины и выберите тип системы.
- Выберите желаемый объем оперативной памяти для виртуальной машины.
- Создайте виртуальный жесткий диск, выбрав опцию "Создать новый диск"
- Выберите тип жесткого диска и размер, затем нажмите кнопку "Создать".
- После создания виртуального жесткого диска, ваша виртуальная машина будет готова к запуску.
Теперь вы можете установить Astra Linux на созданную виртуальную машину, следуя дальнейшей инструкции.
Настройка параметров виртуальной машины
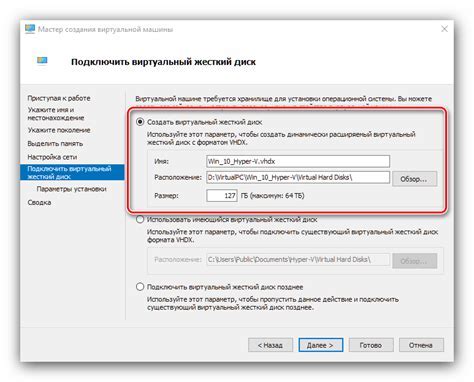
Перед установкой Astra Linux на виртуальную машину VirtualBox важно правильно настроить параметры виртуальной машины. Это позволит обеспечить оптимальную работу операционной системы и предотвратить возможные ошибки и проблемы.
Во-первых, убедитесь, что ваш компьютер или сервер, на котором работает VirtualBox, имеет достаточное количество оперативной памяти и свободного места на жестком диске. Рекомендуется выделить виртуальной машине не менее 4 ГБ оперативной памяти и 20 ГБ свободного места на жестком диске.
Далее, создайте новую виртуальную машину в VirtualBox. Выберите тип операционной системы "Linux" и версию "Other Linux (64-bit)".
Затем, выберите количество выделенной оперативной памяти для виртуальной машины. Рекомендуется установить значение около 4096 МБ.
Далее, создайте виртуальный жесткий диск. Выберите "Create a virtual hard disk now" и "VDI (VirtualBox Disk Image)". Установите размер диска, рекомендуется около 20 ГБ.
Выберите тип хранения файлов "Fixed size" для улучшения производительности или "Dynamically allocated" для экономии места на жестком диске.
Не забудьте указать путь для сохранения виртуального диска и продолжить установку.
Это все, теперь виртуальная машина готова к установке Astra Linux. Вы можете продолжить следовать пошаговой инструкции для установки операционной системы.
Установка Astra Linux на виртуальную машину

Установка операционной системы Astra Linux на виртуальную машину может быть полезна для тестирования или изучения функционала Astra Linux без необходимости настоящей установки на физический компьютер. В этой статье мы рассмотрим пошаговую инструкцию по установке Astra Linux на виртуальную машину с использованием программы VirtualBox.
Шаг 1: Скачайте и установите VirtualBox на ваш компьютер. Это бесплатная программа, которая позволяет создавать и управлять виртуальными машинами.
Шаг 2: Скачайте ISO-образ Astra Linux с официального сайта разработчика.
Шаг 3: Запустите VirtualBox и создайте новую виртуальную машину. Введите имя для вашей виртуальной машины и выберите тип операционной системы "Linux".
Шаг 4: Настройте память для вашей виртуальной машины. Рекомендуется выделить не менее 2048 МБ оперативной памяти.
Шаг 5: Создайте виртуальный жесткий диск для вашей виртуальной машины. Выберите опцию "Создать виртуальный жесткий диск сейчас" и выберите формат "VDI" или "VMDK". Задайте размер диска в соответствии с вашими потребностями.
Шаг 6: Подключите ISO-образ Astra Linux к вашей виртуальной машине. В меню "Устройства" выберите опцию "Образ диска" и выберите скачанный ранее ISO-образ Astra Linux.
Шаг 7: Запустите вашу виртуальную машину и следуйте инструкциям по установке Astra Linux. Выберите язык установки, раскладку клавиатуры и следуйте дальнейшим инструкциям.
Шаг 8: После завершения установки Astra Linux перезапустите виртуальную машину и войдите в систему с использованием учетных данных, которые вы указали при установке.
Теперь у вас установлена Astra Linux на виртуальную машину! Вы можете начать изучать функционал операционной системы и проводить различные эксперименты без опасения повредить данные на физическом компьютере.
Настройка Astra Linux после установки
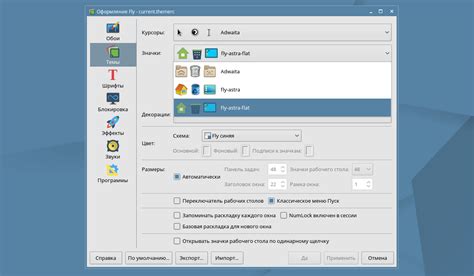
После установки Astra Linux на виртуальную машину VirtualBox необходимо выполнить некоторые настройки для более удобного использования операционной системы. В этом разделе мы рассмотрим основные этапы настройки.
- Изменение пароля пользователя root
- Обновление системы
- Установка дополнительных пакетов
- Настройка сети
- Настройка безопасности
- Настройка рабочего стола и приложений
Первым шагом рекомендуется изменить пароль пользователя root, чтобы обеспечить безопасность системы. Для этого откройте терминал и введите команду:
sudo passwd rootЗатем следуйте инструкциям на экране и введите новый пароль.
Для обеспечения безопасности и устранения возможных ошибок рекомендуется обновить операционную систему. Для этого в терминале выполните следующую команду:
sudo apt updateПосле завершения процесса обновления можно перейти к следующему шагу.
Astra Linux может быть дополнительно настроена путем установки различных пакетов. Некоторые из них могут понадобиться для работы определенных программ или для расширения функциональности операционной системы. Для установки пакетов воспользуйтесь командой:
sudo apt install [название пакета]Замените [название пакета] на конкретное имя пакета, который вы хотите установить.
Проверьте настройки сети и убедитесь, что интернет-соединение работает корректно. Если требуется настройка сети, воспользуйтесь инструкцией, предоставленной провайдером или администратором сети.
Для обеспечения безопасности системы рекомендуется установить и настроить брандмауэр, антивирусное ПО и другие инструменты безопасности.
После завершения основных настроек можно перейти к настройке рабочего стола и установке необходимых приложений.
Измените фон рабочего стола, настройте темы оформления, установите нужные приложения и настройки, чтобы сделать Astra Linux удобной и функциональной для ваших нужд.
После выполнения этих шагов Astra Linux будет полностью настроена и готова к использованию. Учтите, что настройки могут отличаться в зависимости от вашего конкретного случая использования и требований.
Проверка работоспособности Astra Linux
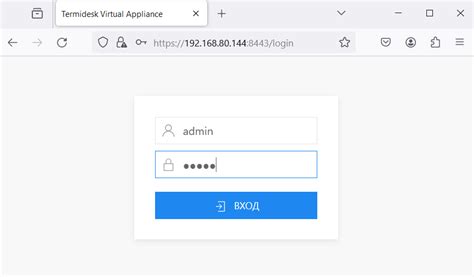
После успешной установки Astra Linux на виртуальную машину VirtualBox, можно приступить к проверке работоспособности системы. Вот несколько основных шагов, которые помогут вам убедиться, что Astra Linux работает корректно:
1. Вход в систему: После запуска виртуальной машины и загрузки Astra Linux появится окно входа в систему. Введите имя пользователя и пароль, которые вы задали в процессе установки.
2. Рабочий стол: После успешного входа в систему вы увидите рабочий стол Astra Linux. Убедитесь, что все элементы интерфейса отображаются корректно и вы можете свободно перемещаться по рабочей области.
3. Запуск приложений: Попробуйте запустить различные приложения, включая браузер, текстовый редактор, медиа-плеер и т.д. Убедитесь, что они открываются и работают без ошибок.
4. Интернет-соединение: Проверьте наличие интернет-соединения, открыв веб-браузер и загрузив любую веб-страницу. Убедитесь, что страница отображается корректно и вы можете свободно перемещаться по интернету.
5. Подключение внешних устройств: Если у вас есть возможность, попробуйте подключить внешние устройства, такие как принтеры, сканеры или флеш-накопители, и убедитесь, что система их распознает и может с ними работать.
6. Проверка обновлений: Откройте меню "Система" -> "Обновление системы" и проверьте наличие доступных обновлений. Если такие имеются, установите их и перезагрузите систему.
7. Проверка безопасности: Убедитесь, что система Astra Linux работает безопасно, проведя антивирусную проверку и проверку на наличие уязвимостей.
8. Завершение работы: Проведите тест завершения работы системы, чтобы убедиться, что Astra Linux корректно выходит из режима сна/гибернации и может быть безопасно выключена.
Обращайте внимание на любые ошибки или проблемы, которые могут возникнуть во время проверки. Если вы обнаружите какие-либо неполадки, попробуйте найти решение в официальной документации Astra Linux или обратитесь за помощью к сообществу пользователей.