Autocad - одна из самых популярных программ для 2D и 3D проектирования и черчения, широко используемая в инженерии, архитектуре и других областях. Она позволяет создавать сложные проекты и модели, редактировать их, работать с различными форматами файлов и многое другое.
Для установки Autocad на компьютер можно использовать официальный образ диска. Это удобный способ, который позволяет сохранить все необходимые файлы на компьютере и установить программу без подключения к интернету. В данной статье предлагается подробное руководство по установке Autocad с образа диска.
Шаг 1: Вставьте диск с образом Autocad в привод диска вашего компьютера. Для ноутбуков можно использовать внешний привод или подключиться к образу через виртуальный привод.
Шаг 2: Запустите программу установки, которая обычно автоматически запускается при вставке диска. Если программа не запускается, откройте проводник и найдите файл "setup.exe" на диске. Дважды щелкните по нему для запуска установки.
Автокад: инструкция по установке с образа диска

Установка программного обеспечения Autocad может быть произведена с помощью образа диска, что позволяет избежать проблем с чтением и копированием файлов с физического носителя. В этой инструкции будет описан пошаговый процесс установки Autocad с образа диска.
Шаг 1: Создайте виртуальный дисковый привод на вашем компьютере. Для этого вы можете воспользоваться программой, такой как Daemon Tools Lite, Alcohol 120% или другой аналогичной утилитой. Установите выбранную программу и запустите ее.
Шаг 2: В программе для создания виртуального привода откройте меню "Файл" и выберите опцию "Монтировать образ". Затем выберите файл образа диска Autocad или перетащите его в окно программы.
Шаг 3: После загрузки образа диска у вас появится новый виртуальный привод, соответствующий диску Autocad. Откройте этот привод и найдите файл с расширением .exe или .msi, который обычно называется "setup.exe" или "autocad.msi". Запустите его.
Шаг 4: Следуйте инструкциям мастера установки Autocad. Обычно вам будет предложено выбрать путь для установки программы, настройки компонентов и другие параметры. Ознакомьтесь с инструкциями и сделайте необходимые выборы.
Шаг 5: После завершения установки Autocad вам может потребоваться перезагрузить компьютер. Следуйте указаниям программы и перезагрузите систему, если требуется.
Шаг 6: После перезагрузки компьютера Autocad будет готов к использованию. Запустите программу и активируйте ее, если требуется.
Теперь у вас установлен Autocad и вы готовы начать работу с этим программным обеспечением. Установка с образа диска поможет вам сэкономить время и избежать проблем с чтением или копированием файлов. Пользуйтесь Autocad с удовольствием!
Создание резервной копии данных
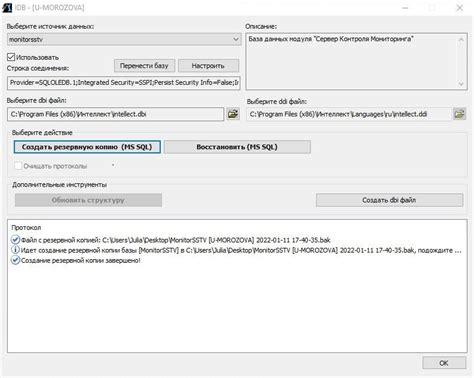
Прежде чем установить Autocad с образа диска, рекомендуется создать резервную копию данных. Это позволит вам восстановить важные файлы в случае потери или повреждения информации. Вот пошаговая инструкция, как создать резервную копию данных:
Шаг 1:
Откройте папку с файлами, которые вы хотите скопировать. Возможно, вам понадобится сохранить копии не только Autocad-файлов, но и других документов, используемых в процессе работы.
Пример: C:\Мои документы\Рабочие файлы\Autocad.
Шаг 2:
Выделите нужные файлы и папки, нажав на них правой кнопкой мыши. В контекстном меню выберите пункт "Копировать".
Пример: Autocad_Проект.dwg, AutoCAD_Библиотека.
Шаг 3:
Откройте папку, где вы хотите сохранить резервную копию. Нажмите правой кнопкой мыши и выберите пункт "Вставить" в контекстном меню.
Пример: D:\Резервные копии\Autocad.
Шаг 4:
Дождитесь окончания процесса копирования. Время выполнения может зависеть от объема данных, которые вы хотите скопировать.
Теперь у вас есть резервная копия ваших файлов и папок. Вы можете продолжить установку Autocad с образа диска, зная, что ваши данные полностью защищены в случае неожиданных сбоев или потерь.
Подготовка образа диска
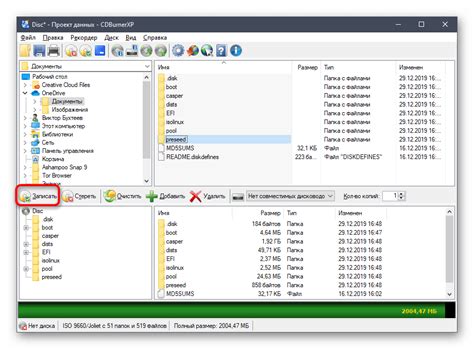
Прежде чем приступить к установке Autodesk AutoCAD с образа диска, необходимо правильно подготовить образ для использования. В этом разделе мы расскажем, как это сделать:
- Выберите правильное программное обеспечение для создания образа. Для создания образа диска вы можете использовать такие программы, как PowerISO, Daemon Tools или UltraISO. Обязательно выберите надежную и проверенную программу, чтобы избежать проблем в дальнейшем.
- Скачайте и установите выбранное программное обеспечение. После выбора подходящей программы, скачайте ее с официального сайта или другого надежного источника. Установите программу на компьютер, следуя инструкциям установщика.
- Откройте программу для создания образа диска. После успешной установки программы, запустите ее на компьютере. В главном меню программы должны быть доступны функции для создания образа диска.
- Выберите диск для создания образа. После открытия программы для создания образа диска, выберите опцию "Создать образ" или подобную. Затем выберите диск, с которого вы хотите создать образ.
- Укажите место сохранения образа. После выбора диска для создания образа, укажите место на вашем компьютере, где будет сохранен образ. Рекомендуется выбрать надежное и доступное место для сохранения.
- Дождитесь завершения создания образа. После выбора диска и места сохранения образа, нажмите на кнопку "Создать" или подобную. Подождите, пока программа завершит процесс создания образа диска.
- Проверьте созданный образ. После завершения процесса создания образа диска, проверьте его на наличие ошибок или повреждений. Для этого можно воспользоваться встроенными функциями программы или другими специализированными программами.
После выполнения всех указанных шагов вы будете готовы установить Autodesk AutoCAD с созданного образа диска. Учтите, что правильная подготовка образа диска важна для успешной установки программы и предотвращения возможных ошибок.
Монтирование образа и запуск установки
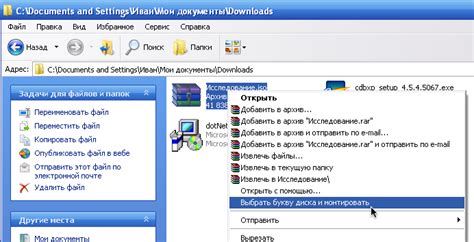
Для установки AutoCAD с образа диска нужно сначала монтировать образ и затем запустить установочный файл. Вот пошаговая инструкция:
- Скачайте образ диска AutoCAD с официального сайта или из другого надежного источника.
- Нажмите правой кнопкой мыши на скачанный образ диска и выберите пункт "Монтировать" во всплывающем меню. Если у вас нет встроенной программы для монтирования образов диска, вы можете использовать стороннее программное обеспечение, например, DAEMON Tools.
- После монтирования образа диска откроется виртуальный диск с содержимым образа. Найдите файл с расширением ".exe" или ".msi", который предназначен для запуска установки AutoCAD.
- Щелкните два раза по найденному файлу, чтобы запустить установку AutoCAD.
- В появившемся окне установщика следуйте инструкциям на экране, выбрав язык установки, путь установки и другие параметры, если это требуется.
- Дождитесь завершения установки AutoCAD.
- После завершения установки запустите AutoCAD и следуйте инструкциям по активации программы, если это необходимо.
Поздравляем, теперь у вас установлена программа AutoCAD! Вы можете начать использовать ее для создания и редактирования различных чертежей и проектов.
Процесс установки Autocad
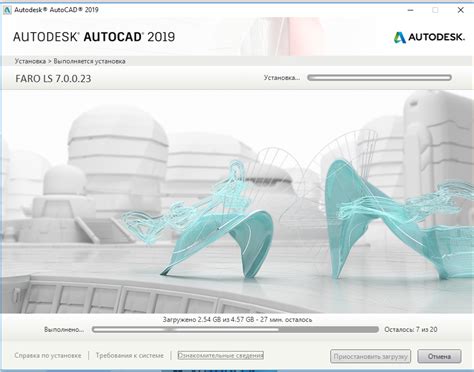
Для установки Autocad с образа диска необходимо выполнить следующие шаги:
- Вставьте диск с программой Autocad в оптический привод вашего компьютера.
- Откройте проводник и перейдите в раздел с дисководами, где расположен диск с Autocad.
- Щелкните правой кнопкой мыши на значке диска Autocad и выберите пункт "Открыть".
- На открывшейся странице найдите файл "Setup.exe" или "Autocad.exe" и запустите его двойным щелчком мыши.
- При открытии установщика Autocad выберите язык установки и щелкните на кнопке "Далее".
- Прочитайте и принимайте лицензионное соглашение, если согласны с условиями, щелкните на кнопке "Принять" или "Согласен".
- Выберите путь для установки Autocad или оставьте предложенный путь и щелкните на кнопке "Далее".
- Подождите, пока процесс установки завершится. Это может занять несколько минут.
- По завершению установки Autocad, вы можете запустить программу и начать использовать ее.
Теперь вы можете наслаждаться работой в программе Autocad и использовать все ее функциональные возможности.
Завершение установки и активация программы

По завершении загрузки всех файлов и установки программы AutoCAD с образа диска, необходимо выполнить окончательные шаги для активации программы и готовности к использованию.
После завершения установки, запустите программу AutoCAD, нажав на ярлык на рабочем столе или через меню "Пуск". Вам предложат ввести серийный номер и ключ продукта, которые вы получили вместе с лицензией или при покупке программы.
После ввода серийного номера и ключа продукта нажмите кнопку "Активировать". Если введенные данные верны, процесс активации будет завершен успешно, и вы получите уведомление о готовности программы к использованию.
Если у вас нет серийного номера и ключа продукта, вы можете активировать AutoCAD в режиме пробной версии. Для этого выберите соответствующую опцию в окне активации и следуйте инструкциям на экране.
В случае возникновения проблем с активацией или если у вас есть вопросы, рекомендуется обратиться в службу технической поддержки AutoCAD, указав все необходимые данные о вашей лицензии и проблеме.
| Режим активации: | Сообщение: |
| Онлайн-активация | Активация успешно завершена. Программа готова к использованию. |
| Пробная версия | Программа активирована в режиме пробной версии. Для получения полной функциональности, приобретите лицензию. |
| Активация не удалась | Проверьте правильность введенных данных и повторите попытку активации. Если проблема не устраняется, обратитесь в службу технической поддержки. |
После успешной активации AutoCAD вы можете начать использование программы для своих проектов. Убедитесь, что у вас есть необходимая лицензия и актуальная версия программы для доступа ко всем возможностям и функциям AutoCAD.