Как игрокам Counter-Strike знать и понимать, аватар – это неотъемлемая часть игрового опыта. Аватар не только помогает вам выделиться среди других игроков, но и позволяет выразить свою индивидуальность. Однако, многие новички испытывают трудности при установке аватара в КС. В этой подробной инструкции мы расскажем вам, как установить аватар в КС без проблем.
Во-первых, для установки аватара в КС вам понадобится изображение, которое вы хотите использовать в качестве аватара. Вы можете выбрать любую картинку или создать свою собственную.
После того как вы выбрали изображение, следующий шаг - сохранить его в правильном формате. КС поддерживает форматы JPG и PNG для аватаров. Важно убедиться, что изображение соответствует требованиям КС: размером не более 256x256 пикселей и объемом не более 500 КБ. Если ваше изображение не соответствует этим требованиям, вам придется изменить его с помощью специального программного обеспечения для редактирования изображений.
Теперь, когда у вас есть правильное изображение, переходим к самому важному этапу – установке аватара в КС. Входите в свой профиль в КС и выбирайте раздел "Настройки". В этом разделе вы найдете пункт "Установить аватар". Нажмите на этот пункт и загрузите выбранное вами изображение. После загрузки, подтвердите свой выбор и сохраните изменения.
Теперь ваш аватар успешно установлен в КС! Вам остается только перезапустить игру, чтобы изменения вступили в силу. Теперь вы можете гордо демонстрировать свой уникальный аватар другим игрокам КС и наслаждаться всеми преимуществами индивидуальности, которые он предоставляет.
Как поставить аватар в КС - подробная инструкция для игроков
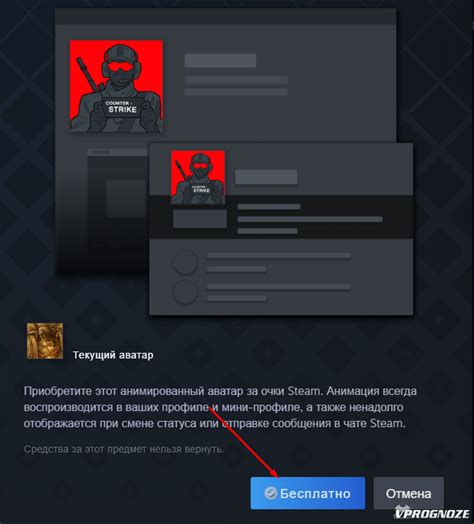
Вот пошаговая инструкция, как поставить аватар в КС:
- Выберите изображение, которое вы хотите использовать в качестве аватара. Обратите внимание, что слишком большое изображение может быть изменено или обрезано в процессе установки.
- Перейдите на официальный веб-сайт Steam и войдите в свой аккаунт.
- В верхнем меню выберите раздел "Профиль".
- На странице профиля нажмите на кнопку "Изменить профиль".
- В разделе "Профиль" найдите графу "Аватар" и нажмите на кнопку "Изменить".
- Выберите загружаемое изображение на вашем компьютере и нажмите "Открыть".
- После загрузки изображения вы сможете обрезать его, чтобы подогнать под требуемый размер. Изменения можно просмотреть перед сохранением.
- Когда вы будете довольны результатом, нажмите кнопку "Сохранить изменения".
- Вернитесь на страницу профиля, чтобы убедиться, что ваш новый аватар отображается корректно.
Теперь у вас есть новый аватар в Контр-Страйк! Обратите внимание, что аватары могут быть видны только другим игрокам, если они также используют Steam.
Выбор подходящего аватара в КС

При выборе аватара в КС, учтите следующие рекомендации:
- Выбирайте аватар, отражающий вашу индивидуальность и интересы. Может быть это будет картинка вашего любимого персонажа из игры, фильма или комикса. Или же это будет произведение искусства, которое вас вдохновляет. Важно, чтобы аватар отражал вашу уникальность и стиль.
- Избегайте использования слишком общих и распространенных аватаров. Если выбранный вами аватар уже используется множеством других игроков, вы просто растворитесь в толпе. Попытайтесь найти уникальное изображение, которое отличается от стандартных и фоновых аватаров.
- Учитывайте ограничения и правила платформы или сервера, на котором вы играете. Некоторые игры могут иметь ограничения по размерам или форматам аватаров. Также многие сервера могут запрещать использование оскорбительных или неприемлемых изображений в качестве аватара.
- Обратите внимание на качество изображения. Чем лучше и четче изображение, тем более качественно будет выглядеть ваш аватар. Избегайте пикселизации или размытости.
- Не забывайте о том, что ваш аватар будет отображаться рядом с вашим ником. Попробуйте подобрать изображение, которое будет хорошо сочетаться с вашим ником и будет легко читаемым.
Помните, что выбор аватара - это индивидуальное решение, и нет однозначно правильного или неправильного выбора. Главное - чтобы аватар отражал вашу личность и помогал вам выразить себя в виртуальном мире игры.
Создание учетной записи в Steam
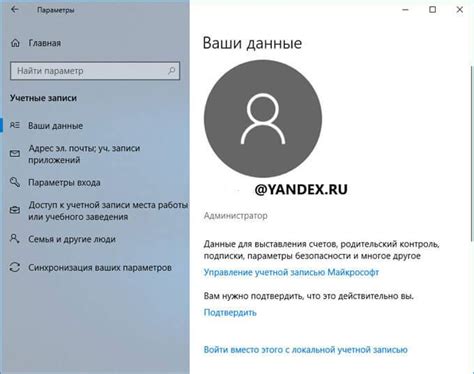
1. Откройте веб-браузер и перейдите на официальный сайт Steam по адресу https://store.steampowered.com/.
2. Нажмите на кнопку "Вход" в верхнем правом углу страницы.
3. В открывшемся окне нажмите на ссылку "Создать аккаунт".
4. Заполните форму регистрации, введя свой электронный адрес, придумав пароль и указав свое имя пользователя.
5. Подтвердите введенные данные и пройдите капчу.
6. Дождитесь получения электронного письма от Steam со ссылкой для подтверждения адреса электронной почты. Откройте это письмо и нажмите на ссылку для активации учетной записи.
7. После активации учетной записи вам будет предложено установить Steam-приложение на свой компьютер. Выберите версию приложения для вашей операционной системы и загрузите ее.
8. Установите приложение и запустите его.
9. Введите свои учетные данные (адрес электронной почты и пароль) в приложении Steam. Нажмите на кнопку "Войти".
10. Поздравляю! Вы успешно создали учетную запись в Steam. Теперь вы можете устанавливать аватары и играть в CS:GO с другими игроками.
Примечание: Если у вас уже есть учетная запись Steam, просто введите свои учетные данные на этапе 9 и нажмите на кнопку "Войти", чтобы продолжить.
Теперь, когда у вас есть учетная запись в Steam, вы можете настроить свой аватар в системе и использовать его в игре CS:GO. Выберите изображение, которое вы бы хотели использовать в качестве аватара, и следуйте инструкциям, чтобы установить его.
Способы загрузки аватара в КС
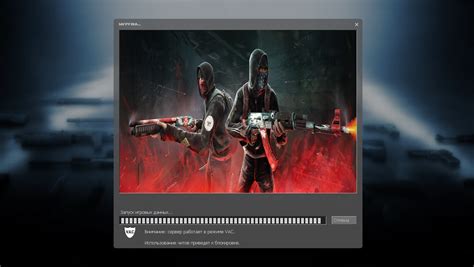
Загрузка аватара в КС может быть выполнена различными способами, в зависимости от предпочтений и возможностей игрока. Рассмотрим некоторые из них:
- Загрузка аватара с локального устройства:
- Откройте настройки профиля в игре.
- Выберите вкладку "Аватар".
- Нажмите на кнопку "Загрузить" или "Выбрать файл".
- Выберите изображение с жесткого диска и нажмите "Открыть".
- Подтвердите загрузку аватара и сохраните изменения.
- Загрузите изображение аватара на внешний хостинг (например, Imgur, Google Диск).
- Получите прямую ссылку на загруженное изображение.
- Откройте настройки профиля в игре.
- Выберите вкладку "Аватар".
- Вставьте прямую ссылку на изображение в поле "URL".
- Подтвердите загрузку аватара и сохраните изменения.
- Откройте настройки профиля в игре.
- Выберите вкладку "Аватар".
- Установите флажок рядом с выбранным аватаром из списка.
- Подтвердите выбранный аватар и сохраните изменения.
- Установите специальные программы для управления аватарами (например, Steam Avatar Changer).
- Следуйте инструкциям программы для загрузки и установки аватара в КС.
- Подтвердите установку аватара в игре и сохраните изменения.
Выберите наиболее удобный для вас способ загрузки аватара в КС и наслаждайтесь уникальным образом вашего персонажа!
Установка аватара через игровой клиент КС
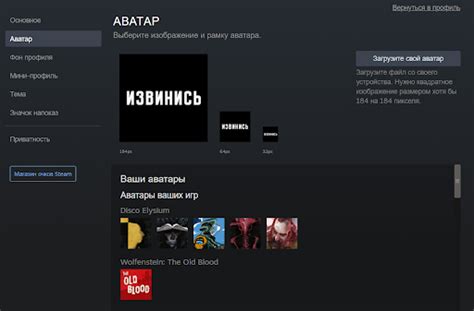
Как игроку КС, вы можете настроить свой аватар в игре, чтобы выразить свою индивидуальность и уникальность. Ниже представлена подробная инструкция о том, как установить аватар через игровой клиент КС.
1. Откройте игровой клиент КС и войдите в свою учетную запись.
2. Перейдите в раздел настройки профиля, который обычно находится в меню "Настройки" или "Профиль".
3. В разделе настройки профиля найдите вкладку "Аватар" или "Изображение профиля".
4. Нажмите на кнопку "Выбрать файл" или "Загрузить изображение" для выбора своего аватара.
5. Обзор файловой системы и найдите изображение, которое вы хотите использовать в качестве своего аватара. Убедитесь, что изображение соответствует требованиям клиента КС (формат, размер и т.д.).
6. Выберите изображение и нажмите "Открыть" или "Загрузить", чтобы загрузить его в игровой клиент КС.
7. После загрузки изображения обрежьте его, если это необходимо, чтобы оно отображалось правильно в качестве аватара.
8. Сохраните изменения, нажав на кнопку "Применить" или "Сохранить".
9. После сохранения изменений вы должны увидеть свой новый аватар, отображаемый в вашем профиле и во время игры.
Теперь у вас есть уникальный аватар, который вы можете использовать для проявления своей индивидуальности и стиля в игре КС. Не забывайте следовать правилам и требованиям игры при выборе и загрузке аватара.
Установка аватара через Steam
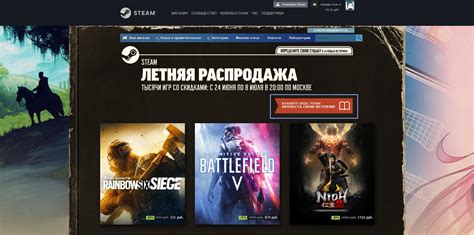
Для того чтобы установить аватар в КС через Steam, вам понадобится выполнить несколько шагов:
1. Войдите в свою учетную запись Steam на официальном сайте или в клиенте Steam.
2. Перейдите в свой профиль, нажав на свое имя в правом верхнем углу экрана.
3. На странице своего профиля нажмите на аватар, который отображается в центре страницы.
4. В открывшемся окне выберите "Загрузить" или "Изменить аватар".
5. Выберите файл с аватаром на вашем компьютере и нажмите "Открыть".
6. Подождите, пока загрузится выбранный файл. Обычно это занимает всего несколько секунд.
7. После загрузки вы сможете видеть, как ваш новый аватар отображается на странице вашего профиля.
8. Нажмите на кнопку "Сохранить" или "Применить", чтобы установить аватар в КС.
Теперь ваш новый аватар будет отображаться в вашем профиле КС и других играх, связанных с вашей учетной записью Steam. Установка аватара через Steam - простой и удобный способ добавить индивидуальность к вашему профилю и выделиться среди остальных игроков.
Редактирование аватара в КС

Когда вы установили аватар в Counter-Strike, может возникнуть желание отредактировать его или заменить на новый. В данном разделе вы найдете подробную инструкцию по редактированию аватара в КС.
- Войдите в свою учетную запись в игре.
- Перейдите в настройки профиля.
- Найдите раздел, связанный с аватарами или персонализацией профиля.
- Выберите опцию "Изменить аватар".
- Просмотрите доступные варианты аватаров или загрузите свой собственный изображение.
- Если вы выбираете из доступных вариантов, щелкните на желаемом аватаре, чтобы установить его.
- Если вы хотите загрузить собственное изображение, выберите опцию "Загрузить" и следуйте инструкциям на экране, чтобы выбрать желаемое изображение с вашего компьютера или устройства.
- Подтвердите выбранный аватар и сохраните настройки профиля.
После выполнения этих шагов ваш аватар будет успешно отредактирован или заменен на новый в КС. Обратите внимание, что некоторые игровые платформы могут иметь особые требования к изображениям аватаров, таким образом, убедитесь, что выбранное изображение соответствует указанным требованиям.
Проблемы при установке аватара и их решения

В процессе установки аватара в КС могут возникнуть некоторые проблемы, которые могут помешать игрокам достичь желаемого результата. Ниже перечислены наиболее распространенные проблемы и способы их решения.
- 1. Ошибка загрузки изображения: Если при попытке загрузить аватар вы получаете сообщение об ошибке, убедитесь, что изображение имеет подходящий формат и размер. Часто в игре принимаются изображения в форматах JPEG или PNG размером не более 256 КБ. Проверьте также, что файл не поврежден и может быть открыт на вашем компьютере.
- 2. Аватар не отображается: Если после загрузки аватар все равно не отображается на вашем профиле, убедитесь, что вы правильно следовали инструкциям по установке. Обычно требуется выбрать файл изображения на вашем компьютере и сохранить изменения. Если вы это сделали, но аватар все равно не виден, попробуйте перезагрузить страницу игры или очистить кеш браузера. Иногда это помогает решить проблему.
- 3. Использование недопустимого изображения: В КС запрещено использование определенных типов изображений, таких как порнографический или насильственный контент. Если вы попытались загрузить запрещенное изображение, система может отклонить его и не позволить установить аватар. Убедитесь, что ваше изображение соответствует правилам и ограничениям игры.
- 4. Ограничения на изменение аватара: В некоторых случаях может быть установлено ограничение на изменение аватара. Например, новым пользователям может потребоваться достичь определенного уровня или статуса, чтобы получить возможность устанавливать собственные аватары. Если вы столкнулись с такой проблемой, продолжайте играть, повышайте свой уровень и следуйте инструкциям игры, чтобы получить доступ к этой функции.
Если ваши проблемы с установкой аватара в КС не решаются, рекомендуется обратиться в техническую поддержку игры. Они смогут предоставить дополнительную помощь и указать на возможные причины и решения проблемы.