Аватарка – это изображение, которое представляет пользователя в цифровом мире. Она часто используется в социальных сетях, мессенджерах и других приложениях для Android. Установка аватарки позволяет персонализировать профиль и быть узнаваемым в онлайне. Как установить аватарку в приложениях для Android? В этой статье мы расскажем вам об этом.
Процесс установки аватарки в приложениях для Android обычно довольно простой и занимает всего несколько шагов. Во-первых, вам понадобится выбрать изображение, которое вы хотите использовать в качестве аватарки. Вы можете выбрать фотографию с вашего устройства или использовать стандартные предложенные изображения, если они есть в приложении. Важно выбрать такое изображение, которое лучше всего отражает вашу личность или стиль жизни.
После выбора изображения вам нужно будет открыть приложение и перейти в раздел профиля или настройки. Там вы найдете опцию для установки аватарки. Обычно она обозначена значком камеры или изображением профиля. При нажатии на эту опцию вы будете перенаправлены на экран с выбором изображения. Выберите изображение, которое вы предварительно выбрали, и подтвердите свой выбор. В зависимости от приложения, у вас может быть возможность обрезать, повернуть или настроить размер аватарки.
Как установить аватарку в Android приложении?

Вот несколько шагов, которые помогут вам установить аватарку в вашем Android приложении:
- Выберите изображение: Сначала вам нужно выбрать изображение, которое хотите использовать в качестве аватарки. Можете выбрать фотографию с вашего устройства или создать новое изображение специально для этой цели.
- Редактируйте изображение (по желанию): Если вы хотите отредактировать изображение перед его установкой, вы можете использовать специальные приложения для редактирования фотографий, которые доступны в Google Play Store. Они предоставляют различные инструменты для изменения размера, обрезки, наложения фильтров и других эффектов.
- Откройте настройки профиля: Затем откройте приложение и найдите раздел "Настройки профиля" или "Редактировать профиль". Этот раздел обычно доступен через главное меню или иконку профиля.
- Выберите функцию изменения аватарки: В разделе настроек профиля вы найдете опцию "Изменить аватарку" или что-то подобное. Нажмите на эту функцию, чтобы перейти к процессу установки новой аватарки.
- Выберите изображение аватарки: После выбора функции изменения аватарки, вам будет предложено выбрать источник изображения. Выберите опцию, основываясь на том, где находится ваше изображение (например, на устройстве или в облачном хранилище).
- Установите аватарку: Найдите и выберите изображение аватарки из выбранного источника. После этого изображение будет загружено и установлено как ваша новая аватарка в приложении.
Теперь вы можете наслаждаться вашей новой аватаркой в Android приложении! Помните, что шаги могут незначительно отличаться в разных приложениях, но общая идея останется прежней.
Установка аватарки добавляет индивидуальности и помогает вам выделиться, поэтому не бойтесь экспериментировать с различными изображениями и находить уникальные настройки, которые отражают вашу личность.
Шаг 1: Откройте приложение

Если вы не знаете, где находится иконка приложения, вы можете воспользоваться поиском приложений на своем устройстве. Для этого перейдите на главный экран и увидите значок поиска. Нажмите на него и введите название нужного вам приложения в поле поиска. После этого должна появиться иконка приложения, которую вы ищете. Нажмите на нее, чтобы открыть приложение.
Когда приложение откроется, вы будете готовы приступить к следующему шагу установки аватарки.
Шаг 2: Перейдите в настройки аккаунта
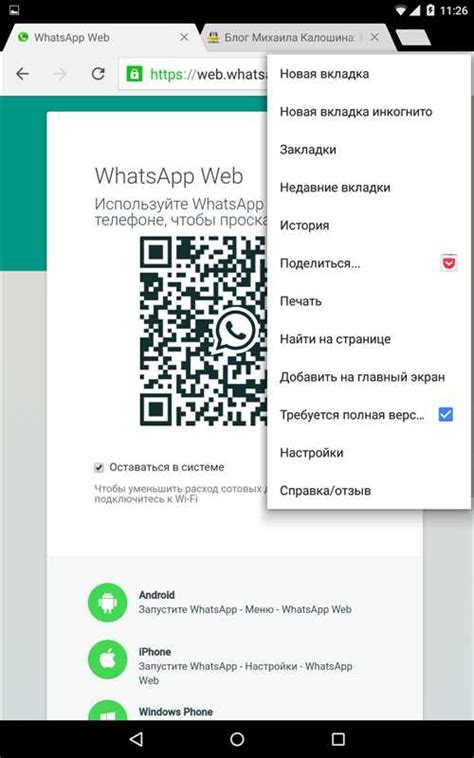
Чтобы установить аватарку в приложениях для Android, необходимо перейти в настройки своего аккаунта. Это позволит вам изменить свое изображение профиля и добавить новую аватарку.
Для этого откройте главный экран вашего устройства Android и найдите иконку "Настройки". Обычно она выглядит как шестеренка или зубчатое колесо.
После открытия меню "Настройки", проскролльте вниз и найдите секцию "Аккаунты". Здесь вы увидите список всех учетных записей, которые вы добавили на свое устройство Android.
Выберите аккаунт, для которого вы хотите изменить аватарку, и нажмите на него. Затем найдите опцию "Редактировать профиль" или "Изменить аватар". Ее расположение может отличаться в зависимости от версии Android и производителя вашего устройства.
После этого вам будет предложено выбрать источник изображения для вашей аватарки. Вы можете выбрать изображение из галереи вашего устройства, сделать новое фото с помощью камеры или выбрать изображение из предложенных вариантов.
Обратите внимание: некоторые приложения могут иметь свои собственные настройки аватарки, которые не связаны с настройками аккаунта. В таком случае, вам может потребоваться поискать соответствующую опцию в самом приложении.
После выбора источника изображения, следуйте инструкциям на экране, чтобы обрезать, повернуть или отредактировать вашу аватарку. После этого сохраните изменения и закройте настройки аккаунта.
Теперь ваша новая аватарка будет отображаться в приложениях для Android, связанных с выбранным аккаунтом.
Шаг 3: Нажмите на свою аватарку
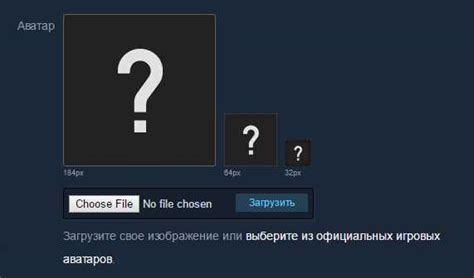
После успешной авторизации в приложении, вам нужно найти свою аватарку, чтобы установить новое изображение.
Обычно аватарка находится в верхнем углу экрана или в меню пользователя. Попробуйте нажать на небольшую картинку, которая отображает ваше текущее фото или инициалы.
После нажатия на аватарку откроется список доступных действий. Необходимо выбрать пункт "Изменить аватарку" или "Загрузить новое изображение".
Далее вы можете выбрать изображение из галереи вашего устройства или сделать новое фото с помощью камеры. Следуйте инструкциям на экране, чтобы установить новую аватарку.
После успешного завершения процесса, ваша новая аватарка будет отображаться в приложении.
Шаг 4: Выберите способ установки аватарки
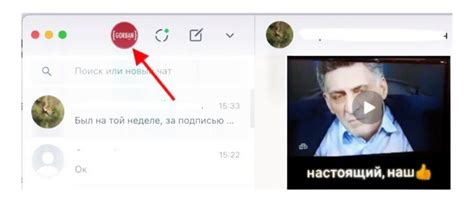
В приложениях для Android существует несколько способов установки аватарки. Вам нужно выбрать тот, который подходит вам лучше всего: |
1. Использование готовых изображенийЕсли у вас уже есть готовое изображение для аватарки, вы можете просто выбрать его из галереи вашего устройства и установить в приложении. Для этого откройте настройки профиля, найдите раздел "Изменить аватарку" и следуйте инструкциям по выбору изображения. |
2. Сделайте себе селфиЕсли вы предпочитаете использовать собственное фото, то вам необходимо сделать селфи прямо в приложении. Для этого откройте настройки профиля, найдите раздел "Изменить аватарку" и выберите опцию "Сделать снимок". После этого вам нужно будет нажать на кнопку "Сделать снимок" и сохранить результат. |
3. Воспользуйтесь генератором аватарокЕсли у вас нет готового изображения и вы не хотите делать селфи, вы можете воспользоваться генератором аватарок. Вам нужно будет выбрать один из предоставленных вариантов и установить его в приложении. Для этого откройте настройки профиля, найдите раздел "Изменить аватарку" и выберите опцию "Выбрать генератор". Затем следуйте инструкциям для выбора и установки аватарки. |
Шаг 5: Загрузите новое изображение
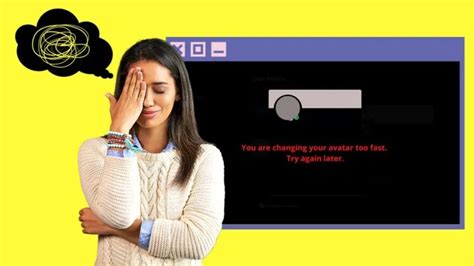
Чтобы установить новую аватарку в приложении Android, вам потребуется загрузить новое изображение.
Есть несколько способов загрузить ваше новое изображение:
С помощью камеры устройства:
- Откройте приложение Камера на вашем устройстве.
- Сделайте фотографию себя или выберите подходящее изображение.
- Сохраните фотографию на вашем устройстве.
- Найдите сохраненное изображение и запомните его местоположение.
С помощью галереи устройства:
- Откройте приложение Галерея на вашем устройстве.
- Выберите новое изображение из галереи или вашего альбома.
- Нажмите на кнопку "Сохранить" или "Поделиться", чтобы сохранить изображение на вашем устройстве.
- Запомните местоположение сохраненного изображения.
После того, как вы загрузили новое изображение, перейдите к шагу 6, чтобы установить его в приложении Android.
Шаг 6: Сохраните изменения
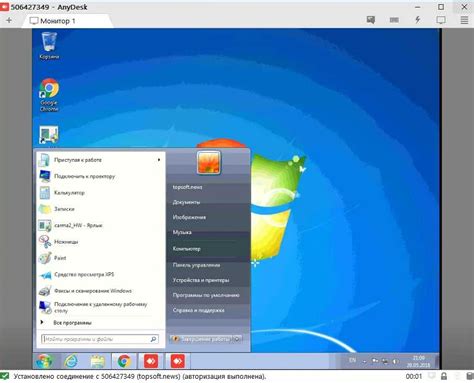
Когда вы закончите редактирование своей аватарки и будете удовлетворены результатом, не забудьте сохранить изменения. Это позволит вашей новой аватарке стать видимой для других пользователей.
Для сохранения изменений следуйте инструкциям приложения:
| Приложение | Инструкции |
|---|---|
| Нажмите на значок профиля в нижней части экрана, затем выберите "Изменить профиль". Найдите раздел "Фото профиля" и нажмите на кнопку "Сменить фото". Выберите новую аватарку из своей галереи и нажмите "Готово". | |
| Перейдите на свою страницу профиля и нажмите на пустой круг в верхнем левом углу фотографии профиля. Выберите "Загрузить фото". Найдите новую аватарку в своей галерее и нажмите "Открыть". Настройте обрезку, если необходимо, и нажмите "Сохранить". | |
| Откройте WhatsApp и перейдите в настройки, нажав на три точки в верхнем правом углу экрана. Выберите "Настройки" и затем "Профиль". Нажмите на свою текущую аватарку и выберите "Изменить". Найдите новую аватарку в своей галерее и нажмите "Готово". |
После сохранения изменений вы сможете увидеть свою новую аватарку при взаимодействии с другими пользователями в выбранных приложениях.