Автоматическое выключение компьютера по времени – это удобная функция, которая позволяет вам задать точное время, когда компьютер самостоятельно выключится. Это особенно полезно, когда вы хотите, чтобы ваш компьютер выключился после завершения какой-либо задачи или в определенное время ночью, чтобы сэкономить энергию.
Установить автоматическое выключение компьютера по времени очень просто. Вам потребуется открыть командную строку и ввести несколько команд. Но не волнуйтесь, мы подготовили подробную инструкцию, которая поможет вам выполнить эту задачу без труда.
Шаг 1: Откройте командную строку. Для этого нажмите клавишу "Win" + "R", введите "cmd" в текстовом поле и нажмите "Enter".
Шаг 2: В командной строке введите следующую команду: shutdown /s /t XXXX, где "XXXX" – количество секунд до выключения компьютера. Например, если вы хотите, чтобы компьютер выключился через 1 час, введите команду shutdown /s /t 3600.
Шаг 3: Нажмите "Enter", и компьютер начнет обратный отсчет. По истечении указанного времени компьютер автоматически выключится.
Теперь вы знаете, как установить автоматическое выключение компьютера по времени. Эта функция поможет вам сэкономить энергию и время, а также позволит вам установить регламентированный график работы компьютера. Если вам нужно отменить автоматическое выключение, введите команду shutdown /a в командной строке и нажмите "Enter".
Подготовка к установке

Перед тем, как приступить к установке автоматического выключения компьютера по времени, необходимо выполнить несколько подготовительных шагов:
- Убедитесь, что у вас есть права администратора на компьютере. Для этого зайдите в меню "Пуск", выберите "Панель управления" и в разделе "Учетные записи пользователей" убедитесь, что ваша учетная запись имеет административные права.
- Сделайте резервную копию важной информации. Перед любыми изменениями в системе рекомендуется сделать резервную копию важных файлов, чтобы избежать возможных потерь данных.
- Проверьте, что ваш компьютер поддерживает автоматическое выключение по времени. Для этого зайдите в "Пуск", выберите "Выключение компьютера" и проверьте наличие функции "Планировщик заданий". Если эта функция доступна, значит ваш компьютер может выполнять автоматическое выключение по времени.
После выполнения этих шагов вы будете готовы к установке автоматического выключения компьютера по времени.
Выбор операционной системы

Перед тем как приступить к настройке автоматического выключения компьютера, важно определиться с операционной системой, которую вы используете. Как правило, настройки для автоматического выключения компьютера могут отличаться в зависимости от операционной системы.
Windows:
- Для операционной системы Windows вариантов настройки автоматического выключения компьютера существует несколько. Один из способов - использовать команду "shutdown" в командной строке или планировщик задач.
- Для пользователей Windows 10 есть встроенный инструмент "Планировщик задач", который позволяет легко настроить автоматическое выключение компьютера по расписанию.
- Также существуют сторонние программы, которые предлагают дополнительные функции, такие как отсчет времени до выключения или возможность выбора дня недели для автоматического выключения.
Mac:
- В операционной системе macOS настройка автоматического выключения компьютера также осуществляется через планировщик задач, который называется "Automator". С помощью "Automator" можно создать сценарий, который будет выполняться по заданному расписанию.
- Для пользователей macOS также доступны сторонние программы, которые предлагают больше возможностей и более гибкую настройку автоматического выключения.
Linux:
- В Linux настройка автоматического выключения компьютера обычно выполняется с использованием команды "shutdown". Пример команды: "sudo shutdown -h 22:00" - компьютер выключится в 22:00.
- Различные дистрибутивы Linux могут использовать свои специфические инструменты для настройки автоматического выключения, например, "cron" или "systemd".
Поэтому перед приступлением к настройке автоматического выключения компьютера, убедитесь, что вы выбрали правильную инструкцию для вашей операционной системы.
Установка необходимого программного обеспечения

Для установки автоматического выключения компьютера по времени вам потребуется установить специальное программное обеспечение. Ниже приведены основные шаги для установки:
- Откройте ваш любимый веб-браузер и перейдите на официальный сайт разработчика программного обеспечения.
- Найдите страницу загрузки программы и нажмите на ссылку скачивания.
- После завершения загрузки откройте загруженный файл программы.
- При необходимости подтвердите установку программы, следуя инструкциям на экране.
- После завершения установки запустите программу.
Примечание: в зависимости от выбранной программы и операционной системы шаги установки могут незначительно отличаться. Убедитесь, что вы следуете инструкциям, предоставленным разработчиком.
Скачивание и установка программы
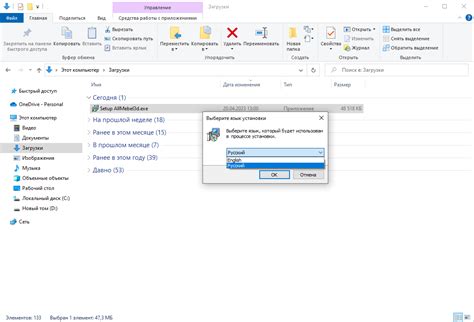
Для установки программы автоматического выключения компьютера по времени, следуйте следующим шагам:
Шаг 1: Откройте веб-браузер и введите адрес официального сайта разработчика программы в адресной строке.
Шаг 2: На главной странице сайта найдите раздел "Скачать" или "Загрузить".
Шаг 3: Перейдите по ссылке для скачивания программы. Обычно это будет кнопка с надписью "Скачать" или значок стрелки, указывающий на скачивание.
Шаг 4: После нажатия на кнопку скачивания, программа будет загружена на ваш компьютер в виде исполняемого файла (обычно с расширением .exe).
Шаг 5: Найдите загруженный файл на вашем компьютере (обычно он находится в папке «Загрузки») и дважды щелкните на нем, чтобы запустить процесс установки.
Шаг 6: Следуйте инструкциям мастера установки, выбирая необходимые параметры, такие как язык, путь установки и дополнительные компоненты, если они предлагаются.
Шаг 7: Программа автоматического выключения компьютера будет установлена на ваш компьютер. После завершения установки можно начать использовать программу.
Теперь вы знаете, как скачать и установить программу автоматического выключения компьютера по времени. Пользуйтесь ею с удовольствием и не забывайте сохранять ваши данные перед автоматическим выключением компьютера.
Настройка программы

1. Запустите программу "Пуск" и найдите в списке программ «Панель управления». Выберите этот пункт.
2. В появившемся окне «Панель управления» найдите и выберите раздел «Система и безопасность».
3. В разделе «Система и безопасность» найдите и выберите пункт «Планировщик заданий».
4. После запуска программы "Планировщик заданий" найдите контекстное меню, щелкнув правой кнопкой мыши на любое место в основном окне программы. Выберите пункт "Создать простое задание".
5. В открывшемся окне "Мастер создания простого задания" введите название задания и описание.
6. В следующем окне выберите периодичность выполнения задания и задайте нужное время.
7. В свойствах триггера выберите дату и время, когда компьютер должен выключиться.
8. В следующем окне выберите действие, которое должно быть выполнено при срабатывании задания. Выберите пункт "Задача", а затем выберите пункт "Выключение".
9. Продолжите настройку задания, если это необходимо, и нажмите кнопку "Готово".
10. Вернитесь в папку, в которой была создана задача, и убедитесь, что ваше задание отображается в списке задач.
11. Теперь ваш компьютер будет автоматически выключаться в заданное вами время.
Внимание: убедитесь, что ваш компьютер включен в момент, когда задача должна выполниться.
Установка времени выключения
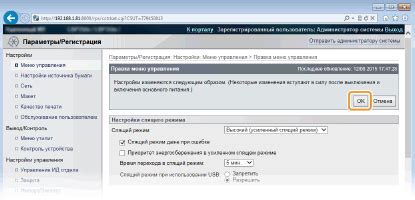
Чтобы установить автоматическое выключение компьютера по времени, вам потребуется выполнить следующие шаги:
- Откройте меню "Пуск" и выберите "Панель управления".
- В панели управления найдите и выберите раздел "Система и безопасность".
- В разделе "Система и безопасность" найдите и выберите "Система".
- На странице "Система" найдите и выберите "Настройки автоматического выключения".
- В окне "Настройки автоматического выключения" установите время, когда компьютер должен выключиться.
- Нажмите кнопку "Применить" и затем кнопку "ОК", чтобы сохранить настройки.
После выполнения этих шагов компьютер автоматически выключится в указанное вами время.
Выбор времени выключения
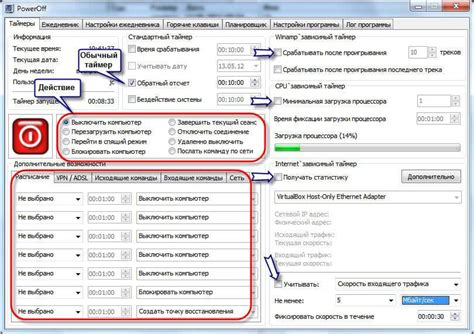
Для установки автоматического выключения компьютера по времени необходимо правильно выбрать время, когда вы хотите, чтобы компьютер выключился. Вам доступны все 24 часа в сутки, и вы можете выбрать любое удобное для вас время.
Чтобы выбрать время, следуйте инструкциям:
- Откройте меню "Пуск" и выберите "Панель управления".
- В панели управления найдите и выберите "Планировщик заданий".
- В левой части окна планировщика заданий выберите "Создать задачу".
- Введите имя для задачи и описание по вашему усмотрению, чтобы запомнить назначение этой задачи.
- Перейдите на вкладку "Триггеры" и нажмите "Добавить".
- Выберите, когда вы хотите, чтобы задача была запущена: ежедневно, еженедельно или по другому расписанию.
- Выберите время, когда вы хотите, чтобы компьютер выключился.
- Нажмите "ОК", чтобы сохранить триггеры.
- Перейдите на вкладку "Действия" и нажмите "Добавить".
- Выберите "Завершение задачи" и нажмите "ОК".
- Нажмите "ОК" еще раз, чтобы сохранить задачу.
После того, как вы установите время выключения компьютера, он будет автоматически выключаться в указанное вами время каждый день или по заданному расписанию.
Обратите внимание, что некоторые редакции операционной системы могут иметь некоторые отличия в названиях и расположении настроек, однако основные принципы установки автоматического выключения компьютера останутся неизменными.
Наслаждайтесь удобством автоматического выключения компьютера и экономьте энергию с помощью этой полезной функции!
Настройка повторяющегося расписания

Если вы хотите установить автоматическое выключение компьютера по повторяющемуся расписанию, вам понадобится утилита "Планировщик заданий" в операционной системе Windows. Следуйте этим инструкциям, чтобы настроить повторяющееся расписание:
- Шаг 1: Откройте меню "Пуск" и найдите "Планировщик заданий".
- Шаг 2: Щелкните правой кнопкой мыши на "Планировщик заданий" и выберите "Создать задание".
- Шаг 3: Введите название и описание задания в соответствующие поля.
- Шаг 4: Вкладка "Помощник создания" позволяет вам выбрать частоту повторения задания. Выберите необходимую периодичность (ежедневно, еженедельно, ежемесячно).
- Шаг 5: Укажите время начала задания во вкладке "Действия".
- Шаг 6: Во вкладке "Действия" нажмите "Создать" и выберите "Выключить компьютер" в списке доступных действий.
- Шаг 7: Нажмите "Готово", чтобы сохранить настройки задания.
Теперь вы успешно настроили повторяющееся расписание для автоматического выключения компьютера в нужное время каждый день, неделю или месяц. Помните, что для того чтобы задание работало, ваш компьютер должен быть включен в установленное время.
Проверка и запуск
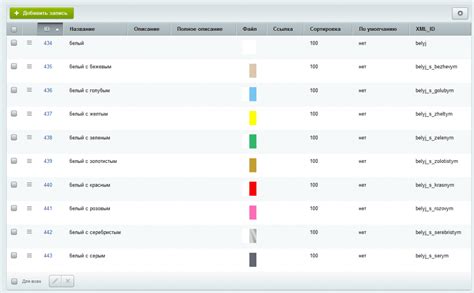
После того, как вы настроили планировщик задач и создали скрипт автоматического выключения компьютера, вам необходимо проверить его работоспособность.
Для этого:
Шаг 1. Убедитесь, что планировщик задач включен и настроен правильно. Откройте планировщик задач через панель управления или нажав комбинацию клавиш Win + R и введя команду "taskschd.msc". Проверьте, что задача автоматического выключения компьютера отображается в списке задач и имеет правильные настройки времени.
Шаг 2. Проверьте, что скрипт работает правильно. Запустите скрипт вручную, чтобы убедиться, что компьютер выключается. Для этого откройте командную строку, перейдите в папку с скриптом и введите команду "python script.py" (если вы используете Python). Если у вас возникнут ошибки, проверьте, что все пути и команды в скрипте указаны правильно.
Шаг 3. Перезагрузите компьютер и проверьте, что задача планировщика задач автоматически запускается после перезагрузки. Убедитесь, что компьютер выключается в установленное время.
Если все шаги выполнены успешно, то автоматическое выключение компьютера по времени работает правильно. Теперь вам не придется беспокоиться о том, чтобы каждый раз выключать компьютер вручную.