Discord – популярная платформа для общения геймеров и других пользователей, предлагающая широкий спектр функций. Одной из интересных возможностей Discord является возможность настройки выдачи ролей по реакции на сообщения. Это позволяет автоматически назначать роли пользователям в зависимости от их предпочтений или других параметров. В этой подробной инструкции мы расскажем, как настроить выдачу роли в Дискорде по реакции, чтобы сделать ваш сервер еще более удобным и организованным.
Шаг 1: Создание роли
Первым шагом в настройке выдачи роли по реакции является создание самой роли. Для этого вам необходимо открыть настройки сервера, щелкнув правой кнопкой мыши по его названию в левой панели, а затем выбрав "Server Settings" из контекстного меню. После этого выберите вкладку "Roles" и нажмите на кнопку "Create Role".
Заметка: Вы должны иметь соответствующие разрешения администратора, чтобы иметь возможность создавать и редактировать роли на сервере.
В появившемся окне введите название роли и выберите ее цвет и разрешения. Вы также можете настроить другие параметры, такие как отображение роли отдельным цветом в списке участников или возможность упоминания данной роли. После завершения настройки нажмите кнопку "Create" для создания роли.
Как настроить выдачу роли в Дискорде по реакции

Шаг 1: Создание ролей
Перед тем, как начать настраивать выдачу ролей по реакции, убедитесь, что у вас есть необходимые роли, которые вы хотите выдавать. Если у вас уже есть нужные роли, переходите к следующему шагу. Если нет, создайте новые роли на сервере.
Шаг 2: Создание сообщения и добавление реакций
Далее вам понадобится создать сообщение, под которым будут располагаться реакции. Вы можете создать новый канал или использовать уже существующий. Затем напишите сообщение, в котором укажите, что нажатие на определенную реакцию будет приводить к выдаче определенной роли. Нажмите правой кнопкой мыши на сообщение и выберите "Скопировать ссылку" для получения ссылки на сообщение.
Шаг 3: Настройка выдачи роли
Теперь, когда у вас есть ссылка на сообщение, вам понадобится бот с функцией выдачи ролей по реакции. Существует множество ботов, позволяющих это сделать. Просто найдите подходящего бота для вашего сервера, пригласите его на сервер и дайте ему необходимые разрешения.
После этого следуйте инструкциям бота для настройки выдачи ролей по реакции. Обычно это включает выбор сообщения, добавление реакций и указание ролей, которые нужно выдать при нажатии на каждую реакцию.
Шаг 4: Тестирование и исправление
После настройки бота проверьте, как работает выдача ролей по реакции на вашем сервере. Убедитесь, что все реакции приводят к выдаче правильных ролей и что процесс автоматический и безошибочный. Если вы заметите какие-либо проблемы, проверьте настройки бота и исправьте их при необходимости.
Теперь вы знаете, как настроить выдачу роли в Дискорде по реакции. Это удобная функция, которая может значительно упростить жизнь пользователям вашего сервера, облегчив управление ролями и обеспечив комфортное взаимодействие на сервере.
Подробная инструкция 2021

Шаг 1: Откройте сервер в Дискорде, на который вы хотите настроить выдачу роли по реакции.
Шаг 2: Перейдите на вкладку "Настройки сервера" (Server Settings) и выберите раздел "Роли" (Roles).
Шаг 3: Создайте роль, которую вы хотите выдавать по реакции. Укажите её имя и настройки разрешений.
Шаг 4: Перейдите на вкладку "Аудит" (Audit Log) и сделайте скриншот или запишите ID роли, которую вы хотите выдавать.
Шаг 5: Установите бота на свой сервер. Множество ботов поддерживают функцию выдачи роли по реакции, например, Dyno Bot или YAGPDB.
Шаг 6: Настройте бота в соответствии с инструкцией, предоставленной разработчиком. Обычно это включает указание роли, ID сообщения и реакции, которую нужно использовать.
Шаг 7: Сохраните настройки бота и убедитесь, что у него есть достаточные разрешения для управления ролями на сервере.
Шаг 8: Создайте сообщение, на которое будет реагировать бот, и добавьте необходимую реакцию.
Шаг 9: Просмотрите настройки выдачи роли по реакции в боте и убедитесь, что все параметры указаны правильно.
Шаг 10: Пригласите участников на сервер и предоставьте им возможность отреагировать на сообщение и получить роль.
Помните, что для использования функции выдачи роли по реакции вам может потребоваться премиум-подписка на бота или же определенные разрешения на сервере.
Реакции на сообщениях
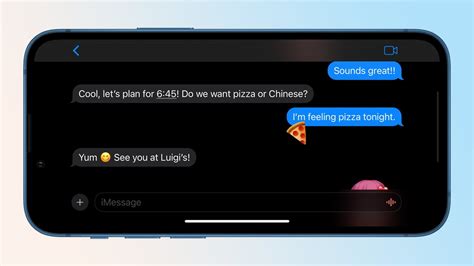
Функция реакций на сообщениях позволяет пользователям выразить свою позицию или отреагировать на определенный контент без необходимости писать полноценное сообщение. В Дискорде можно добавлять реакции к сообщениям, а также нажимать на них, чтобы высказать свое мнение или просто показать, что сообщение было замечено.
Для добавления реакции к сообщению достаточно навести курсор мыши на него и нажать на соответствующую иконку, которая появится при наведении. Обычно это эмоции, символы или смайлики, которые ассоциируются с определенными эмоциями или реакциями. Например, можно выразить одобрение с помощью 👍 или высмеять что-то с помощью 😂.
Нажатие на реакцию учтется и отобразится в виде счетчика рядом с иконкой реакции. Таким образом, можно подсчитать количество откликов на определенное сообщение и увидеть, какие реакции были самыми популярными.
Реакции на сообщениях позволяют создавать интерактивные беседы и участвовать в коллективном обсуждении посредством небольших, но выразительных жестов. Это удобно и позволяет передать эмоциональное отношение к контенту быстро и лаконично.
Установка роли при нажатии на определенную реакцию
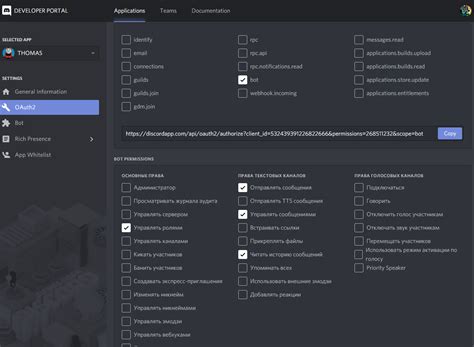
Чтобы настроить выдачу роли в Дискорде по реакции, вам понадобится бот, способный управлять сервером. В данной инструкции мы будем использовать бота Discord.js.
- Создайте нового бота на сайте разработчиков Discord: https://discord.com/developers/applications.
- Скопируйте токен вашего бота и сохраните его в безопасном месте. Этот токен будет использоваться для подключения бота к вашему серверу.
- Скачайте и установите Node.js с официального сайта: https://nodejs.org.
- Откройте командную строку и установите Discord.js с помощью команды:
npm install discord.js. - Создайте новый проект и откройте его в вашем любимом редакторе кода.
- Создайте файл с именем
index.jsи добавьте следующий код:
const Discord = require('discord.js');
const client = new Discord.Client();
client.once('ready', () => {
console.log('Бот готов к работе!');
});
client.on('messageReactionAdd', async (reaction, user) => {
if (reaction.emoji.name === '👍') {
const guild = reaction.message.guild;
const member = guild.members.cache.get(user.id);
const role = guild.roles.cache.find(role => role.name === 'Название роли');
if (role && member) {
member.roles.add(role);
console.log(`Роль ${role.name} добавлена пользователю ${member.user.tag}`);
}
}
});
client.on('messageReactionRemove', async (reaction, user) => {
if (reaction.emoji.name === '👍') {
const guild = reaction.message.guild;
const member = guild.members.cache.get(user.id);
const role = guild.roles.cache.find(role => role.name === 'Название роли');
if (role && member) {
member.roles.remove(role);
console.log(`Роль ${role.name} удалена у пользователя ${member.user.tag}`);
}
}
});
client.login('ТОКЕН_ВАШЕГО_БОТА');
В этом коде мы используем события messageReactionAdd и messageReactionRemove для реагирования на добавление и удаление реакции пользователем. Здесь мы проверяем, что добавленная реакция является 👍, и если да, то добавляем или удаляем роль с указанным названием.
Замените Название роли на реальное название роли, которую вы хотите выдавать при нажатии на эту реакцию.
Наконец, замените ТОКЕН_ВАШЕГО_БОТА на токен вашего бота, который вы скопировали ранее.
Сохраните файл index.js и запустите бота, выполнив команду node index.js в командной строке.
Теперь, когда пользователь нажмет на реакцию 👍 в сообщении, бот выдаст роль с указанным названием, а при удалении реакции роль будет удалена у пользователя.
Обратите внимание, что для корректной работы бот должен иметь достаточные права и находиться в сервере, на котором вы хотите установить роль.
Создание роли
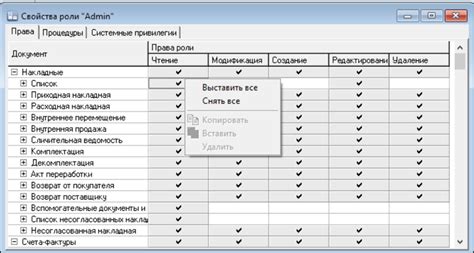
| Шаг 1: | Откройте сервер в Дискорде и перейдите в раздел "Настройки сервера". |
| Шаг 2: | Выберите вкладку "Роли". |
| Шаг 3: | Нажмите на кнопку "Добавить роль". |
| Шаг 4: | Введите название для новой роли. |
| Шаг 5: | Настройте права и привилегии для новой роли, выбрав соответствующие опции. |
| Шаг 6: | Нажмите на кнопку "Сохранить" для создания новой роли. |
Теперь вы успешно создали новую роль на сервере! Вы можете повторить эти шаги, чтобы создать дополнительные роли и настроить их по вашим потребностям.
Шаги по созданию роли для выдачи по реакции

Шаг 1: Откройте свой сервер в Дискорде и перейдите в раздел "Настройки сервера".
Шаг 2: В левой части страницы выберите "Роли".
Шаг 3: Нажмите на кнопку "Добавить роль".
Шаг 4: Введите название для роли, которую вы хотите создать. Например, "Участник".
Шаг 5: Измените цвет роли, если необходимо. Это необязательный шаг, но может помочь визуально отличить роль.
Шаг 6: Настройте права доступа для роли. Вы можете установить различные разрешения в зависимости от потребностей вашего сервера.
Шаг 7: Проверьте настройки и нажмите кнопку "Сохранить".
Шаг 8: Выберите сообщение или объект, к которому вы хотите добавить реакцию.
Шаг 9: Щелкните правой кнопкой мыши на сообщении и выберите "Настройки сообщения".
Шаг 10: В разделе "Реакции" нажмите кнопку "Добавить реакцию".
Шаг 11: Введите реакцию, которую вы хотите использовать, например, :thumbsup:.
Шаг 12: Выберите существующую роль или созданную вами роль для выдачи по реакции.
Шаг 13: Проверьте настройки и нажмите кнопку "Применить".
Шаг 14: Повторите шаги 8-13 для каждой реакции, которую вы хотите добавить.
Шаг 15: Поздравляю! Вы успешно создали роль для выдачи по реакции на вашем сервере Дискорд!