Word является одним из самых популярных текстовых редакторов, который используется для создания и редактирования документов различного типа. Однако часто при работе с Word возникает необходимость создать документ на основе уже существующего шаблона. В этой статье мы рассмотрим, как создать автозаполнение шаблона в Word.
Автозаполнение шаблона позволяет значительно ускорить работу над документами, особенно если вам приходится часто создавать документы одного типа. С помощью этой функции вы сможете заранее задать структуру документа, а затем заполнять его по мере необходимости, заменяя заполнители на актуальную информацию.
Для начала создайте шаблон документа с помощью Word. Вам нужно открыть пустой документ и добавить в него все необходимые элементы: заголовки, параграфы, таблицы и т.д. Затем выберите текст, который вы хотите заменить автозаполнителем, и нажмите правой кнопкой мыши. В контекстном меню выберите опцию "Добавить автозаполнение". В появившемся окне введите уникальное имя для автозаполнителя и нажмите кнопку "OK". Теперь выбранный текст будет заменяться на указанное вами значение при каждом создании документа на основе этого шаблона.
Как установить и использовать автозаполнение в шаблоне Word

Чтобы установить автозаполнение в шаблоне Word, вам понадобится создать таблицу с заполнителями, которые будут заменены на реальные данные при каждом использовании шаблона. Например, вы можете использовать специальные теги вида {имя_параметра} или %имя_параметра%.
После создания таблицы с заполнителями, вы можете сохранить ее как шаблон. Для этого выберите "Сохранить как" в меню "Файл" и выберите формат "Шаблон Word". При сохранении шаблона не забудьте указать имя файла и место сохранения.
Теперь, чтобы использовать шаблон и заполнить его данными, откройте его с помощью программы Word. Вы увидите таблицу с заполнителями, куда нужно ввести соответствующую информацию. Просто замените каждый заполнитель на нужные данные.
После того, как вы заменили все заполнители, сохраните изменения и закройте шаблон. Если вам нужно создать новый документ на основе этого шаблона, просто откройте шаблон снова, внесите необходимые изменения и сохраните его как новый документ.
Теперь у вас есть готовый шаблон с автозаполнением в Word. Вы можете использовать его для быстрого создания документов, уменьшая время и усилия, затрачиваемые на заполнение однотипной информации. Это очень удобно для создания писем, отчетов, бланков и других документов, которые имеют похожую структуру.
Надеюсь, эта статья помогла вам научиться устанавливать и использовать автозаполнение в шаблоне Word. Не забывайте экспериментировать и настраивать функцию автозаполнения под ваши нужды. Удачи в создании документов!
Создание шаблона в Word
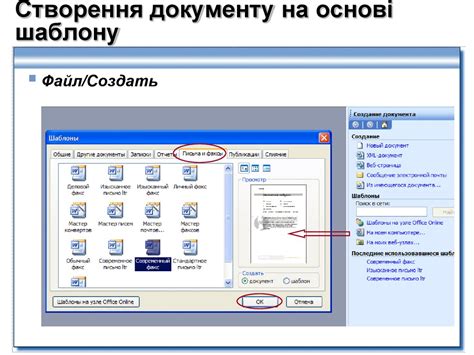
1. Начните с создания нового документа в Word. Чтобы создать шаблон, выберите "Файл" в верхнем меню и затем "Создать". Выберите "Пустой документ" и нажмите "Создать".
2. Определите основные параметры документа, такие как размер страницы, ориентацию, поля и шрифты. Это можно сделать, выбрав опции в меню "Макет страницы". Например, вы можете выбрать стандартный формат А4, портретную ориентацию, установить поля по умолчанию и выбрать подходящий шрифт.
3. Задайте нужное форматирование текста. Выделите нужные абзацы, предложения или отдельные слова и используйте инструменты форматирования, такие как курсив, жирный шрифт, подчеркивание, чтобы придать тексту нужный вид. Не забудьте сохранить форматирование как стиль, чтобы было удобно применять его в будущих документах.
4. Добавьте заголовки, подзаголовки или другие элементы, которые будут использоваться при заполнении документа. Выделите эти элементы, перейдите к меню "Вставка" и добавьте нужные заголовки, поля или другие элементы шаблона. Не забудьте сохранить шаблон после добавления всех элементов.
5. При необходимости, вы можете добавить макросы или формулы, чтобы автоматически пересчитывать значения в документе. Это полезно, когда вам нужно, чтобы шаблон содержал автоматические компоненты, такие как дата, время или номер страницы.
6. Перейдите в меню "Файл" и выберите "Сохранить как". Укажите название и расположение файла, выберите формат "Шаблон Word" и нажмите "Сохранить". Теперь ваш шаблон готов для использования.
7. Откройте новый документ, основанный на созданном шаблоне, выбрав "Файл" и "Новый". В разделе "По шаблону" выберите свой шаблон и нажмите "Создать". Теперь вы можете заполнить все необходимые данные в шаблоне, автоматически заменить ключевые слова или добавить дополнительные элементы.
Создание шаблона в Word - это простой способ упростить и ускорить процесс составления документов. Благодаря шаблонам вы можете автоматически заполнять определенные части документа, сохраняя форматирование и стиль. Создайте свой собственный шаблон в Word и раскройте ваш потенциал создателя документов.
Открытие опции автозаполнения в Word
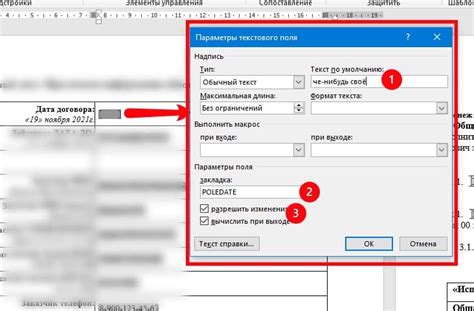
В программе Microsoft Word существует удобная функция под названием "Автозаполнение", которая позволяет пользователям быстро заполнять шаблоны и повторять определенные паттерны.
Чтобы открыть опцию автозаполнения в Word, следуйте простым инструкциям:
- Откройте документ в программе Microsoft Word.
- Перейдите на вкладку "Вставка" в главном меню.
- Нажмите на кнопку "Быстрая часть" в группе инструментов "Текст".
- В открывшемся меню выберите опцию "Автозаполнение".
После выполнения этих шагов вам будет доступна функция автозаполнения в Word. Теперь вы можете использовать ее для быстрого заполнения шаблонов, добавления повторяющихся элементов и упрощения работы с документами.
Обратите внимание, что опция автозаполнения может отличаться в зависимости от версии Microsoft Word. Если вы используете новую версию программы, местоположение этой опции может быть немного иным. В таком случае рекомендуется обратиться к документации или искать инструкции для конкретной версии Word.
Открытие опции автозаполнения в Word позволяет значительно упростить процесс создания и редактирования документов. Эта функция пригодится каждому, кто часто использует шаблоны или повторяющиеся элементы в своей работе.
Добавление автозаполнения в шаблоне Word
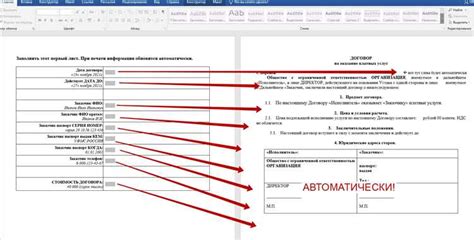
Автозаполнение в шаблоне Word позволяет увеличить производительность и эффективность работы, позволяя заполнить определенные поля или разделы документа автоматически. Это особенно полезно, если вам приходится часто создавать документы с однотипной информацией.
Чтобы добавить автозаполнение в шаблоне Word, вам потребуется использовать функцию "Текст с автозаполнением". Данная функция позволяет создать пользовательский список вариантов для автоматического заполнения при вводе определенных символов или слов.
- Откройте шаблон Word, в который вы хотите добавить автозаполнение.
- Выделите текст, который вы хотите использовать для автозаполнения.
- На панели инструментов выберите вкладку "Вставка".
- В разделе "Текст" выберите "Текст с автозаполнением".
- В появившемся окне "Настройка текста с автозаполнением" введите список вариантов, которые должны автоматически заполняться при вводе символов.
- Нажмите кнопку "ОК", чтобы закрыть окно настройки.
Теперь, когда вы начинаете вводить символы или слова, соответствующие вариантам, они будут автоматически появляться в тексте документа. Это позволяет сэкономить время и упростить ввод информации в шаблоне.
В дополнение к автозаполнению, вы также можете использовать функцию "Поле" для добавления динамического содержимого в шаблоне Word. Например, вы можете добавить поле даты, поле времени или поле номера страницы, которые будут автоматически обновляться при открытии документа.
Добавление автозаполнения в шаблоне Word может значительно упростить процесс создания документов и сэкономить ваше время. Применяйте эту функцию для оптимизации вашей работы и повышения эффективности.
Применение автозаполнения в шаблоне Word
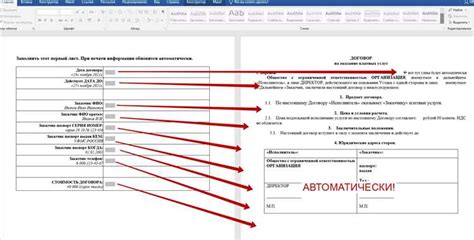
Автозаполнение в шаблоне Word представляет собой мощный инструмент, который позволяет сэкономить время и усилия при создании документов. Он позволяет автоматически заполнять заданные поля или шаблоны информацией, которую пользователь вводит лишь один раз. Это позволяет значительно упростить процесс создания и заполнения документов, особенно для повторяющихся документов, таких как отчеты, презентации, контракты и другие.
Применение автозаполнения в шаблоне Word может быть особенно полезным для компаний, которые регулярно заполняют одни и те же документы с изменяющимися данными, такими как название компании, контактная информация, адреса и другие. Вместо того, чтобы каждый раз вводить эти данные вручную, автозаполнение позволяет создать шаблон с уже заполненными полями, которые можно легко обновить, когда данные меняются.
Как работает автозаполнение? Пользователь создает шаблон документа и определяет поля, которые должны быть заполнены автоматически. Эти поля могут быть обозначены тегами или специальными символами, которые указывают на место, где должна быть вставлена информация. Затем пользователь создает разные экземпляры документа, вводит данные только один раз, а затем использует автозаполнение для заполнения остальных полей в остальных экземплярах документа.
Преимущества автозаполнения в шаблоне Word очевидны. Он помогает сэкономить время, уменьшает вероятность ошибок при вводе данных, облегчает работу с повторяющимися документами и повышает производительность передачи информации. Благодаря этому инструменту пользователи могут сосредоточиться на содержании документа и лишь один раз внести необходимую информацию, вместо того, чтобы тратить время на повторное ввод.
Редактирование и удаление автозаполнения в шаблоне Word
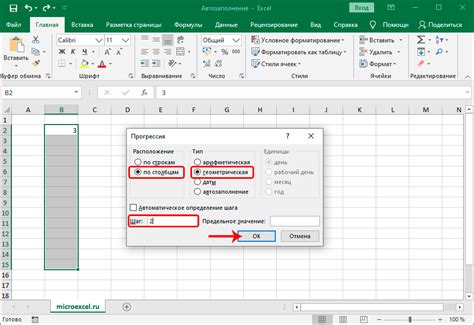
Когда вы создаете шаблон документа в Word и добавляете автозаполнение, вы можете позже редактировать или удалить это автозаполнение, если вам потребуется внести изменения или больше не нужно его использовать.
Чтобы редактировать автозаполнение в шаблоне Word:
1. Откройте шаблон Word, в котором содержится нужное автозаполнение.
2. Перейдите на вкладку "Справочники" в верхней панели меню Word.
3. В разделе "Инструменты" кликните на кнопку "Автозаполнение".
4. В открывшемся окне "Автозаполнение" увидите список всех доступных автозаполнений. Выберите нужное автозаполнение для редактирования.
5. Нажмите кнопку "Редактировать".
6. Внесите нужные изменения в поле "Текст" и нажмите кнопку "ОК", чтобы сохранить изменения.
Чтобы удалить автозаполнение:
1. Откройте шаблон Word со списком автозаполнений.
2. Перейдите на вкладку "Справочники" в верхней панели меню Word.
3. В разделе "Инструменты" кликните на кнопку "Автозаполнение".
4. В списке автозаполнений выберите нужное автозаполнение.
5. Нажмите кнопку "Удалить".
При редактировании или удалении автозаполнения в шаблоне Word учтите, что эти изменения применятся только к текущему шаблону. Чтобы сохранить изменения для всех новых документов, созданных на основе этого шаблона, сохраните шаблон сами.