Discord - это популярный мессенджер, позволяющий пользователям общаться посредством текстовых сообщений, голосовых и видеозвонков во время игры или просто общения с друзьями и сообществом. Одна из самых желанных возможностей в Discord - это установка персонализированного баннера на своем профиле. Быть уникальным - здесь всегда в почете.
Однако, многие пользователи ограничены в установке баннеров из-за необходимости иметь подписку Nitro. Но не всегда нужно тратиться на дополнительные функции, есть способы, которые позволяют установить баннер в Discord даже без Nitro.
В этом пошаговом руководстве мы расскажем, как установить баннер в Discord без подписки Nitro. Откройте свой профиль, станьте видимым и выделитесь среди всех!
Шаг 1: Открытие настроек Discord
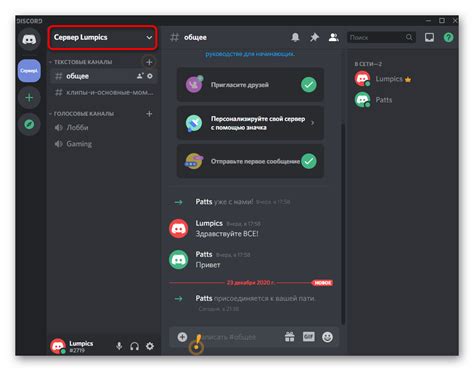
- Откройте приложение Discord на вашем компьютере или мобильном устройстве.
- В верхней части экрана найдите и нажмите на значок шестеренки, который расположен рядом с вашим именем пользователя.
- После этого должно открыться меню настроек Discord.
Теперь вы готовы перейти ко второму шагу и продолжить установку баннера. Удачи!
Как открыть настройки Discord и найти раздел баннера
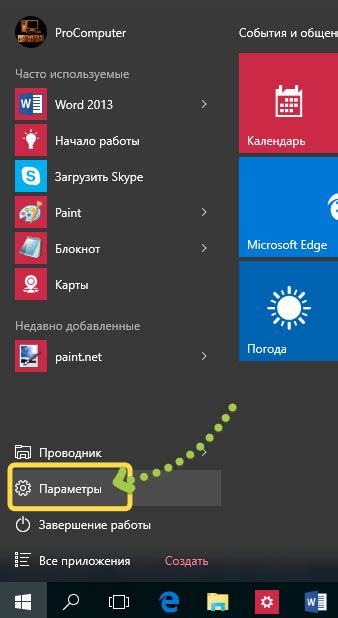
Для того чтобы установить баннер в Discord без Nitro, вам потребуется открыть настройки приложения. Следуйте указанным ниже шагам, чтобы найти раздел баннера:
- Откройте Discord и войдите в свой аккаунт.
- В верхней части экрана вы увидите панель меню. Щелкните на значок настроек, который выглядит как шестеренка.
- На открывшемся экране выберите раздел "Интерфейс".
- Прокрутите страницу вниз до раздела "Расширенные настройки" и найдите пункт "Баннер".
- Включите переключатель рядом с названием "Баннер", чтобы разрешить показ баннеров.
- Теперь вы можете настроить свой баннер, используя доступные опции, такие как загрузка изображения и установка текста. Следуйте указаниям на экране, чтобы создать уникальный баннер.
- После того, как вы настроили свой баннер, нажмите кнопку "Сохранить" или "Применить", чтобы применить внесенные изменения.
Теперь вы знаете, как открыть настройки Discord и найти раздел баннера, чтобы установить свой уникальный баннер на сервере без использования Nitro.
Шаг 2: Выбор и загрузка изображения

Для установки баннера в Discord без Nitro вам понадобится выбрать и загрузить подходящее изображение. Следуйте этим шагам для успешного выполнения:
- Выберите изображение, которое вы хотите использовать в качестве баннера. Убедитесь, что оно соответствует требованиям Discord:
- Формат файла должен быть PNG, JPG или GIF.
- Размер изображения не должен превышать 256 килобайт.
- Лучше всего выбрать изображение с соотношением сторон 16:9, чтобы оно хорошо отображалось на сервере Discord.
Теперь у вас есть баннер на вашем сервере Discord! Перейдите на сервер, чтобы увидеть его в действии.
Как выбрать подходящее изображение и загрузить его в Discord
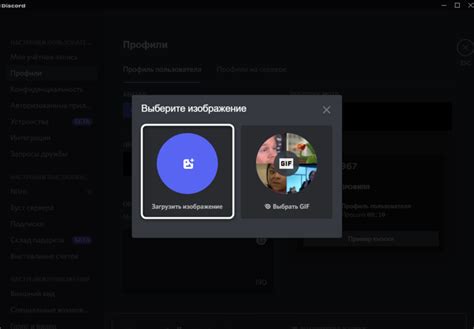
Если вы хотите добавить баннер в свой сервер в Discord, важно выбрать подходящее изображение, чтобы создать привлекательный и профессиональный вид.
Вот несколько советов о том, как выбрать подходящее изображение:
- Выберите изображение высокого качества. Чем выше разрешение и четкость, тем лучше будет выглядеть ваш баннер. Избегайте пикселизации и размытости.
- Учтите цветовую схему. Выберите изображение, которое сочетается с общей цветовой палитрой вашего сервера. Это поможет создать гармоничный визуальный опыт для ваших участников.
- Избегайте заполнения изображения текстом. Баннер будет отображаться на разных устройствах и разрешениях экрана, поэтому текст на изображении может быть сложно прочитать. Лучше добавить любой необходимый текст отдельно.
- Предпочтение стильному и профессиональному внешнему виду. Избегайте изображений с низким качеством или неподходящей тематикой, которые могут воздействовать на общую эстетику сервера.
Когда вы выбрали подходящее изображение, следуйте этим шагам, чтобы загрузить его в Discord:
- Откройте Discord и перейдите на главную страницу сервера, в котором вы хотите добавить баннер.
- Наведите курсор мыши на область, где должен находиться баннер (обычно наверху страницы).
- Нажмите на значок карандаша, который появится в левом верхнем углу области.
- Выберите "Настроить сервер" из выпадающего меню.
- В разделе "Настройки сервера", выберите "Общие" в боковом меню.
- Прокрутите вниз до раздела "Баннер" и нажмите на кнопку "Изменить".
- Выберите файл с изображением на вашем компьютере и загрузите его.
- После загрузки изображения, нажмите на кнопку "Сохранить изменения".
Теперь ваш баннер должен быть успешно добавлен в сервер Discord! Помните, что вы можете изменить или удалить баннер в любое время, выполнив указанные выше шаги.
Шаг 3: Правильное изменение размера изображения
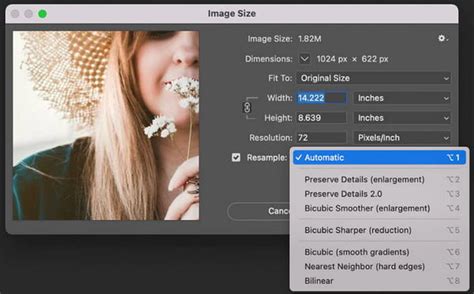
Перед тем, как установить баннер на сервер Discord, необходимо убедиться, что изображение имеет правильный размер. В противном случае, баннер может отображаться криво или быть некорректно обрезанным. В данном шаге будет описано, как изменить размер изображения с помощью специальных инструментов.
| Шаг | Действие |
|---|---|
| 1 | Откройте изображение в программе для работы с графикой, например Adobe Photoshop или GIMP. |
| 2 | Выберите инструмент для изменения размера изображения. |
| 3 | Установите желаемые размеры в пикселях. Рекомендуемый размер для баннера в Discord - 1920x480 пикселей. |
| 4 | Подтвердите изменение размера и сохраните изображение в нужном формате, например JPEG или PNG. |
После выполнения всех вышеуказанных действий, у вас будет готовое изображение с правильным размером для установки баннера в Discord. Готовое изображение можно будет добавить на сервер в следующем шаге.
Как изменить размер изображения, чтобы оно соответствовало требованиям Discord
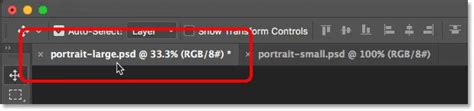
Если вы планируете установить баннер в Discord, важно убедиться, что изображение соответствует требуемым размерам. Просто следуйте этим шагам, чтобы изменить размер изображения:
- Откройте изображение в редакторе изображений, таком как Photoshop или GIMP.
- Выберите опцию "Изменить размер" или "Ресайз" в меню редактора.
- Установите требуемые размеры для баннера в Discord. В настоящее время требования составляют 960 пикселей в ширину и 540 пикселей в высоту.
- Сохраните измененное изображение с новыми размерами.
Теперь ваше изображение будет соответствовать требованиям Discord и готово к установке в качестве баннера. Помните, что Discord также имеет ограничение на размер файла баннера, поэтому убедитесь, что размер файла также не превышает допустимый лимит.
Шаг 4: Назначение загруженного изображения в качестве баннера
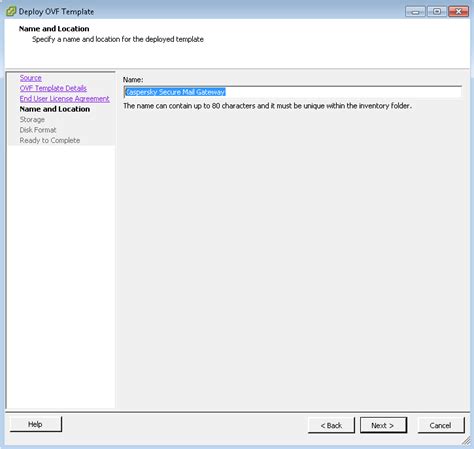
Чтобы назначить загруженное изображение в качестве баннера на вашем сервере Discord, выполните следующие действия:
| Шаг | Действие |
| 1 | Откройте приложение Discord на своем компьютере или перейдите на веб-версию Discord в вашем браузере. |
| 2 | Щелкните правой кнопкой мыши на сервер, для которого вы хотите установить баннер, в разделе "Список серверов" слева. |
| 3 | Во всплывающем меню выберите "Настройки сервера". |
| 4 | В меню слева выберите "Баннер". |
| 5 | Нажмите кнопку "Загрузить баннер". |
| 6 | Выберите загруженное ранее изображение из вашего компьютера или добавьте URL изображения. |
| 7 | Нажмите "Открыть" или "Готово", чтобы подтвердить выбор изображения. |
| 8 | Проверьте, как будет выглядеть новый баннер, в разделе "Предпросмотр баннера". |
| 9 | Если вы удовлетворены результатом, нажмите кнопку "Сохранить изменения", чтобы установить новый баннер на сервере. |
Теперь у вас есть новый баннер на сервере Discord! Перегружайте страницу сервера или переходите на другой сервер, чтобы увидеть изменения.