Roblox - это платформа, которая позволяет создавать и играть в разнообразные видеоигры, разработанные пользователями. Во время разработки новых функций и улучшений, команда Roblox выпускает бета-версии игры, чтобы позволить игрокам испытать их заранее и оценить изменения перед финальным релизом. В этой статье мы расскажем вам, как установить бета-версию Roblox на вашем устройстве.
Первый шаг - проверьте, что у вас установлен клиент Roblox. Если у вас нет установленного клиента Roblox, вы можете скачать его с официального веб-сайта Roblox. Пройдите по ссылке "Загрузить" и следуйте инструкциям на экране, чтобы скачать и установить приложение на ваше устройство.
Второй шаг - откройте клиент Roblox и войдите в свою учетную запись. После установки клиента Roblox запустите его и введите свои учетные данные в соответствующих полях. Если у вас еще нет учетной записи, вы можете создать ее, нажав на кнопку "Регистрация". Заполните необходимые данные и следуйте инструкциям, чтобы создать новую учетную запись Roblox.
Третий шаг - перейдите в раздел "Игры" и выберите "Бета-версии". В меню навигации клиента Roblox найдите вкладку "Игры" и выберите ее. После этого найдите раздел "Бета-версии" и щелкните на него, чтобы открыть список доступных бета-версий игр. Здесь вы найдете список различных игр, в которых можно принять участие в качестве тестера. Нажмите на название выбранной вами игры, чтобы перейти к странице бета-версии.
Четвертый шаг - присоединяйтесь к бета-тестированию. На странице бета-версии игры вы найдете подробное описание изменений и новых функций, которые доступны для тестирования. Чтобы присоединиться к бета-тестированию, нажмите кнопку "Присоединиться". После этого вы сможете скачать и установить файл бета-версии игры на ваше устройство.
Пятый шаг - наслаждайтесь игрой. После того, как вы установили бета-версию игры, откройте ее и начинайте играть с новыми функциями и изменениями. Обратите внимание, что бета-версии могут содержать ошибки и недоработки, поэтому помните о том, что ваше участие в тестировании может помочь разработчикам сделать игру еще лучше. Оставляйте отзывы и сообщайте о проблемах, с которыми вы столкнулись, чтобы помочь команде Roblox совершенствовать игру.
Теперь вы знаете, как установить бета-версию Roblox и присоединиться к бета-тестированию игр. Не забывайте следовать инструкциям и наслаждаться уникальными возможностями, которые предлагает бета-версия!
Как установить бета-версию Roblox
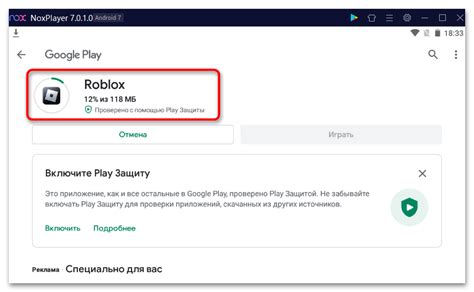
Установка бета-версии Roblox позволяет получить доступ к новым функциям и исправлениям ошибок, прежде чем они станут доступными в стандартной версии.
Чтобы установить бета-версию Roblox, следуйте следующей инструкции:
- Запустите Roblox и войдите в свою учетную запись.
- На панели навигации в левой части экрана щелкните на значке "Настройки".
- В разделе "Настройки" найдите вкладку "Бета Опции" и щелкните на нее.
- В списке доступных бета-версий выберите ту, которую вы хотите установить, и щелкните на нее.
- После выбора бета-версии Roblox, программа начнет загрузку и установку этой версии.
- Когда установка будет завершена, вы сможете использовать бета-версию Roblox и наслаждаться новыми функциями и исправлениями ошибок.
Обратите внимание, что бета-версия Roblox может содержать некоторые ошибки или проблемы совместимости, поэтому будьте готовы к возможным нестабильности программы.
Теперь вы знаете, как установить бета-версию Roblox и получить доступ к новым функциям и исправлениям ошибок до их официального выпуска.
Удачи в ваших виртуальных приключениях на Roblox!
Шаг 1: Загрузка установочного файла
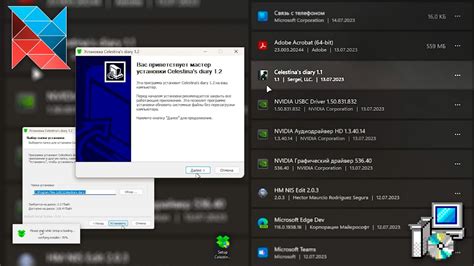
Прежде всего, вам необходимо загрузить установочный файл бета-версии Roblox на свой компьютер. Чтобы это сделать, следуйте инструкциям ниже:
| 1. | Посетите официальный сайт Roblox по адресу www.roblox.com. |
| 2. | Наведите указатель мыши на кнопку "Play" в верхней части страницы и выберите "Roblox Studio" из выпадающего меню. |
| 3. | На странице Roblox Studio нажмите на кнопку "Скачать сейчас", чтобы начать загрузку установочного файла. |
| 4. | Дождитесь завершения загрузки файла. Обычно это занимает несколько минут, в зависимости от скорости вашего интернет-соединения. |
После завершения загрузки вы будете готовы перейти к следующему шагу установки бета-версии Roblox.
Шаг 2: Запуск файла установки
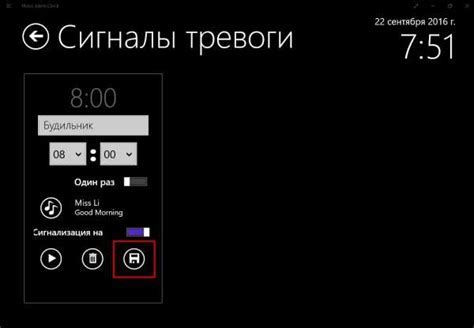
После успешного скачивания файла установки бета-версии Roblox на ваш компьютер, перейдите в папку, в которую был сохранен файл.
Найдите скачанный файл установки и дважды щелкните на нем левой кнопкой мыши.
В открывшемся окне установки нажмите кнопку "Далее", чтобы продолжить процесс установки.
Вам также может быть предложено выбрать путь для установки. Если вы хотите изменить путь, выберите соответствующую опцию и укажите нужный вам путь. В противном случае, оставьте путь по умолчанию и нажмите "Далее".
Ожидайте завершения процесса установки. Это может занять некоторое время, так что оставайтесь на своем месте.
По окончании установки вы увидите сообщение о том, что установка была успешно завершена. Нажмите "Готово", чтобы закрыть окно установки.
Теперь у вас установлена бета-версия Roblox на вашем компьютере и вы готовы начать использовать ее.
Шаг 3: Подтверждение установки

После того, как вы скачали файл установщика бета-версии Roblox, вам необходимо подтвердить установку.
Чтобы подтвердить установку, выполните следующие шаги:
| Шаг 1: | Найдите скачанный файл установщика на вашем компьютере. Обычно файл сохраняется в папке "Загрузки". |
| Шаг 2: | Щелкните правой кнопкой мыши на файле установщика и выберите пункт "Запустить" или "Открыть". |
| Шаг 3: | В появившемся окне подтверждения установки нажмите кнопку "Да" или "Установить". |
| Шаг 4: | Дождитесь завершения процесса установки. В окне установщика будет отображаться прогресс установки. |
После завершения установки вы сможете запускать бета-версию Roblox и наслаждаться новыми возможностями и функциями, которые она предлагает.
Шаг 4: Ожидание завершения установки
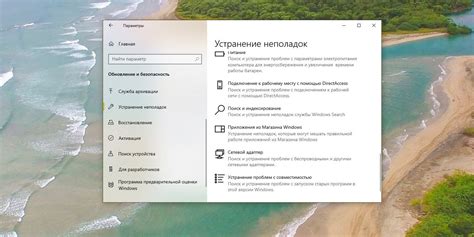
После того, как вы нажали на значок установщика и запустили процесс установки, вам нужно будет подождать, пока установка не завершится.
Во время установки компьютер скачает все необходимые файлы и установит их на вашем устройстве. Это может занять некоторое время, в зависимости от скорости вашего интернет-соединения и производительности вашего компьютера.
Важно не прерывать процесс установки и не закрывать окно установщика до тех пор, пока установка не будет завершена. В противном случае, вы можете испытать проблемы с запуском Roblox.
Шаг 5: Запуск Roblox и проверка актуальности
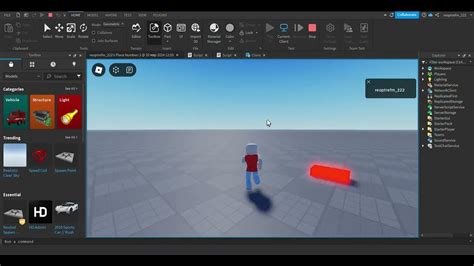
После установки бета-версии Roblox вы готовы запустить приложение и проверить его актуальность. В этом шаге мы расскажем, как выполнить эти действия.
1. Запустите приложение Roblox, кликнув на его значок на рабочем столе или в меню Пуск.
2. Когда приложение запустится, вы увидите экран входа. Введите свои учетные данные (логин и пароль) и нажмите кнопку "Войти".
3. После успешного входа вам будут доступны все функции бета-версии Roblox. Однако перед началом игры рекомендуется проверить актуальность приложения.
4. Для этого нажмите на кнопку "Обновить" или "Проверить обновления" в верхней части экрана. Приложение автоматически проверит наличие новых обновлений и установит их, если они доступны.
5. После завершения процесса обновления вы будете готовы играть в бета-версию Roblox с актуальной версией приложения.
Поздравляю! Теперь у вас установлена бета-версия Roblox, и вы можете наслаждаться новыми функциями и возможностями.