Android - одна из самых популярных операционных систем для мобильных устройств. Ее гибкость и открытость позволяют пользователям настраивать свои устройства по своему вкусу. Одним из главных преимуществ Android является возможность установки различных приложений, включая бин файлы.
Бины - это исполняемые файлы, созданные для конкретного процессора и операционной системы. Они содержат выполнимый код и используются для запуска программ и игр на Android. Установка бинов на устройство может быть немного сложной задачей, но следуя пошаговой инструкции, вы сможете справиться с этой задачей.
Шаг 1: Подготовка устройства
Перед установкой бина на ваше устройство Android, убедитесь, что вы имеете достаточно места на внутреннем хранилище. Проверьте свободное место в разделе "Настройки" - "Хранилище" или подобном ему. Также убедитесь, что ваше устройство подключено к Интернету, чтобы иметь возможность загрузить нужный бин файл.
Подготовка устройства
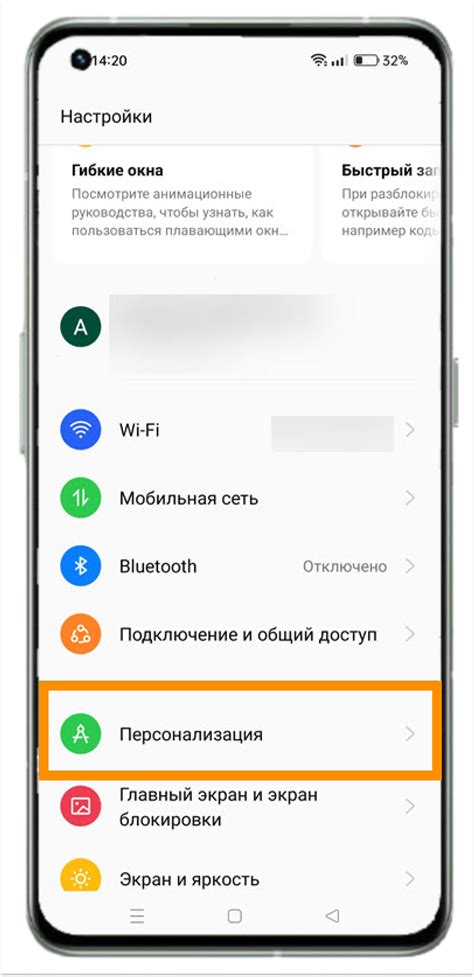
Перед установкой бинарного файла на Android-устройство нужно выполнить несколько предварительных шагов для гарантии успешной установки и работы.
1. Проверьте совместимость
Перед установкой бинарного файла на Android-устройство необходимо проверить его совместимость с операционной системой вашего устройства. Убедитесь, что устройство соответствует минимальным требованиям, указанным разработчиком.
2. Активируйте режим разработчика
Для установки бинарного файла на Android-устройство необходимо активировать режим разработчика. Для этого откройте настройки устройства, найдите раздел "О телефоне" или "О планшете" (в зависимости от типа устройства) и тапните на него. Далее найдите строку с номером сборки и начните многократно нажимать на нее до появления уведомления о том, что режим разработчика активирован.
3. Включите отладку по USB
После активации режима разработчика найдите в настройках устройства раздел "Для разработчиков" или аналогичный и включите опцию "Отладка по USB". Это позволит вам подключить устройство к компьютеру и производить установку бинарного файла.
4. Подключите устройство к компьютеру
Используя оригинальный USB-кабель, подключите Android-устройство к компьютеру. Убедитесь, что устройство видно в проводнике или менеджере устройств, и что на устройстве появилось уведомление о подключении по USB.
5. Разрешите отладку на устройстве
На Android-устройстве после его подключения к компьютеру может появиться окно с запросом на разрешение отладки. Разрешите отладку, чтобы компьютер имел доступ к устройству для установки бинарного файла.
После выполнения всех этих шагов вы можете переходить к установке бинарного файла на Android-устройство.
Проверка версии Android
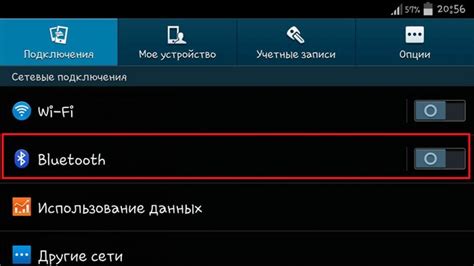
Перед установкой бина на Android убедитесь, что ваше устройство имеет подходящую версию операционной системы. Для этого выполните следующие шаги:
Шаг 1:
Откройте настройки устройства, нажав на значок «Настройки» на главном экране или в панели уведомлений.
Шаг 2:
Пролистайте список настроек вниз и найдите раздел «О телефоне» или «О планшете». Нажмите на этот раздел.
Шаг 3:
В разделе «О телефоне» или «О планшете» найдите информацию о версии операционной системы. Она может называться «Версия ПО», «Версия Android» или что-то подобное. Запомните или запишите эту информацию.
Шаг 4:
Проверьте, что установленная версия операционной системы поддерживает требования бина. Обычно это указывается в системных требованиях, которые вы найдете на официальном сайте разработчика бина.
Примечание: Если ваша версия Android не соответствует требованиям бина, вы можете попытаться обновить операционную систему. Для этого перейдите в настройки устройства, найдите раздел «Обновление ПО» и следуйте инструкциям по обновлению.
Включение режима разработчика
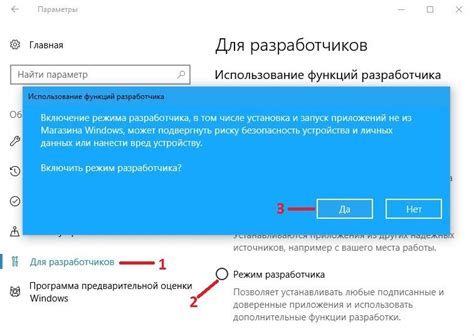
Для установки бин на Android, необходимо включить режим разработчика на вашем устройстве. Это позволит вам получить доступ к дополнительным настройкам, которые обычно скрыты.
Чтобы включить режим разработчика, следуйте этим шагам:
- Перейдите в меню "Настройки" на вашем устройстве Android.
- Прокрутите вниз и найдите раздел "О телефоне" или "О планшете".
- В разделе "О телефоне" или "О планшете" найдите строку с названием "Сборка", "Версия ПО" или "Номер сборки".
- Тапните несколько раз по строке с названием "Сборка", "Версия ПО" или "Номер сборки".
- После нескольких нажатий, появится сообщение о том, что "Вы стали разработчиком!" или "Режим разработчика включен!"
- Теперь вы можете вернуться в меню "Настройки" и найти новый раздел "Опции разработчика".
- В разделе "Опции разработчика" найдите и включите опцию "Разрешить отладку по USB".
Поздравляю, вы успешно включили режим разработчика на вашем устройстве Android! Теперь вы можете продолжить установку бина на Android, следуя дальнейшим шагам.
Разрешение установки приложений из неизвестных источников
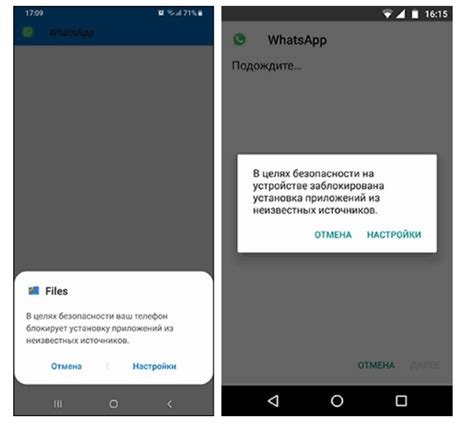
Перед тем, как установить бин на Android, необходимо разрешить установку приложений из неизвестных источников. По умолчанию, Android не позволяет устанавливать приложения, которые не загружены из Google Play Store.
Чтобы разрешить установку приложений из неизвестных источников, следуйте этим шагам:
|
После выполнения этих шагов вы сможете устанавливать приложения в формате bin, которые не требуют проверки и утверждения от Google Play Store.
Получение BIN-файла
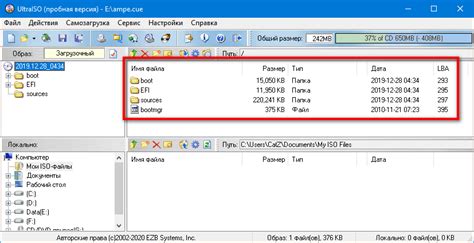
Перед тем, как установить BIN-файл на Android-устройство, вам необходимо его получить. BIN-файл представляет собой скомпилированный файл, который содержит код программы или приложения.
Есть несколько способов получения BIN-файла:
| Способ | Описание |
| 1. Загрузка из официального источника | Большинство приложений и программ можно загрузить с официальных веб-сайтов или маркетплейсов, таких как Google Play Store. Просто найдите нужное приложение или программу, выберите опцию "Скачать" или "Установить" и дождитесь завершения загрузки. |
| 2. Приобретение от разработчика | Если вы планируете установить приложение, разработанное конкретным разработчиком, вы можете приобрести BIN-файл непосредственно у него или на его веб-сайте. Обычно этот файл будет предоставлен вам в виде ссылки для загрузки. |
| 3. Создание собственного BIN-файла | Если у вас есть исходный код программы или приложения, вы можете создать собственный BIN-файл, используя инструменты для компиляции. Для этого вам может понадобиться специальное программное обеспечение или интегрированная среда разработки (IDE). |
После получения BIN-файла вы будете готовы переходить к следующему шагу - установке его на ваше Android-устройство.
Поиск и загрузка нужного BIN-файла
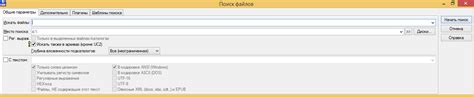
Прежде чем установить бин на Android, необходимо найти и загрузить соответствующий BIN-файл. Вот пошаговая инструкция, которая поможет вам выполнить эту задачу:
- Откройте любой веб-браузер на вашем устройстве.
- Перейдите на один из надежных сайтов, которые предлагают скачивание BIN-файлов для Android. Можно использовать такие популярные ресурсы, как XDA Developers, APKMirror или Androidxda.
- В поисковой строке сайта введите название устройства, для которого вы ищете BIN-файл. Например, "Samsung Galaxy S10 BIN file".
- Нажмите на кнопку поиска и дождитесь получения результатов.
- Ознакомьтесь с результатами поиска и найдите BIN-файл, который соответствует вашему устройству и требуемой версии операционной системы Android.
- Проверьте описание и отзывы к выбранному BIN-файлу, чтобы убедиться в его надежности и соответствии вашим требованиям.
- Если вы довольны выбранным BIN-файлом, нажмите на кнопку скачивания, чтобы начать загрузку.
- Дождитесь завершения загрузки BIN-файла на ваше устройство. Затем вы можете продолжить установку BIN-файла на Android, следуя соответствующей инструкции.
Помните, что загрузка и установка BIN-файлов на Android может повлечь за собой определенные риски, поэтому будьте внимательны и следуйте только проверенным и надежным источникам.
Установка приложения
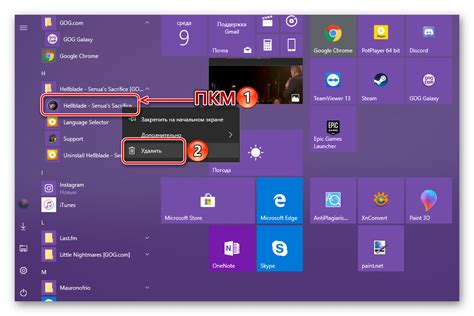
Установка приложения на Android очень проста и занимает всего несколько шагов:
1. Скачайте файл APK на свое устройство.
2. Откройте файловый менеджер на вашем устройстве и найдите загруженный файл APK.
3. Нажмите на файл APK, чтобы начать установку приложения.
4. Если вы впервые устанавливаете приложение, вам может потребоваться разрешить установку из неизвестных источников. Для этого перейдите в настройки безопасности вашего устройства и включите функцию "Неизвестные источники".
5. Следуйте инструкциям на экране, чтобы завершить установку приложения.
6. После установки приложение будет доступно на главном экране вашего устройства или в списке приложений.
Теперь вы можете наслаждаться пользованием приложением на своем Android-устройстве!
Поиск и загрузка приложения для установки BIN-файла
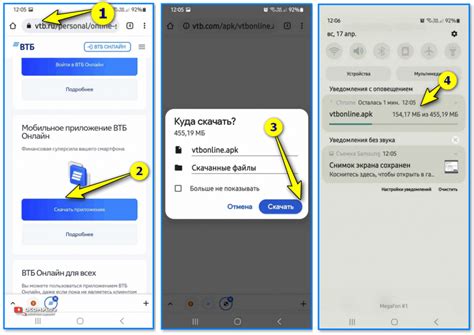
Перед тем как установить BIN-файл на своем устройстве Android, вам понадобится специальное приложение, способное распознать и обработать этот тип файлов. Существует множество приложений, которые могут выполнить эту задачу, поэтому вам придется выбрать наиболее подходящий вариант для вашего устройства. Вот как вы можете найти и загрузить приложение для установки BIN-файла.
1. Откройте магазин приложений Google Play.
2. Нажмите на значок поиска и введите ключевое слово "BIN-файл" или название конкретного приложения, о котором вы уже слышали.
3. Просматривайте список результатов и читайте описание каждого приложения, чтобы определить, соответствует ли оно вашим требованиям.
4. Посмотрите рейтинг и отзывы пользователей, чтобы получить представление о качестве и надежности приложения.
5. Если вы нашли подходящее приложение, нажмите на кнопку "Установить" и дождитесь завершения загрузки и установки.
6. После установки приложения вы можете найти его на главном экране или в списке всех приложений на вашем устройстве.
Обратите внимание, что эти инструкции могут незначительно отличаться в зависимости от версии операционной системы Android и магазина приложений. Всегда проверяйте последние обновления и инструкции, чтобы быть уверенными в правильности выполнения всех шагов.
Установка приложения на устройство
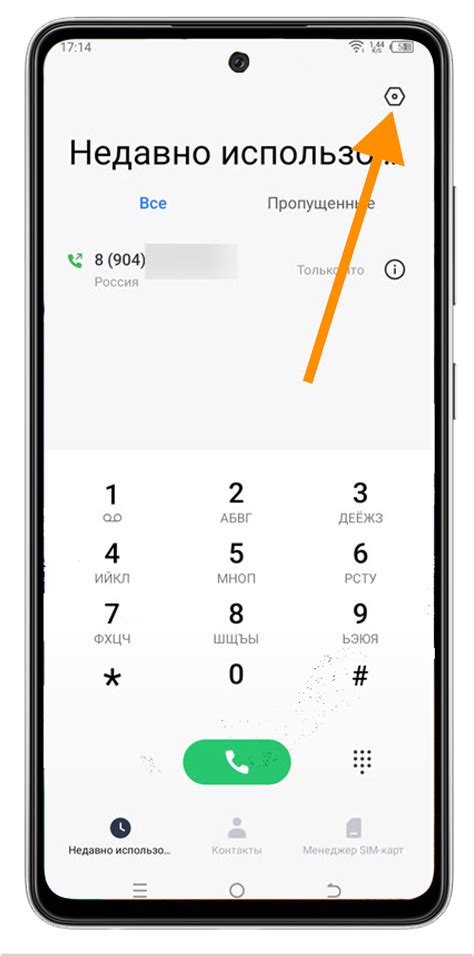
Чтобы установить бин на Android-устройство, следуйте этой пошаговой инструкции:
| Шаг 1: | Подготовьте свое Android-устройство, проверьте наличие свободного пространства на устройстве и убедитесь, что у вас есть доступ к интернету. |
| Шаг 2: | На вашем Android-устройстве откройте приложение Play Маркет. |
| Шаг 3: | В верхнем поле поиска введите название приложения "бин". |
| Шаг 4: | Найдите нужное приложение среди результатов поиска и нажмите на него. |
| Шаг 5: | На странице приложения нажмите на кнопку "Установить". |
| Шаг 6: | Приложение начнет загружаться и устанавливаться на ваше устройство. Подождите, пока процесс установки не завершится. |
| Шаг 7: | После завершения установки приложение появится на главном экране вашего устройства или в разделе приложений. |
| Шаг 8: | Теперь вы можете открыть приложение, используя его и начать пользоваться всеми его возможностями. |
Теперь у вас есть возможность установить бин на свое Android-устройство и пользоваться им в любое удобное время!
Настройка приложения
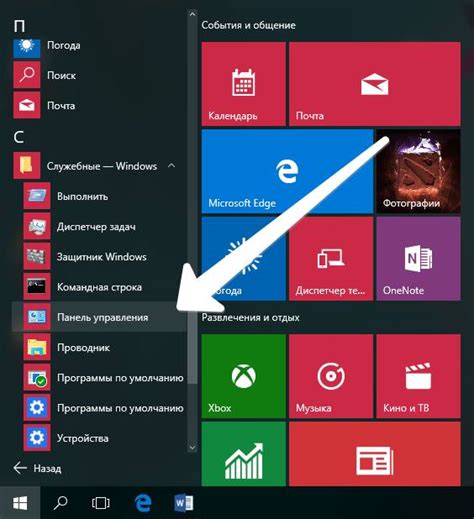
После установки файла APK на Android-устройство, необходимо выполнить несколько дополнительных шагов для настройки приложения:
- Откройте приложение на вашем устройстве.
- Пройдите регистрацию или войдите в свой аккаунт, если он у вас уже есть.
- Настройте разрешения приложения, предоставляя необходимые разрешения для доступа к камере, контактам и другим функциям устройства.
- Настройте дополнительные параметры приложения, такие как уведомления, язык интерфейса или тему оформления.
- Откройте раздел настроек приложения и задайте предпочтительные параметры, например, аудио или видео настройки.
- Если требуется, выполните авторизацию или подключение к вашей учетной записи внешнего сервиса.
После выполнения всех указанных шагов приложение будет полностью настроено и готово к использованию.
Ввод BIN-файла в приложение
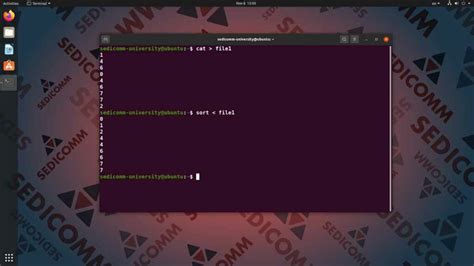
Перед тем как установить BIN-файл на Android, необходимо ввести его в приложение. В этом разделе мы расскажем, каким образом можно выполнить данный шаг.
1. Начните с открытия приложения, в котором вы планируете использовать BIN-файл.
2. В меню приложения найдите раздел или опцию, связанную с импортом или установкой BIN-файлов. Обычно они находятся в разделе "Настройки" или "Импорт данных". Если вы не знаете точного местоположения данной опции, проявите терпение и потратьте некоторое время на изучение интерфейса приложения или просмотрите инструкцию пользователя.
3. При нахождении нужной опции, выберите ее, чтобы открыть всплывающее окно, в котором вы сможете указать путь к BIN-файлу.
4. Используйте диспетчер файлов на своем устройстве, чтобы найти сохраненный BIN-файл. Обычно он находится в папке "Загрузки" или "Документы". Если вы не знаете точное расположение файла, воспользуйтесь функцией поиска в диспетчере файлов.
5. После того как вы найдете BIN-файл, выберите его и нажмите кнопку "ОК" или "Установить".
6. Дождитесь окончания процесса установки. Время, необходимое для завершения этого шага, может зависеть от размера BIN-файла и производительности вашего устройства.
7. После завершения установки, ваш BIN-файл будет готов к использованию в приложении.
Учтите, что процесс ввода BIN-файла в приложение может немного отличаться в зависимости от того, какое приложение вы используете. Если вы столкнетесь с трудностями, обратитесь к документации или поддержке приложения для получения более детальной информации.
