Бывают случаи, когда клавиатура перестает работать в самый неподходящий момент. Это может создать проблемы, особенно если вам необходимо открыть BIOS вашего компьютера. Но не стоит паниковать! В этой статье мы предоставим вам пошаговое руководство о том, что делать, если клавиатура не работает, и вы все же хотите открыть BIOS.
Шаг 1: Проверьте подключение клавиатуры
Первым делом, убедитесь, что клавиатура правильно подключена к компьютеру. Отсоедините кабель и снова подключите его. Убедитесь, что кабель надежно прикреплен и нет видимых повреждений.
Шаг 2: Перезагрузите компьютер
Если клавиатура все еще не работает, попробуйте перезагрузить компьютер. Иногда проблемы с клавиатурой могут быть вызваны программным сбоем, и перезагрузка может помочь исправить ситуацию.
Шаг 3: Воспользуйтесь клавишей-заглушкой
Если перезагрузка не привела к результату, вы можете попробовать воспользоваться клавишей-заглушкой. Это маленькая кнопка на задней панели вашего компьютера, которая при нажатии блокирует клавиатуру и позволяет вам изменить настройки BIOS без использования клавиатуры. Установите заглушку и перезагрузите компьютер. Возможно, это позволит вам открыть BIOS и внести необходимые изменения.
Примечание: Не забудьте убрать заглушку после использования. В противном случае клавиатура будет оставаться заблокированной.
Шаг 4: Используйте клавишу-перезагрузку
Если предыдущие методы не сработали, вы можете попробовать использовать клавишу-перезагрузку. На некоторых компьютерах есть специальная клавиша, которая позволяет вам перезагрузить систему без потери данных. Найдите эту клавишу на вашей клавиатуре и нажмите ее. Это может помочь восстановить работу клавиатуры и дать вам доступ к BIOS.
Надеемся, что эти пошаговые рекомендации помогут вам открыть BIOS, даже при неработающей клавиатуре. Если все еще возникают проблемы, рекомендуем обратиться за помощью к специалистам или производителю вашего компьютера.
Проблема: неработающая клавиатура

Иногда возникают ситуации, когда клавиатура на компьютере перестает работать. Это может быть вызвано разными причинами, включая обрывы соединения, повреждение проводов или неисправность самой клавиатуры. В таких случаях приходится искать альтернативные способы управления компьютером.
Если у вас не работает клавиатура и вы не можете войти в биос, вот несколько способов, которые могут помочь решить эту проблему:
Проверьте подключение клавиатуры. Убедитесь, что клавиатура правильно подключена к компьютеру. Попробуйте подключить ее к другому USB-порту или использовать другую клавиатуру для проверки. Если проблема не решена, переходите к следующему шагу.
Используйте виртуальную клавиатуру. В Windows есть возможность использовать виртуальную клавиатуру, которую можно вызвать на экране. Для этого откройте "Пуск", найдите "Служебные программы", затем "Экранная клавиатура" и кликните на нее. Виртуальная клавиатура позволяет вводить символы и команды с помощью мыши. Однако, учтите, что использование виртуальной клавиатуры может быть неудобным и затратным по времени.
Используйте программное обеспечение для доступа к биос. Возможно, ваш компьютер предоставляет программное обеспечение, с помощью которого можно получить доступ к биос без использования клавиатуры. Обычно такое программное обеспечение предлагает один из производителей материнских плат. Проверьте сайт производителя вашего компьютера или материнской платы, чтобы найти инструкции по использованию программного обеспечения для доступа к биос.
Неработающая клавиатура - неприятная проблема, но не все потеряно. Следуйте указанным выше шагам, чтобы получить доступ к биос и решить свои проблемы с компьютером.
Возможные причины и последствия
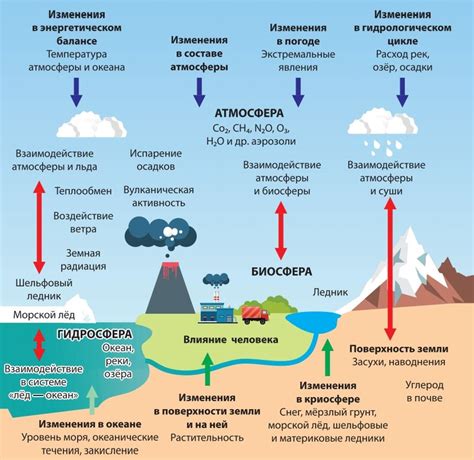
Проблема с неработающей клавиатурой при попытке открыть биос может иметь несколько причин. Во-первых, причиной может быть физическая неисправность клавиатуры. Кабель может быть поврежден или сломан, контакты могут быть окислены. В этом случае, возможно, потребуется заменить клавиатуру на новую или отремонтировать старую.
Во-вторых, может быть проблема с программным обеспечением. Драйверы клавиатуры могут быть устаревшими или неправильно установленными, что может привести к неработоспособности клавиатуры при загрузке. В таком случае, следует обновить или переустановить драйверы.
В-третьих, причиной может быть конфликт с другими устройствами. Некоторые устройства, такие как USB-хабы или другие клавиатуры, могут конфликтовать с основной клавиатурой, что может привести к ее неработоспособности. В этом случае, следует временно отключить другие устройства и попытаться снова открыть биос.
Последствия отключения клавиатуры при попытке открыть биос могут быть серьезными. Без работающей клавиатуры невозможно внести изменения в настройки биоса, что может затруднить использование компьютера. Кроме того, неработающая клавиатура может означать возможные проблемы с другими устройствами компьютера, такими как мышь или другие вводные устройства. Поэтому важно решить проблему с неработающей клавиатурой как можно скорее.
Решение: открытие биос
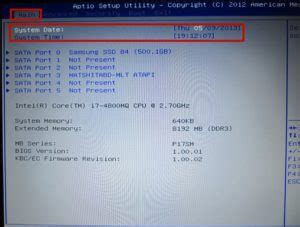
Если ваша клавиатура не работает, но вы все же хотите открыть биос на вашем компьютере, можно воспользоваться следующими способами:
- Подключите другую клавиатуру. Если у вас есть дополнительная клавиатура или вы можете попросить одну у друга, попробуйте подключить ее к компьютеру. В большинстве случаев новая клавиатура должна работать и позволить вам открыть биос.
- Используйте клавиши на компьютере. Некоторые компьютеры имеют встроенные клавиши, которые можно использовать для навигации в биосе. Эти клавиши могут быть расположены на верхней панели или на боковой части компьютера. Обычно это клавиши F2, F10 или Delete. Перезагрузите компьютер и нажимайте соответствующую клавишу до появления меню биоса.
- Сбросьте настройки биоса. Некоторые компьютеры имеют специальную кнопку сброса настроек биоса. Эта кнопка может быть расположена на задней панели компьютера или на материнской плате. Настройки биоса будут сброшены до значений по умолчанию, что может помочь в случае проблем с клавиатурой.
Если ни один из этих способов не помог, вам, возможно, потребуется обратиться за помощью к специалисту или сервисному центру компьютеров. Они смогут провести более глубокую диагностику и помочь решить проблему с клавиатурой.
Цель и необходимые инструменты

Для выполнения задачи по открытию биоса без использования клавиатуры, вам потребуются следующие инструменты:
- Монитор - чтобы увидеть отображаемую информацию и связаться с биосом, вам понадобится подключенный и работающий монитор.
- Мышь - поскольку клавиатура не работает, мышь будет необходима для навигации по меню биоса и выбора опций.
- Адаптер USB-PS/2 - такой адаптер позволит вам подключить клавиатуру через порт PS/2, если у вас есть клавиатура с USB-интерфейсом и доступный порт PS/2 на компьютере.
Если у вас есть все необходимые инструменты, вы будете готовы приступить к открытию биоса при неработающей клавиатуре и выполнить требуемые настройки для вашего компьютера.
Шаг 1: подключение внешней клавиатуры

Если у вас не работает встроенная клавиатура и вы не можете открыть BIOS для настройки компьютера, вы можете подключить внешнюю клавиатуру, чтобы решить эту проблему. Внешняя клавиатура подключается к компьютеру через USB-порт.
Для подключения внешней клавиатуры выполните следующие шаги:
Шаг 1: Найдите USB-порт на задней или передней панели компьютера. USB-порты обычно имеют вид маленьких прямоугольных отверстий, в которых можно вставить коннектор USB.
Шаг 2: Возьмите вашу внешнюю клавиатуру и найдите коннектор USB. Обычно это прямоугольный разъем, который подходит для USB-порта на компьютере.
Шаг 3: Вставьте коннектор USB в USB-порт на компьютере. Убедитесь, что коннектор USB вставлен полностью и плотно.
Шаг 4: Включите компьютер. Теперь ваша внешняя клавиатура должна быть подключена к компьютеру и готова к использованию.
Примечание: Если ваша внешняя клавиатура также не работает, возможно, проблема не связана с клавиатурой, и вам следует обратиться к специалисту или сервисному центру.
Выбор подходящей модели и подключение

При выборе подходящей модели клавиатуры для открытия BIOS необходимо убедиться, что она совместима с вашим компьютером. Разные производители могут использовать различные протоколы и интерфейсы для подключения клавиатуры, поэтому важно выбрать модель, которая подходит для вашей системы.
Существует несколько основных типов подключения клавиатуры:
- PS/2: данный тип подключения использует круглый порт с 6 контактами и является наиболее распространенным. Чтобы подключить клавиатуру с PS/2 интерфейсом, вам понадобится соответствующий разъем на вашем компьютере.
- USB: это наиболее популярный тип подключения клавиатуры в настоящее время. В большинстве случаев вы можете просто подключить USB-клавиатуру к свободному порту и она будет работать.
- Беспроводное подключение: некоторые клавиатуры могут подключаться к компьютеру без проводов посредством радиочастотного или Bluetooth соединения. Если вы используете такую клавиатуру, удостоверьтесь, что ваш компьютер также поддерживает выбранный способ подключения.
Если ваша клавиатура не работает, есть несколько вариантов, которые вы можете попробовать. Во-первых, убедитесь, что она правильно подключена к компьютеру. Попробуйте использовать другой порт или перезагрузить компьютер. Если это не помогает, вам может потребоваться заменить клавиатуру на новую.
Шаг 2: перезагрузка компьютера
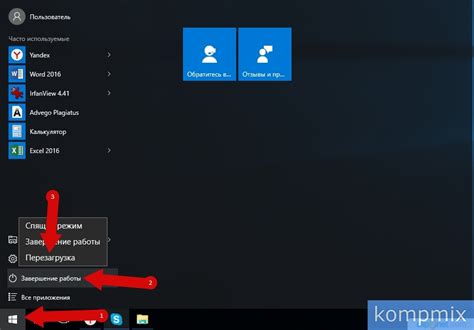
Если клавиатура не работает, необходимо перезагрузить компьютер. Для этого следуйте указанным ниже инструкциям:
- Нажмите и удерживайте кнопку питания на корпусе компьютера, пока он полностью не выключится.
- Отсоедините кабель питания компьютера от розетки.
- Подождите несколько секунд, чтобы полностью разрядилась энергия в компьютере.
- Подключите кабель питания компьютера обратно в розетку.
- Нажмите кнопку питания на корпусе компьютера, чтобы включить его.
После перезагрузки компьютера попробуйте снова нажать клавиши, чтобы убедиться, что они работают. Если проблема с клавиатурой сохраняется, переходите к следующему шагу.