Браузер Атом является одним из наиболее популярных интернет-проводников среди пользователей. Он предлагает широкий спектр функциональных возможностей и обладает удобным и интуитивно понятным интерфейсом. Если вы хотите установить браузер Атом на свой компьютер, мы предлагаем вам ознакомиться с подробной пошаговой инструкцией в этой статье.
Шаг 1: Загрузите установочный файл Атом
Первым шагом для установки браузера Атом на компьютер является загрузка установочного файла. Вы можете найти его на официальном сайте разработчика или на других доверенных источниках. Убедитесь, что вы скачиваете последнюю версию программы, чтобы получить все новые функции и исправления ошибок.
Примечание: перед загрузкой установочного файла рекомендуется проверить его на наличие вредоносного кода при помощи антивирусной программы.
Шаг 2: Запустите установку
Когда установочный файл успешно загружен на ваш компьютер, найдите его в папке загрузок и запустите установочный процесс. Обычно это достаточно просто, так как большинство браузеров имеют интуитивно понятный интерфейс установки.
Примечание: перед установкой рекомендуется закрыть все другие программы и сохранить все важные файлы для предотвращения потери данных.
Следуйте инструкциям на экране, чтобы установка Атома была успешной. Обычно вам будет предложено прочитать и принять условия лицензионного соглашения, выбрать место установки и определить ярлык на рабочем столе или в меню "Пуск".
Шаг 3: Наслаждайтесь браузером Атом!
После завершения установки вы можете запустить браузер Атом, щелкнув на его ярлыке на рабочем столе или в меню "Пуск". После запуска вы сможете настроить свои предпочтения, добавить закладки и начать пользоваться всеми возможностями браузера Атом.
Примечание: регулярно обновляйте браузер Атом, чтобы получить все новые функции и исправления ошибок для более безопасного и удобного интернет-пользования.
Установка браузера Атом: подробная инструкция
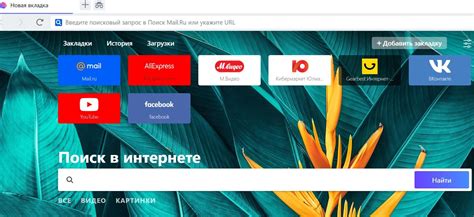
Шаг 1: Перейдите на официальный сайт браузера Атом.
Шаг 2: Нажмите на кнопку "Скачать" или "Download".
Шаг 3: Выберите операционную систему, которую вы используете (Windows, macOS или Linux).
Шаг 4: Нажмите на ссылку для загрузки файла установки браузера Атом.
Шаг 5: Дождитесь завершения загрузки файла установки.
Шаг 6: Откройте скачанный файл установки браузера Атом.
Шаг 7: Запустите установщик, следуя указаниям на экране.
Шаг 8: Подождите, пока процесс установки завершится.
Шаг 9: После завершения процесса установки браузера Атом, запустите его на вашем компьютере.
Шаг 10: Готово! Вы успешно установили браузер Атом на свой компьютер.
Обратите внимание: Если вы уже установили браузер Атом, но хотите обновить его до последней версии, повторите шаги с 1 по 9 и выберите опцию "Обновить" вместо "Установить".
Шаг 1: Скачайте установочный файл
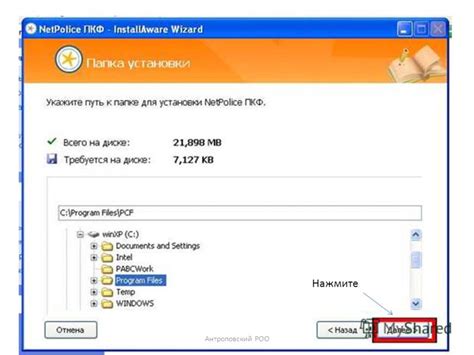
Для начала установки браузера Атом, вам необходимо скачать установочный файл с официального сайта приложения.
- Откройте ваш любимый интернет-браузер.
- Перейдите на официальный сайт браузера Атом.
- На главной странице сайта найдите раздел "Скачать" или "Download".
- Нажмите на ссылку для скачивания установочного файла.
- Дождитесь окончания загрузки файла на ваш компьютер.
Теперь у вас есть установочный файл, который вы можете использовать для установки браузера Атом на ваш компьютер.
Шаг 2: Запустите установку
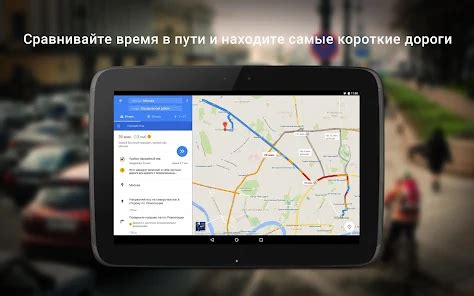
После успешного скачивания установочного файла, откройте его, нажав на него двойным щелчком мыши.
Если открывается окно с запросом разрешения на выполнение этого файла, нажмите "Да" или "Разрешить".
Затем следуйте инструкциям мастера установки, который позволит вам выбрать язык, папку для установки и другие необходимые параметры.
Чтобы продолжить, нажмите кнопку "Далее" или "Установить", когда она станет доступной.
Подождите, пока установка завершится. Это может занять несколько минут в зависимости от производительности вашего компьютера.
По окончании установки вы увидите сообщение об успешном завершении процесса.