Браузер Huawei, разработанный компанией Huawei, предлагает уникальный и интуитивно понятный интерфейс, а также множество полезных и функциональных возможностей. Если вы хотите попробовать этот браузер и сделать его основным на вашем Android-устройстве, следуйте нашей подробной инструкции.
Шаг 1: Войдите в Google Play Store на вашем устройстве и найдите приложение "Браузер Huawei". Нажмите на него, чтобы перейти на страницу загрузки.
Шаг 2: На странице загрузки, нажмите на кнопку "Установить", чтобы начать установку браузера Huawei на ваше устройство. Дождитесь окончания установки. Это займет всего несколько секунд.
Шаг 3: После установки, найдите приложение "Браузер Huawei" на главном экране вашего устройства или в списке всех приложений. Нажмите на иконку, чтобы запустить браузер.
Шаг 4: При первом запуске браузера Huawei вам будут предложены несколько настроек. Вы можете выбрать язык, установить домашнюю страницу, активировать или отключить режим блокировки рекламы и многое другое. Настройте браузер по вашему усмотрению.
Шаг 5: Теперь вы можете начать использовать браузер Huawei в качестве основного на вашем Android-устройстве. Он предлагает быструю загрузку веб-страниц, удобное управление вкладками, встроенный поиск, защиту от вредоносных сайтов и много других полезных функций. Наслаждайтесь быстрым и безопасным интернетом с браузером Huawei!
Выбор браузера Huawei

Когда дело доходит до выбора браузера для Android-устройства Huawei, у вас есть множество вариантов. Несмотря на то, что браузер Huawei предлагает множество функций и инструментов, некоторым пользователям может быть интересно попробовать альтернативные браузеры. Однако перед тем, как решиться на смену браузера, стоит учесть несколько важных моментов.
Безопасность: Huawei браузер хорошо защищает вашу приватность и обеспечивает безопасное серфинг в Интернете благодаря функциям, таким как блокировка всплывающих окон, блокировка вредоносных сайтов и возможность включения режима инкогнито.
Скорость и производительность: Браузер Huawei обладает быстрой загрузкой веб-страниц и плавным прокручиванием при просмотре контента. Он также предлагает режим экономии трафика, который может быть полезен для пользователей с ограниченным интернет-трафиком.
Персонализация: Браузер Huawei предлагает возможность настройки интерфейса, включая изменение темы, шрифта и расположения элементов управления. Это позволяет создать комфортную и удобную среду для работы с браузером.
Если вы все же хотите попробовать альтернативные браузеры, то некоторые из популярных вариантов включают Google Chrome, Mozilla Firefox, Opera и Microsoft Edge. Важно помнить, что некоторые функции и интеграции могут быть ограничены в этих браузерах на устройствах Huawei.
В итоге, выбор браузера Huawei зависит от ваших индивидуальных потребностей и предпочтений. Учитывайте функциональность, безопасность и производительность, прежде чем принимать окончательное решение.
Определение операционной системы Android-устройства

Перед тем, как начать процесс установки браузера Huawei в качестве основного на вашем Android-устройстве, важно определить версию операционной системы Android. Это поможет убедиться, что ваше устройство совместимо с браузером Huawei и имеет все необходимые системные требования.
Чтобы определить версию операционной системы Android на вашем устройстве, выполните следующие шаги:
- Откройте настройки устройства.
- Прокрутите вниз и найдите раздел "Система" или "О телефоне".
- Нажмите на данную категорию.
- В открывшемся меню найдите строку "Версия Android".
- Рядом с этой строкой будет указана версия вашей операционной системы (например, Android 10, Android 11 и т. д.).
После определения версии операционной системы Android на вашем устройстве, вы будете готовы к следующему шагу - установке браузера Huawei в качестве основного.
Загрузка и установка браузера Huawei

Для того чтобы установить браузер Huawei и сделать его основным на вашем Android-устройстве, следуйте этим простым шагам:
- Откройте Huawei AppGallery на вашем устройстве.
- Нажмите на значок поиска в правом верхнем углу экрана.
- Введите "браузер Huawei" в строку поиска и нажмите на кнопку поиска.
- В результатах поиска найдите и выберите "Браузер Huawei - быстрый и безопасный".
- Нажмите на кнопку "Установить", чтобы начать загрузку и установку браузера.
- После завершения установки откройте приложение "Настройки" на вашем устройстве.
- Перейдите в раздел "Приложения и уведомления" и выберите "По умолчанию".
- Найдите в списке "Браузер" и выберите "Браузер Huawei".
- Теперь браузер Huawei будет установлен и настроен как основной на вашем устройстве.
Теперь вы можете наслаждаться быстрым и безопасным обозреванием в Интернете с помощью браузера Huawei на вашем Android-устройстве. Удачного использования!
Настройка браузера Huawei как основного

Если вы хотите использовать браузер Huawei в качестве основного на вашем Android-устройстве, вам нужно выполнить следующие шаги:
- Перейдите в “Настройки” на вашем устройстве Android.
- Выберите раздел “Приложения” или “Приложения и уведомления”.
- Найдите и выберите браузер, который вы хотите заменить.
- Нажмите на “Очистить по умолчанию” или “Удалить данные по умолчанию”.
- Подтвердите свой выбор, нажав на “Удалить” или “Очистить”.
- Теперь вернитесь в список приложений и найдите установленный браузер Huawei.
- Выберите его и нажмите на “Установить по умолчанию” или “Установить как основной”.
После выполнения этих шагов браузер Huawei будет использоваться как основной на вашем Android-устройстве. Вы сможете открывать ссылки из других приложений напрямую в браузере Huawei и наслаждаться всеми его функциями.
Перенос закладок и паролей на браузер Huawei

Если вы решили использовать браузер Huawei в качестве основного на своем Android-устройстве, то важно перенести все свои закладки и пароли на новый браузер. Следуя этим простым шагам, вы сможете с легкостью сохранить важную информацию и удобно использовать браузер Huawei:
Перенос закладок:
- Откройте ваш текущий браузер и найдите раздел с закладками.
- Выберите все нужные вам закладки и скопируйте их.
- Откройте браузер Huawei.
- Откройте меню браузера и найдите раздел с закладками.
- Вставьте скопированные закладки в этот раздел.
Перенос паролей:
- Откройте ваш текущий браузер и найдите раздел с сохраненными паролями.
- Выберите все нужные вам пароли и скопируйте их.
- Откройте браузер Huawei.
- Откройте меню браузера и найдите раздел с сохраненными паролями.
- Вставьте скопированные пароли в этот раздел.
Теперь вы успешно перенесли все свои закладки и пароли на браузер Huawei. При следующем использовании браузера вы сможете легко получить доступ к важным веб-страницам и автоматически входить на сайты с сохраненными паролями.
Обратите внимание, что процедура переноса может отличаться в зависимости от используемого текущего браузера. Если у вас возникли сложности, рекомендуется обратиться к документации вашего текущего браузера или к службе поддержки Huawei.
Резервное копирование данных перед установкой браузера Huawei
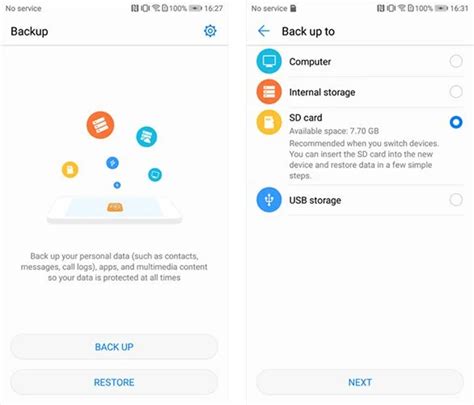
Прежде чем перейти к установке браузера Huawei в качестве основного на вашем Android-устройстве, рекомендуется создать резервные копии ваших данных. Это позволит избежать потери информации в случае непредвиденных ситуаций или проблем при установке.
Если вы пользуетесь облачным хранилищем, таким как Google Drive или Dropbox, убедитесь, что все ваши важные файлы и данные сохранены и синхронизированы со своим аккаунтом. Это позволит вам легко восстановить все необходимые файлы после установки браузера Huawei.
Для более полного резервного копирования данных, таких как контакты, сообщения, фотографии, видео, приложения и другие файлы, вы можете воспользоваться встроенными инструментами на своем Android-устройстве. Чтобы создать полную резервную копию данных, следуйте этим простым шагам:
- Перейдите в настройки своего устройства.
- Прокрутите вниз и найдите раздел "Система".
- Нажмите на "Резервное копирование и сброс".
- Включите опцию "Резервное копирование моих данных".
- Выберите аккаунт для сохранения резервной копии. Если вы не настроили аккаунт на вашем устройстве, создайте его и войдите.
- Выберите тип данных, которые вы хотите скопировать. Например, контакты, сообщения, фотографии, видео, приложения и другие файлы.
- Нажмите на "СТАРТ" или "НАЧАТЬ РЕЗЕРВНОЕ КОПИРОВАНИЕ".
Пожалуйста, будьте терпеливы, пока резервная копия создается. Время завершения процесса может зависеть от количества данных, которые вы хотите скопировать.
После завершения резервного копирования вы можете безопасно установить браузер Huawei на свое Android-устройство и быть уверенными, что ваши данные сохранены и могут быть восстановлены в случае необходимости.