Использование браузера является одной из самых основных задач при работе с компьютером, в том числе и на Макбуке. Браузер позволяет не только открывать веб-страницы, но и загружать файлы, просматривать видео, выполнять онлайн-трансляции и многое другое. В этой статье мы расскажем вам о том, как установить браузер на Макбук и дадим несколько полезных советов по его использованию.
Первым шагом при установке браузера на Макбук является выбор подходящего варианта. На данный момент существует множество популярных браузеров, таких как Safari, Google Chrome, Mozilla Firefox и Opera. Каждый из них имеет свои особенности, преимущества и недостатки. При выборе браузера на Макбук, рекомендуется обратить внимание на его скорость работы, надежность, наличие дополнительных функций и удобство использования.
Для установки браузера на Макбук, необходимо сначала загрузить его установочный файл с официального сайта разработчика. Обычно, на главной странице сайта можно найти кнопку "Скачать", которая позволяет скачать последнюю версию браузера.
После того, как скачивание файла будет завершено, нужно открыть загруженный файл и следовать инструкциям на экране. В процессе установки браузера, вам может быть предложено выбрать установочную папку и настройки по умолчанию. По завершении установки, браузер будет готов к использованию на вашем Макбуке.
Подготовка к установке

Перед тем, как приступить к установке браузера на ваш Макбук, важно проделать несколько предварительных действий:
1. Проверьте доступное место на жестком диске
Установка браузера может потребовать дополнительного свободного места на вашем компьютере. Перед установкой проверьте, сколько свободного места на жестком диске имеется, и убедитесь, что его достаточно для установки браузера.
2. Обновите операционную систему
Перед установкой браузера рекомендуется обновить операционную систему до последней версии. Это позволит избежать возможных конфликтов и обеспечит более стабильную работу установленного браузера.
3. Запустите текущий браузер
Прежде чем устанавливать новый браузер, запустите текущий и сохраните все открытые вкладки, закладки и другие данные. После установки нового браузера вы сможете легко импортировать эти данные и продолжить работу без необходимости настройки всего заново.
Следуя этим предварительным шагам, вы готовы к установке выбранного браузера на свой Макбук и сможете наслаждаться его удобными функциями и возможностями.
Проверка системных требований

Перед установкой браузера на Макбук, важно убедиться, что ваша система соответствует минимальным требованиям. Это поможет сделать процесс установки более гладким, и предотвратит возможные проблемы и несовместимости.
Вот список системных требований, которые обычно указываются разработчиками браузеров:
| Требование | Минимальные значания |
|---|---|
| Операционная система | Mac OS X 10.10 или новее |
| Процессор | Intel Core 2 Duo или новее |
| Оперативная память | Минимум 2 ГБ |
| Свободное место на жестком диске | Минимум 500 МБ |
| Графический процессор | Минимум Intel HD Graphics 3000 или новее |
Если ваша система отвечает всем этим требованиям, то вы можете безопасно продолжать процесс установки браузера. В случае, если ваша система не соответствует некоторым требованиям, вам может потребоваться обновить или изменить свое аппаратное обеспечение.
Проверка системных требований перед установкой браузера поможет вам избежать потенциальных проблем и обеспечит более гладкую работу программы на вашем Макбуке.
Резервное копирование данных

Важно знать, что существует несколько способов резервного копирования данных на Макбуке. Один из самых простых и удобных – использование встроенного в операционную систему macOS сервиса Time Machine.
Time Machine позволяет создавать регулярные резервные копии всей системы или выбранных файлов на внешний жесткий диск или сетевой накопитель. Для настройки Time Machine вам понадобится внешний накопитель со свободным пространством, также нужно подключить накопитель к вашему Макбуку.
Для начала резервного копирования данных с помощью Time Machine:
- Подключите ваш внешний накопитель.
- Откройте "Настройки системы".
- Выберите "Time Machine".
- Переключите Time Machine в положение "Включено".
- Выберите внешний накопитель, который будет использоваться для резервного копирования данных.
- Нажмите на "Выбрать диск".
- Дождитесь завершения процесса копирования данных. По окончанию первоначальной резервной копии, Time Machine будет создавать регулярные бэкапы в фоновом режиме.
Обратите внимание, что для резервного копирования данных вам понадобится внешний накопитель с достаточным объемом свободного пространства. Кроме того, рекомендуется регулярно проверять целостность резервной копии и сохранять несколько копий в разных местах, чтобы обеспечить безопасность ваших данных.
Подготовка учетной записи
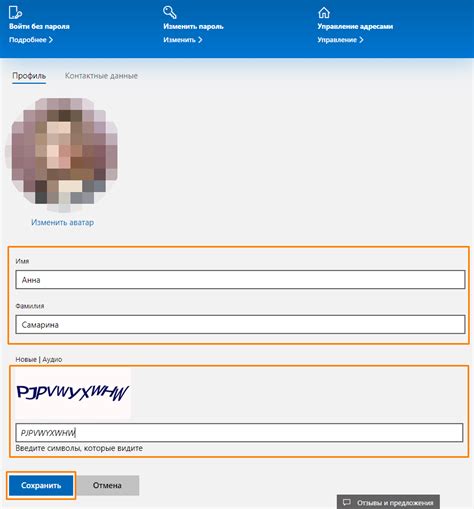
Прежде чем приступить к установке браузера на ваш Макбук, вам потребуется создать учетную запись Apple ID. Эта учетная запись позволит вам получить доступ к магазину приложений Apple, а также использовать различные сервисы и функции устройства. Вот как создать учетную запись Apple ID:
| Шаг 1: | Откройте веб-браузер и перейдите по адресу https://appleid.apple.com/ru/ |
| Шаг 2: | Нажмите на кнопку "Создать Apple ID". |
| Шаг 3: | Заполните все необходимые данные, включая ваше имя, электронную почту и пароль. |
| Шаг 4: | Пройдите проверку безопасности, выбрав понравившийся вопрос и указав соответствующий ответ. |
| Шаг 5: | После заполнения всех полей нажмите на кнопку "Продолжить". |
| Шаг 6: | Пройдите процедуру верификации вашей электронной почты, перейдя по ссылке, отправленной вам на указанный адрес. |
| Шаг 7: | Поздравляю! Теперь у вас есть учетная запись Apple ID, которую вы можете использовать для установки браузера на ваш Макбук. |
Учетная запись Apple ID также позволит вам синхронизировать данные и приложения между различными устройствами Apple, такими как iPhone, iPad и Mac. Это удобно, если у вас уже есть другие устройства Apple или если вы планируете приобрести их в будущем.
Загрузка и установка браузера
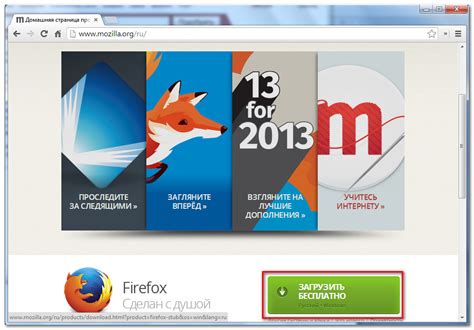
Прежде чем начать использовать браузер на вашем Макбуке, необходимо его скачать и установить. Для этого следуйте инструкциям ниже:
Шаг 1: Откройте веб-сайт разработчика выбранного вами браузера. Наиболее популярными браузерами для Макбука являются Google Chrome, Mozilla Firefox и Safari.
Шаг 2: На сайте браузера найдите раздел загрузок или скачайте страницу браузера.
Шаг 3: Найдите ссылку для скачивания браузера и нажмите на нее.
Шаг 4: После загрузки файлу браузера найдите его на вашем компьютере. Обычно загрузка происходит в "Загрузки" или на рабочий стол.
Шаг 5: Дважды кликните на файле браузера, чтобы начать установку.
Шаг 6: Следуйте инструкциям мастера установки браузера. Обычно вам нужно будет принять пользовательское соглашение, выбрать место установки и подождать, пока установка завершится.
Шаг 7: После завершения установки вы можете закрыть мастер установки и открыть новый браузер на вашем Макбуке.
Заметка: Если вы уже установили один браузер, но хотите установить другой, обратите внимание на предупреждения о возможных конфликтах и замещении файлов, которые могут появиться в процессе установки.
Теперь вы можете наслаждаться использованием нового браузера на вашем Макбуке и приступать к поиску информации или посещению веб-сайтов!
Выбор подходящей версии браузера

При установке браузера на ваш Макбук, важно выбрать подходящую версию, которая будет совместима с вашей операционной системой и потребностями.
Следующая таблица дает общий обзор популярных браузеров и их совместимости с Макбук:
| Браузер | Совместимость с MacOS | Ссылка для загрузки |
|---|---|---|
| Google Chrome | Поддерживается на всех версиях MacOS | Ссылка |
| Safari | Встроенный браузер MacOS, доступен для всех версий | Уже установлен на вашем Макбуке |
| Mozilla Firefox | Поддерживается на всех версиях MacOS | Ссылка |
| Opera | Поддерживается на всех версиях MacOS | Ссылка |
Выбор подходящей версии браузера зависит от ваших предпочтений и потребностей. Если вы предпочитаете интегрированный опыт с вашей операционной системой, то Safari может быть лучшим вариантом. Если вам нужен браузер с широким спектром расширений и настраиваемых функций, то Google Chrome или Mozilla Firefox могут быть лучшим выбором.
Важно помнить, что браузеры регулярно выпускают обновления, чтобы улучшить безопасность и функциональность. Поэтому рекомендуется обновлять ваш браузер до последней версии, чтобы быть в безопасности и иметь доступ к последним функциям.