Когда вы работаете на компьютере, вы, вероятно, часто используете веб-браузер для поиска информации, просмотра видео и выполнения других задач в Интернете. Ваш компьютер может быть поставлен на фабричные настройки, где веб-браузером по умолчанию является один из доступных вариантов. Однако, если вы предпочитаете использовать другой браузер, вы можете легко изменить настройки и сделать его браузером по умолчанию.
В этой подробной инструкции мы покажем вам, как сделать браузер по умолчанию на вашем компьютере. Мы также предоставим вам пошаговые инструкции с изображениями, чтобы вы могли легко следовать за ними.
Процедура настройки браузера по умолчанию может варьироваться в зависимости от операционной системы вашего компьютера. Ниже вы найдете инструкции для самых популярных операционных систем: Windows, macOS и Linux.
Итак, если вы готовы сделать своим любимым браузером по умолчанию, давайте начнем наше исследование и следуйте инструкциям в следующем разделе.
Подробная инструкция по установке браузера по умолчанию
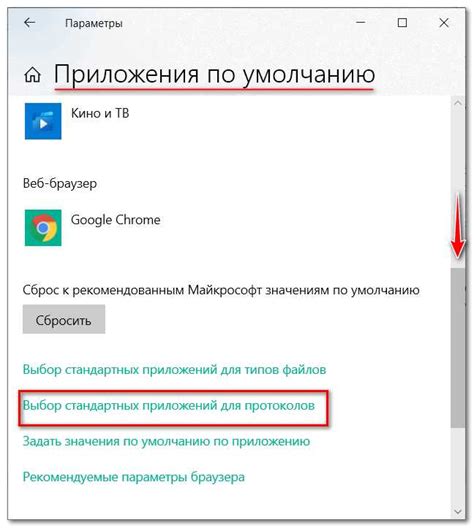
Шаг 1: Откройте меню "Пуск" или "Старт" на вашем компьютере.
Шаг 2: В поисковой строке введите "Настройки" и нажмите на соответствующий результат.
Шаг 3: В открывшемся окне выберите «Приложения» или «Система», в зависимости от версии операционной системы.
Шаг 4: В разделе "По умолчанию" найдите и нажмите на "Браузер".
Шаг 5: В списке доступных браузеров выберите тот, который вы хотите установить по умолчанию.
Шаг 6: Подтвердите ваш выбор, нажимая на соответствующую кнопку "ОК" или "Применить".
Шаг 7: Теперь выбранный вами браузер будет использоваться по умолчанию при открытии ссылок и веб-страниц.
Примечание: В некоторых случаях может потребоваться перезагрузка компьютера, чтобы изменения вступили в силу.
Теперь у вас есть подробная инструкция по установке браузера по умолчанию на вашем компьютере. Вы можете выбрать любой удобный для вас браузер и наслаждаться безопасным и комфортным интернет-серфингом!
Шаг 1: Открыть системные настройки
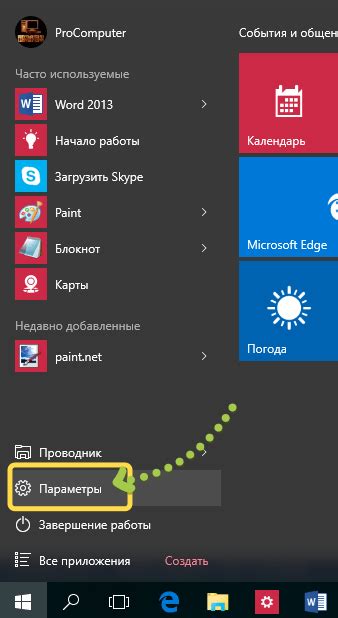
Первым шагом для внесения изменений в настройки браузера по умолчанию необходимо открыть системные настройки. Чтобы это сделать, следуйте указанным ниже инструкциям:
- Найдите и откройте меню "Пуск" в левом нижнем углу экрана.
- В появившемся меню выберите пункт "Настройки".
- В открывшемся окне "Настройки" найдите и выберите раздел "Система".
- Выберите вкладку "По умолчанию" в левой части окна.
Теперь вы находитесь в системных настройках, готовые внести изменения в браузер по умолчанию на вашем компьютере. Перейдите к следующему шагу, чтобы продолжить процесс.
Шаг 2: Найти раздел "Система"
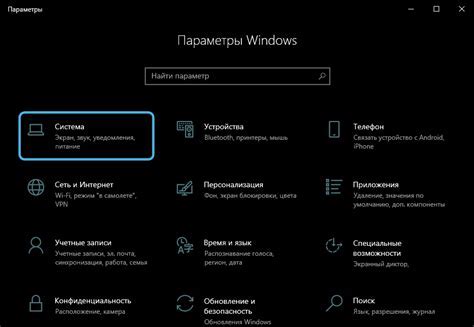
После того, как вы открыли меню "Пуск", следующим шагом будет поиск раздела "Система". Для этого вам нужно найти и нажать на пункт меню, под названием "Параметры".
Когда вы откроете меню "Параметры", вы увидите список разделов, среди которых нужно найти и выбрать "Система". Для быстрого поиска вы можете использовать поиск по ключевому слову, введя "Система" в строку поиска.
После того, как вы найдете раздел "Система", вам нужно щелкнуть на нем левой кнопкой мыши. После этого откроется окно настроек "Система", где вы сможете настроить различные параметры компьютера.
В этом окне вы найдете различные вкладки и параметры, связанные с системой. Нам интересна вкладка "По умолчанию", где вы сможете изменить настройки браузера по умолчанию.
Чтобы перейти к этой вкладке, вам нужно найти и щелкнуть на ней левой кнопкой мыши. После этого вы сможете увидеть и изменить настройки браузера по умолчанию, включая выбор браузера для открытия ссылок.
Примечание: В зависимости от операционной системы, версии Windows и обновлений, расположение и наименование раздела "Система" может немного отличаться. Однако в большинстве случаев он должен быть легко доступен в меню "Параметры".
Шаг 3: Выбрать подраздел "По умолчанию"
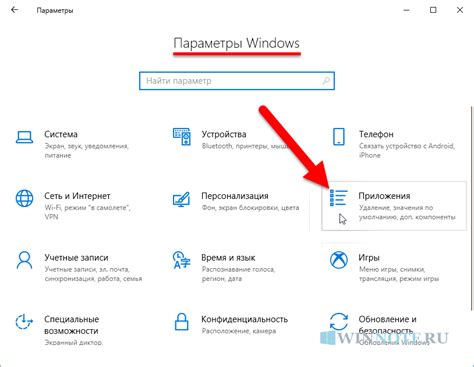
После того как вы открыли раздел "Настройки" на вашем компьютере, прокрутите страницу вниз и найдите раздел под названием "По умолчанию". Этот раздел вам нужен для того, чтобы выбрать браузер, который будет работать по умолчанию на вашем компьютере.
В этом разделе вы увидите список доступных браузеров, которые установлены на вашем компьютере. Чтобы выбрать браузер по умолчанию, кликните на название нужного браузера в этом списке.
Обратите внимание, что вам может потребоваться подтверждение выбора браузера по умолчанию. Для этого может появиться соответствующее диалоговое окно или кнопка "Сделать по умолчанию" рядом с названием браузера.
После того как вы выбрали браузер по умолчанию, закройте окно настроек и ваш выбранный браузер будет работать по умолчанию на вашем компьютере.
Шаг 4: Открыть настройки браузеров
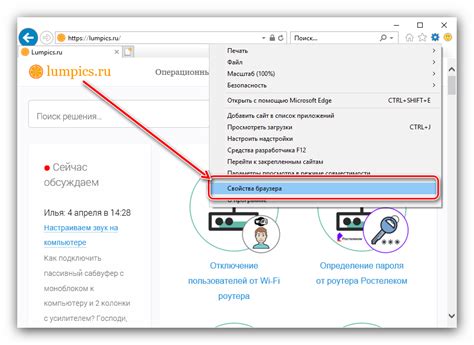
После установки всех требуемых браузеров, необходимо открыть настройки каждого из них для выбора браузера по умолчанию. Для этого следуйте инструкциям ниже:
Google Chrome:
1. Откройте браузер Google Chrome.
2. Нажмите на иконку "Меню", которая расположена в верхнем правом углу окна браузера (изображение трех точек или трех горизонтальных линий).
3. В выпадающем меню выберите пункт "Настройки".
4. Прокрутите страницу вниз до раздела "Прочие" и найдите опцию "Браузер по умолчанию".
5. Нажмите на кнопку "Сделать Google Chrome браузером по умолчанию".
6. Появится окно подтверждения, где вам нужно нажать на кнопку "Сделать по умолчанию".
Mozilla Firefox:
1. Откройте браузер Mozilla Firefox.
2. Нажмите на иконку "Меню", которая расположена в верхнем правом углу окна браузера (изображение трех горизонтальных линий).
3. В выпадающем меню выберите пункт "Настройки".
4. В боковом меню выберите вкладку "Общие".
5. В разделе "Программы" найдите опцию "Браузер по умолчанию".
6. Нажмите на кнопку "Выбрать..." и в появившемся списке выберите "Mozilla Firefox".
7. Закройте окно настроек, изменения будут автоматически сохранены.
Microsoft Edge:
1. Откройте браузер Microsoft Edge.
2. Нажмите на иконку "Меню", которая расположена в верхнем правом углу окна браузера (изображение трех точек).
3. В выпадающем меню выберите пункт "Настройки".
4. В левой части окна найдите секцию "Браузер по умолчанию".
5. Нажмите на кнопку "Выбрать приложения по умолчанию" и в открывшемся окне выберите "Microsoft Edge".
6. Закройте окно настроек, изменения будут автоматически сохранены.
Safari:
1. Откройте браузер Safari.
2. Нажмите на иконку "Safari", которая расположена в левом верхнем углу экрана.
3. В выпадающем меню выберите пункт "Настройки...".
4. В открывшемся окне перейдите на вкладку "Общие".
5. В разделе "Браузер по умолчанию" найдите опцию "Выбрать браузер по умолчанию".
6. Нажмите на кнопку "Выбрать" и в открывшемся списке выберите "Safari".
7. Закройте окно настроек, изменения будут автоматически сохранены.
Шаг 5: Найти пункт "По умолчанию"
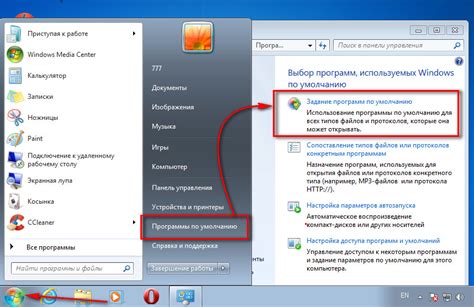
После открытия меню "Дополнительные настройки", прокрутите страницу вниз и найдите раздел "Система". В этом разделе вы увидите пункт "По умолчанию".
Примечание: В различных версиях операционных систем и браузеров расположение и название этого пункта может немного отличаться, поэтому руководствуйтесь общим принципом поиска настроек по умолчанию.
Если вы не видите пункт "По умолчанию", можете воспользоваться функцией поиска. Нажмите на иконку "Лупа" или используйте горячие клавиши "Ctrl + F" и введите слово "По умолчанию".
Когда вы найдете нужный пункт, щелкните на нем, чтобы открыть дополнительные настройки.
Шаг 6: Нажать на кнопку "Сделать по умолчанию"
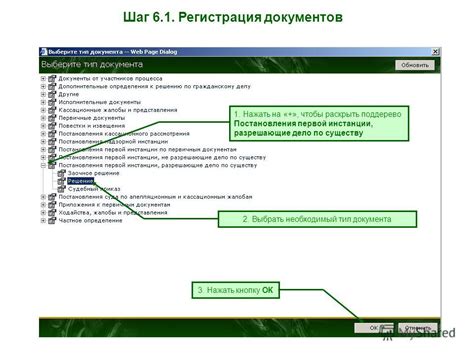
После выбора вашего предпочтительного браузера, вам нужно нажать на кнопку "Сделать по умолчанию" для установки его в качестве браузера по умолчанию на вашем компьютере.
Эта кнопка обычно находится в нижней или правой части окна браузера. Иногда она может быть обозначена как "Установить как по умолчанию" или "Make Default". Размещение этой кнопки варьируется в зависимости от операционной системы и браузера, поэтому вы можете прийти к разным местам, чтобы найти ее.
Когда вы нажмете на кнопку "Сделать по умолчанию", операционная система зарегистрирует выбранный браузер как приложение по умолчанию для открытия веб-ссылок. Это означает, что каждый раз, когда вы нажмете на ссылку, она автоматически будет открываться в вашем новом выбранном браузере.
Если вы хотите изменить браузер по умолчанию в будущем, вы можете вернуться к этим настройкам и выбрать другой браузер.
Шаг 7: Подтвердить изменения

После того как вы выбрали новый браузер по умолчанию, вам нужно подтвердить изменение. Процедура подтверждения может немного отличаться в зависимости от операционной системы, но в целом она проста и интуитивно понятная.
Вам, скорее всего, будет предложено сделать новый браузер по умолчанию для всех файлов HTML и URL-ссылок. Если вы согласны, просто нажмите на кнопку "Подтвердить" или "ОК".
Возможно, система также попросит вас ввести пароль администратора, чтобы выполнить эту операцию. Введите пароль и нажмите "ОК".
После того как изменения будут подтверждены, все HTML-файлы и URL-ссылки будут открываться автоматически в вашем новом браузере по умолчанию.
Не забудьте выполнить этот шаг, иначе ваши изменения не вступят в силу!
Шаг 8: Проверить изменения
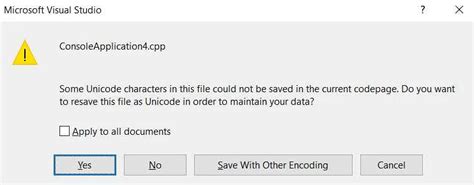
После выполнения всех предыдущих шагов, вам необходимо проверить, что изменения были успешно внесены и ваш выбранный браузер стал основным на вашем компьютере. Для этого выполните следующие действия:
1. Перезагрузите компьютер. Часто после внесения изменений требуется перезагрузка системы, чтобы изменения вступили в силу.
2. Откройте веб-страницу в новом браузере. Запустите свой новый браузер и откройте любую веб-страницу, чтобы убедиться, что он работает правильно.
3. Проверьте настройки браузера. Убедитесь, что ваш новый браузер установлен в качестве браузера по умолчанию в его настройках. Чтобы проверить это, откройте настройки браузера и найдите раздел, отвечающий за установку браузера по умолчанию. Если ваш выбранный браузер не указан, выберите его из списка и сохраните изменения.
4. Проверьте ссылки и ярлыки. Проверьте, что все ссылки и ярлыки, которые открывают веб-страницы, открываются в вашем новом браузере. Если они открываются в старом браузере, убедитесь, что ваш новый браузер правильно настроен в системных настройках.
После проверки всех этих действий вы можете быть уверены, что ваш выбранный браузер теперь является браузером по умолчанию на вашем компьютере. Теперь вы можете наслаждаться использованием нового браузера и его функциональными возможностями в полной мере.
Шаг 9: Завершение установки

Поздравляем! Вы успешно сделали выбранный вами браузер по умолчанию на вашем компьютере. Теперь каждый раз, когда вы открываете ссылку или файл в интернете, они автоматически будут открываться в вашем предпочитаемом браузере.
Не забудьте перезагрузить компьютер, чтобы изменения вступили в силу.
Теперь вы можете наслаждаться быстрым и удобным доступом к вашему любимому браузеру и всем его функциям. Удачной работы!
Не откладывайте выбор браузера по умолчанию на потом. Это простой и важный шаг, который поможет вам получить максимум удовольствия от использования Интернета. |