</p>
Майкрософт СвифтКи – это инновационная клавиатура для смартфонов, которая позволяет пользователям печатать быстрее и удобнее. Одной из самых полезных функций этой клавиатуры является буфер обмена, который позволяет копировать и вставлять текст с большей эффективностью.
Установка буфера обмена на клавиатуре Microsoft SwiftKey очень проста и занимает всего несколько минут. Чтобы активировать эту функцию, необходимо выполнить следующие шаги:
1. Откройте настройки своего устройства и найдите пункт "Язык и ввод".
2. В разделе "Клавиатуры и методы ввода" выберите клавиатуру Microsoft SwiftKey.
3. Перейдите в раздел "Дополнительные настройки" или "Дополнительные возможности клавиатуры".
4. Включите переключатель рядом с опцией "Буфер обмена" или "Скопировать/вставить".
Теперь вы можете использовать буфер обмена на клавиатуре Microsoft SwiftKey. Для этого скопируйте нужный текст, затем зажмите пальцем на текстовое поле, в котором вы хотите вставить скопированный текст, и выберите опцию "Вставить".
Буфер обмена на клавиатуре Microsoft SwiftKey позволяет с легкостью перемещаться между различными приложениями и обмениваться информацией с большей эффективностью. Не упустите возможность улучшить опыт использования с помощью этой полезной функции!
Установка буфера обмена на клавиатуре Microsoft SwiftKey

Чтобы установить буфер обмена на клавиатуре Microsoft SwiftKey, следуйте этим простым шагам:
Шаг 1: Откройте приложение "Настройки" на своем устройстве Android.
Шаг 2: Прокрутите вниз и найдите раздел "Язык и ввод", затем нажмите на него.
Шаг 3: В разделе "Язык и ввод" найдите "Microsoft SwiftKey" и нажмите на него.
Шаг 4: В меню настроек Microsoft SwiftKey прокрутите вниз и найдите "Дополнительные настройки" или "Расширенные настройки". Нажмите на него.
Шаг 5: В разделе "Дополнительные настройки" найдите опцию "Буфер обмена" и включите ее.
Шаг 6: После включения буфера обмена можно использовать его на клавиатуре Microsoft SwiftKey. Чтобы скопировать текст, просто выделите его и нажмите иконку копирования на клавиатуре. Чтобы вставить скопированный текст, удерживайте палец на месте вставки и выберите "Вставить".
Теперь вы можете легко скопировать и вставить текст с помощью буфера обмена на клавиатуре Microsoft SwiftKey. Эта функция значительно упрощает работу с текстом и повышает производительность при использовании устройства Android.
Не забудьте проверить обновления для приложения Microsoft SwiftKey в магазине приложений Google Play, чтобы получить все последние функции и исправления ошибок.
Подготовка к установке

Перед началом установки буфера обмена на клавиатуре Microsoft SwiftKey, убедитесь, что ваше устройство соответствует следующим требованиям:
1. Операционная система: установленная версия Microsoft SwiftKey поддерживает Android 7.0 (Nougat) и выше.
2. Установлен Microsoft SwiftKey Keyboard: перед установкой буфера обмена убедитесь, что вы установили и настроили клавиатуру Microsoft SwiftKey через Google Play Store.
3. Доступ к настройкам клавиатуры: вы должны иметь доступ к настройкам клавиатуры Microsoft SwiftKey. Чтобы проверить это, перейдите в "Настройки" вашего устройства, выберите "Система" и затем "Язык и ввод".
4. Активированное разрешение на работу с дополнительными функциями: перед установкой буфера обмена убедитесь, что в настройках клавиатуры Microsoft SwiftKey у вас включено разрешение на работу с дополнительными функциями. Чтобы проверить это, откройте приложение "Настройки", выберите "Язык и ввод", затем "Виртуальная клавиатура" и выберите "Microsoft SwiftKey".
После того, как вы проверили все вышеперечисленные требования, вы готовы приступить к установке буфера обмена на клавиатуре Microsoft SwiftKey.
Загрузка и установка приложения
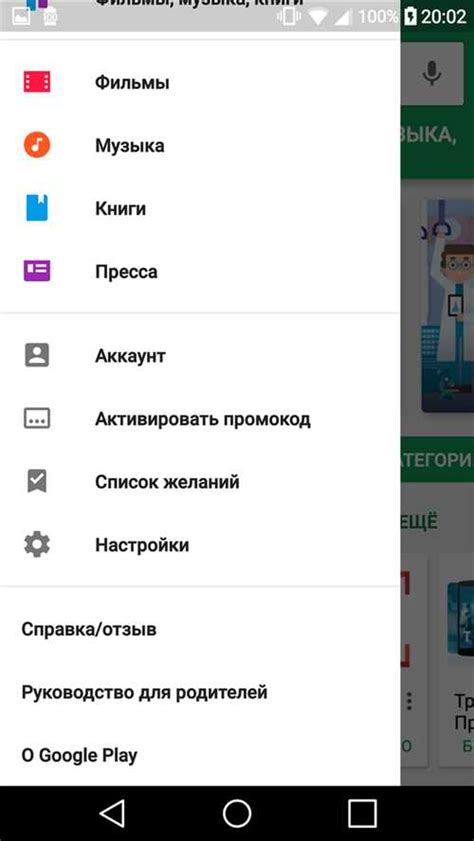
Для того чтобы установить буфер обмена на клавиатуре Microsoft SwiftKey, следуйте инструкциям:
| 1. | Откройте приложение "Play Маркет" на вашем устройстве. |
| 2. | Нажмите на значок поиска в правом верхнем углу экрана и введите "Microsoft SwiftKey" в поисковую строку. |
| 3. | Выберите приложение "Microsoft SwiftKey" из результатов поиска. |
| 4. | Нажмите на кнопку "Установить" рядом с названием приложения. |
| 5. | Подождите, пока приложение загрузится и установится на ваше устройство. |
| 6. | После завершения установки, нажмите на кнопку "Открыть" или найдите значок приложения "Microsoft SwiftKey" на вашем главном экране. |
Теперь вы успешно установили буфер обмена на клавиатуре Microsoft SwiftKey и можете начать использовать его на своем устройстве.
Настройка буфера обмена
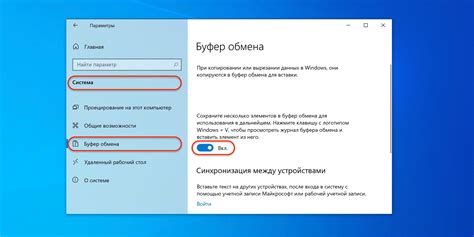
Чтобы полноценно использовать буфер обмена на клавиатуре Microsoft SwiftKey, вам необходимо выполнить несколько простых настроек.
Шаг 1: Откройте клавиатуру Microsoft SwiftKey на своем устройстве.
Шаг 2: Нажмите на иконку "Настройки", которая обычно расположена в правом нижнем углу клавиатуры.
Шаг 3: В разделе "Буфер обмена" найдите опцию "Включить буфер обмена". Убедитесь, что она переключена в положение "Вкл".
Шаг 4: При желании, вы можете настроить дополнительные параметры буфера обмена. Например, задать количество последних элементов, которые будут храниться в буфере.
Шаг 5: Нажмите на кнопку "Готово" или "Закрыть", чтобы сохранить настройки и вернуться к использованию клавиатуры.
Теперь вы успешно настроили буфер обмена на клавиатуре Microsoft SwiftKey и можете легко копировать и вставлять текстовую информацию между приложениями.
Пользование буфером обмена
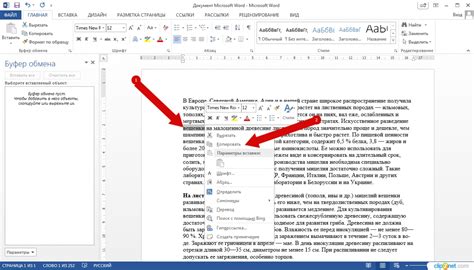
Выполнять операции с буфером обмена на клавиатуре Microsoft SwiftKey очень просто. Вот несколько способов, как использовать буфер обмена:
- Копирование текста: чтобы скопировать текст, выделите его пальцем и нажмите и удерживайте на клавиатуре Microsoft SwiftKey на клавише копирования. Затем выберите "Копировать". Выбранный текст будет сохранен в буфере обмена.
- Вставка текста: чтобы вставить текст из буфера обмена, найдите место, куда вы хотите вставить текст, и нажмите и удерживайте клавишу вставки на клавиатуре Microsoft SwiftKey. Затем выберите "Вставить". Текст из буфера обмена будет вставлен в выбранное место.
- Удаление элементов из буфера обмена: чтобы удалить элементы из буфера обмена, откройте клавиатуру Microsoft SwiftKey и нажмите на кнопку меню в нижнем левом углу. Затем выберите пункт "Буфер обмена" и свайпните палецом влево направо, чтобы удалить выделенные элементы.
- Выбор элементов из буфера обмена: чтобы выбрать элементы из буфера обмена для использования, откройте клавиатуру Microsoft SwiftKey и нажмите на кнопку меню в нижнем левом углу. Затем выберите пункт "Буфер обмена" и нажмите на элемент, который вы хотите использовать. Выбранный элемент будет скопирован в буфер обмена и готов к вставке.
- Очистка буфера обмена: чтобы очистить весь буфер обмена, откройте клавиатуру Microsoft SwiftKey и нажмите на кнопку меню в нижнем левом углу. Затем выберите пункт "Буфер обмена" и нажмите на кнопку "Очистить". Весь содержимый буфера обмена будет удален.
Теперь вы знаете, как использовать буфер обмена на клавиатуре Microsoft SwiftKey. Этот удобный инструмент поможет вам быстро копировать, вставлять и управлять текстом для повышения эффективности вашей работы.