macOS Catalina – последняя операционная система, разработанная Apple для своих персональных компьютеров Mac. Она внедряет новые функции и улучшает производительность, делая работу с MacBook более эффективной и удобной. Установка Catalina на MacBook может быть некоторым вызовом для новичков, поэтому мы предлагаем пошаговую инструкцию, чтобы помочь вам в этом процессе.
Прежде чем начать процесс установки, необходимо выполнить несколько подготовительных шагов. В первую очередь, убедитесь, что ваш MacBook совместим с macOS Catalina. Обновление доступно для следующих моделей: MacBook (2015 г. и новее), MacBook Air (2012 г. и новее), MacBook Pro (2012 г. и новее), Mac mini (2012 г. и новее), iMac (2012 г. и новее), iMac Pro (2017 г. и новее) и Mac Pro (2013 г. и новее).
Также важно создать резервную копию всех важных данных на вашем MacBook. Во время установки может произойти непредвиденная ошибка, и создание резервной копии поможет избежать потери данных. Вы можете использовать встроенное приложение Time Machine для создания резервной копии, либо другие сторонние инструменты резервного копирования.
После того, как вы проверили совместимость и создали резервную копию, вы готовы начать установку macOS Catalina. Для этого следуйте этим простым шагам:
Подготовка к установке Catalina на MacBook
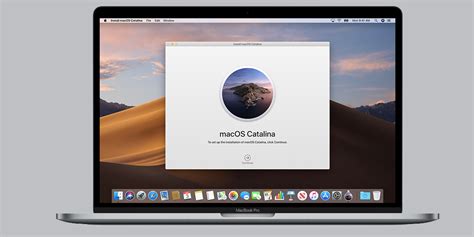
Перед установкой macOS Catalina на ваш MacBook рекомендуется выполнить несколько подготовительных шагов. Следуя этим инструкциям, вы сможете убедиться, что у вас есть все необходимое, а также защитить данные на вашем устройстве.
1. Проверьте совместимость
Убедитесь, что ваш MacBook соответствует системным требованиям для установки Catalina. Проверьте модель вашего устройства и узнайте, поддерживает ли она эту версию операционной системы.
2. Создайте резервную копию данных
Перед установкой Catalina рекомендуется создать резервную копию всех ваших данных. Используйте Time Machine или другую программу для резервного копирования, чтобы защитить важную информацию от потери.
3. Освободите место на жестком диске
Удостоверьтесь, что на вашем MacBook достаточно свободного места для установки Catalina. Проверьте объем доступного дискового пространства и удалите ненужные файлы или программы, чтобы освободить дополнительное место, если это необходимо.
4. Обновите программное обеспечение
Проверьте наличие обновлений для всех установленных программ и приложений. Обновите их до последних версий, чтобы они были совместимы с Catalina и работали без проблем.
5. Проверьте ваш интернет-соединение
Убедитесь, что у вас стабильное интернет-соединение. Установка Catalina требует загрузки большого объема данных, поэтому важно иметь быстрое и надежное подключение к сети.
6. Изучите новые функции и изменения
Перед установкой Catalina ознакомьтесь с новыми функциями и изменениями, которые она вносит. Это позволит вам быстрее разобраться с обновленной операционной системой и использовать все ее возможности.
После выполнения всех этих шагов ваш MacBook будет готов к установке macOS Catalina. Запустите установщик и следуйте инструкциям на экране, чтобы начать процесс установки.
Обратите внимание, что установка новой операционной системы может занять некоторое время, поэтому обеспечьте надежное питание и не прерывайте процесс.
Создание резервной копии данных
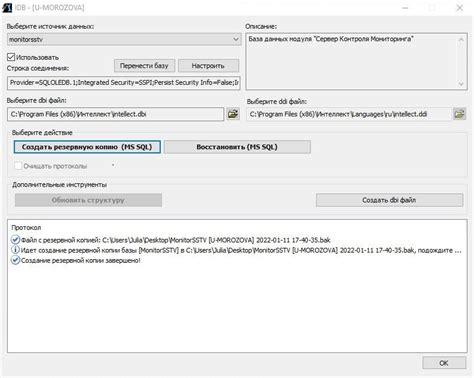
Перед установкой новой операционной системы Catalina на ваш MacBook рекомендуется создать резервную копию всех ваших данных. Это позволит вам восстановить все важные файлы в случае непредвиденных ситуаций.
Есть несколько способов создать резервную копию данных на MacBook:
- Использовать Time Machine: Time Machine - встроенное приложение на MacBook, которое автоматически создает резервные копии всех ваших файлов, включая документы, фотографии, музыку и другие данные. Для этого вам понадобится внешний жесткий диск, подключенный к вашему MacBook.
- Использовать iCloud: iCloud предлагает возможность хранения резервных копий данных в «облаке». Вы можете включить функцию резервного копирования на вашем MacBook и все данные будут автоматически сохраняться на вашем iCloud-аккаунте.
- Скопировать данные вручную: вы также можете скопировать все важные файлы и папки на внешний накопитель вручную. Просто перетащите файлы и папки на внешний жесткий диск или флеш-накопитель.
Не забудьте проверить резервную копию, чтобы удостовериться, что все ваши данные были сохранены. Теперь вы готовы к установке новой операционной системы Catalina на ваш MacBook.
Проверка системных требований

Перед установкой macOS Catalina на ваш MacBook необходимо убедиться, что у вас есть все необходимые системные требования:
- Модель MacBook, совместимая с macOS Catalina.
- Операционная система macOS 10.9 или в более поздней версии.
- Не менее 4 ГБ оперативной памяти.
- Не менее 12.5 ГБ свободного места на диске.
- Список совместимой аппаратуры, приведенный на официальном сайте Apple.
Если ваш MacBook удовлетворяет всем перечисленным требованиям, вы можете приступить к установке macOS Catalina.
Загрузка и установка Catalina

Перед установкой macOS Catalina на MacBook необходимо убедиться, что ваш компьютер имеет совместимый аппаратный и программный обеспечение. Ваш MacBook должен быть одним из следующих моделей:
- MacBook 2015 года или более новый
- MacBook Air 2012 года или более новый
- MacBook Pro 2012 года или более новый
- iMac 2012 года или более новый
- iMac Pro 2017 года или более новый
- Mac mini 2012 года или более новый
- Mac Pro 2013 года или более новый
Также вам понадобится достаточно свободного места на жестком диске, а именно около 20 гигабайт.
Следующий шаг - сохраните все важные файлы и документы, потому что процесс установки Catalina потребует перезагрузки вашего MacBook.
Теперь можно приступить к загрузке и установке Catalina. Следуйте этим шагам:
- Сделайте резервное копирование данных. Это важно, чтобы в случае проблем с установкой вы могли восстановить свои файлы и настройки. Вы можете воспользоваться Time Machine или другим резервным инструментом.
- Откройте App Store. Найдите в нем macOS Catalina или перейдите по прямой ссылке на страницу Catalina.
- Нажмите кнопку "Получить". После этого Catalina начнет загружаться.
- Ожидайте завершения загрузки. Время загрузки зависит от скорости вашего интернет-соединения.
- После загрузки Catalina появится окно с приветствием. Нажмите кнопку "Продолжить", чтобы начать процесс установки.
- Согласитесь с условиями использования. Прочтите пользовательское соглашение и нажмите "Принять", если вы согласны.
- Выберите диск для установки. Обычно это будет главный жесткий диск вашего MacBook. Нажмите "Продолжить".
- Дождитесь окончания установки. Процесс установки может занять некоторое время, поэтому оставайтесь терпеливыми.
- После завершения установки ваш MacBook будет перезагружен. Следуйте инструкциям на экране для настройки Catalina и восстановления резервной копии данных.
Теперь, после завершения установки, у вас будет полностью рабочая версия macOS Catalina на вашем MacBook! Наслаждайтесь новыми функциями и возможностями этой операционной системы.
Настройка и обновление системы

После установки операционной системы Catalina на MacBook необходимо выполнить несколько важных шагов для настройки и обновления системы.
Во-первых, рекомендуется убедиться, что все важные файлы и данные находятся в безопасности. Прежде чем начать обновление, необходимо создать резервную копию данных или использовать Time Machine для автоматического резервного копирования.
Далее необходимо обновить все установленные приложения до последних версий. Для этого можно воспользоваться App Store и проверить наличие обновлений для всех программ.
После обновления приложений рекомендуется проверить наличие обновлений для самой операционной системы. Это можно сделать, открыв системные настройки и выбрав пункт "Обновление программного обеспечения".
Также важно настроить безопасность системы. Рекомендуется включить пароль для входа и настроить Touch ID, если устройство поддерживает эту функцию. Также можно настроить двухфакторную аутентификацию для повышения уровня безопасности.
Не забудьте настроить системные настройки под свои предпочтения. Можно настроить язык и регион, настройки приватности, настройки звука и экрана и т. д.
И наконец, рекомендуется удалить ненужные файлы и программы, чтобы освободить место на диске и повысить производительность системы.
Следуя этим шагам, вы сможете полноценно настроить и обновить систему после установки Catalina на MacBook.