EPSON - известный производитель принтеров, предлагающий широкий спектр возможностей и настроек для достижения высококачественной печати. Один из ключевых факторов, влияющих на качество печати, - это использование правильного цветового профиля. В данной статье мы рассмотрим подробную инструкцию, как установить цветовой профиль для принтера EPSON и получить наилучший результат.
Перед началом процесса установки цветового профиля важно убедиться, что у вас есть правильный профиль, подходящий для вашего типа бумаги и конкретных задач печати. EPSON предоставляет своим пользователям широкий выбор цветовых профилей, которые можно найти на их официальном сайте или диске, поставляемом в комплекте с принтером.
Шаг 1: Скачайте или найдите подходящий цветовой профиль для вашего принтера и типа бумаги.
Этот шаг критически важен, так как неправильный цветовой профиль может привести к искаженным цветам и непредсказуемым результатам. Обратите внимание на различные параметры, такие как тип бумаги, разрешение и цветовую гамму для выбора оптимального профиля.
Шаг 2: Установите скачанный цветовой профиль на своем компьютере.
Цветовой профиль должен быть установлен на вашем компьютере, чтобы принтер мог использовать его при печати. Для этого перейдите в папку, в которую вы сохранили профиль, и щелкните по нему правой кнопкой мыши. В контекстном меню выберите "Установить профиль".
Шаг 3: Настройте принтер с использованием установленного цветового профиля.
Теперь, когда цветовой профиль установлен на вашем компьютере, вам нужно настроить принтер, чтобы использовать его при печати. Для этого откройте окно печати вашего принтера и найдите раздел "Настройки цвета". В этом разделе выберите установленный ранее цветовой профиль и продолжайте настройку в соответствии с вашими предпочтениями.
Следуя этой подробной инструкции, вы сможете установить цветовой профиль принтера EPSON и получить высокое качество печати с точными и насыщенными цветами. Помните, что правильный цветовой профиль является одним из ключевых факторов в достижении наилучшего результата печати, поэтому следуйте инструкции и выбирайте профили с умом. Удачи вам в создании красочных и профессиональных печатных продуктов!
Шаг 1: Скачайте необходимые файлы
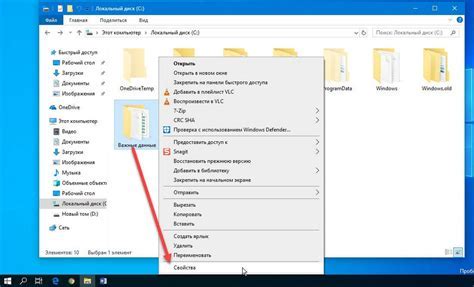
Перед тем как установить цветовой профиль принтера EPSON, вам потребуется скачать несколько файлов. Для этого выполните следующие действия:
| Файл | Описание | Ссылка для скачивания |
| Цветовой профиль принтера | Файл, содержащий информацию о характеристиках цветопередачи принтера | Ссылка |
| Драйвер принтера EPSON | Программное обеспечение, необходимое для работы с принтером | Ссылка |
| Программа управления цветовыми профилями | Специальное приложение для установки и настройки цветовых профилей | Ссылка |
Скачайте каждый из файлов, сохраните их на компьютере в удобном для вас месте.
Шаг 2: Откройте панель управления принтером

Чтобы установить цветовой профиль на принтере EPSON, вам необходимо открыть панель управления принтером. Для этого выполните следующие действия:
- Найдите пиктограмму «Пуск» на панели задач операционной системы Windows.
- Нажмите на «Пуск», чтобы открыть меню.
- В открывшемся меню найдите строку «Панель управления» и щелкните по ней.
- После этого откроется панель управления операционной системы Windows.
- В панели управления найдите раздел «Устройства и принтеры» и щелкните по нему.
- Откроется окно «Устройства и принтеры», где будут отображены все устройства и принтеры, подключенные к вашему компьютеру.
- Найдите модель вашего принтера EPSON в списке и дважды щелкните на ней.
- Откроется окно с настройками принтера. Здесь вы сможете изменить различные параметры, включая цветовой профиль.
После того, как вы открыли панель управления принтером EPSON, вы будете готовы перейти к следующему шагу установки цветового профиля.
Шаг 3: Проверьте доступные цветовые профили
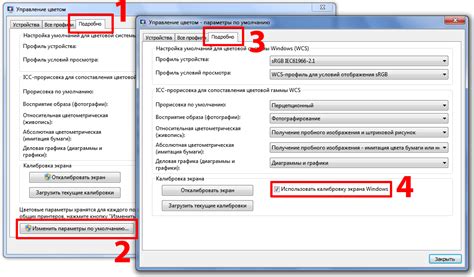
Прежде чем установить новый цветовой профиль на ваш принтер EPSON, важно проверить, какие профили уже установлены и доступны. Это поможет вам выбрать наиболее подходящий профиль для вашей задачи и предотвратить возможные конфликты цветов.
Чтобы проверить доступные цветовые профили, выполните следующие шаги:
- Откройте панель управления принтером EPSON.
- Выберите вкладку "Настройки" или "Параметры".
- Найдите раздел "Цвет" или "Цветовой профиль".
- В этом разделе вы должны увидеть список установленных цветовых профилей.
- Просмотрите список профилей и убедитесь, что есть профиль, который вы хотите установить. Если нужного профиля нет, вам придется его добавить.
Если у вас уже есть нужный цветовой профиль, вы можете перейти к следующему шагу. В противном случае, прочтите инструкции о том, как добавить новый цветовой профиль на ваш принтер EPSON.
Помните, что выбор правильного цветового профиля для вашей задачи может существенно повлиять на качество печати. Поэтому следует уделить достаточно времени на поиск и установку наиболее подходящего профиля.
Шаг 4: Установите цветовой профиль
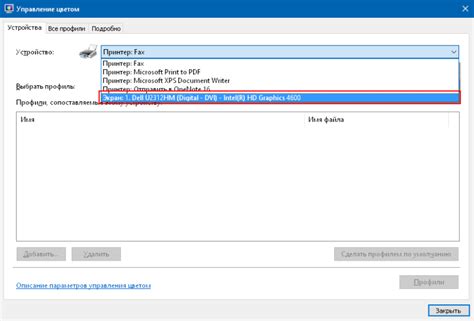
После скачивания цветового профиля для вашего принтера EPSON, вам нужно его установить для корректного отображения цветовых настроек при печати.
Для установки цветового профиля на компьютере, следуйте инструкциям:
- Откройте папку, в которую вы сохранили скачанный файл цветового профиля.
- Щелкните правой кнопкой мыши на файле цветового профиля и выберите опцию "Установить профиль".
- Подтвердите установку цветового профиля, следуя инструкциям на экране.
После установки цветового профиля, ваш принтер EPSON будет использовать это настроенное цветовое пространство при печати. Это поможет достичь более точного отображения цветов, соответствующих вашим ожиданиям.
Обратите внимание, что установка цветового профиля может различаться в зависимости от операционной системы и версии драйвера принтера EPSON. Если возникнут проблемы или вопросы, рекомендуется обратиться к руководству пользователя или службе поддержки EPSON.
Шаг 5: Проверьте результат печати

После установки цветового профиля принтера EPSON, важно проверить результат печати, чтобы убедиться, что цвета отображаются правильно и соответствуют ожиданиям.
Для этого выполните следующие действия:
- Выберите любое изображение или документ для печати.
- Откройте его и нажмите на кнопку "Печать".
- Убедитесь, что выбран ваш принтер EPSON в качестве устройства для печати.
- В настройках печати найдите раздел "Цвет" (или "Color") и установите опцию "Использовать цветовой профиль".
- Выберите установленный вами цветовой профиль из списка доступных профилей.
- Подтвердите настройки и нажмите кнопку "Печать".
После завершения печати рекомендуется взглянуть на результат и сравнить его с оригинальным изображением или документом на компьютере. Убедитесь, что цвета и оттенки соответствуют вашим ожиданиям.
Если вы заметили расхождение между распечатанным изображением и оригиналом, возможно, нужно будет повторить настройку цветового профиля или проверить другие настройки принтера.
| Совет: | Для более точной проверки цветового воспроизведения рекомендуется использовать специальную калибровочную печать, которая содержит различные тестовые образцы цветов и оттенков. Это поможет вам более точно оценить работу вашего принтера. |