Цветовые профили играют важную роль в графическом дизайне, позволяя обеспечить точное и последовательное воспроизведение цветов на разных устройствах. Adobe Illustrator на Mac предоставляет возможность установить различные цветовые профили, чтобы гарантировать соответствие цветов на печати, экране и веб-страницах.
Установка цветового профиля в Illustrator на Mac является простым процессом, который поможет вам работать с точностью цветопередачи. Вам потребуется иметь верный цветовой профиль, чтобы соответствовать требованиям целевого устройства или цветового пространства.
Чтобы установить цветовой профиль в Illustrator на Mac, откройте программу и выберите пункт меню Illustrator > Цветовые настройки > Рабочие пространства > RGB или CMYK. Затем выберите файл с расширением .icc или .icm, который содержит желаемый цветовой профиль.
После выбора цветового профиля Illustrator автоматически применит его к вашему проекту. При необходимости вы также можете отредактировать цветовые настройки, нажав на кнопку Редактировать.
Подготовка к установке

Перед тем как установить цветовой профиль в Illustrator на Mac, необходимо выполнить несколько предварительных шагов.
Во-первых, убедитесь, что у вас установлена последняя версия программы Adobe Illustrator. Вы можете проверить наличие обновлений, перейдя в меню "Справка" и выбрав "Обновление". Если доступно новое обновление, следуйте инструкциям, чтобы установить его.
Затем, загрузите необходимый цветовой профиль. Вы можете найти его на официальном сайте вашего поставщика цветовых профилей или воспользоваться другим надежным источником. Убедитесь, что выбранный профиль подходит для вашего проекта и соответствует требованиям печати или вида экрана, на котором будут отображаться ваши иллюстрации.
После загрузки профиля сохраните его на вашем компьютере в удобном месте, чтобы легко найти его на следующих этапах.
Теперь ваша система готова к установке цветового профиля в Illustrator на Mac.
Установка цветового профиля
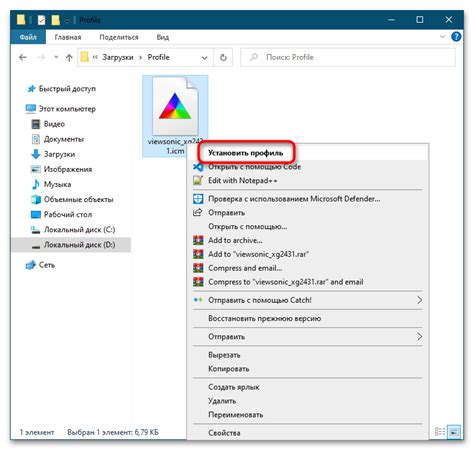
Для установки цветового профиля в Illustrator на Mac следуйте простым шагам:
| Шаг 1: | Откройте Illustrator на вашем Мас. |
| Шаг 2: | Выберите меню "Illustrator" в верхней панели и выберите "Настройки цветов". |
| Шаг 3: | В открывшемся окне выберите вкладку "Установка цветов". |
| Шаг 4: | Нажмите на кнопку "Добавить новый профиль" и выберите нужный вам цветовой профиль из списка. |
| Шаг 5: | Подтвердите выбор цветового профиля, нажав на кнопку "ОК". |
Теперь у вас установлен нужный цветовой профиль в Illustrator на Mac. Вы можете использовать его при работе с цветами и обеспечить точную передачу цветов ваших графических проектов.
Проверка установки профиля

После установки цветового профиля в Illustrator на Mac, вы можете проверить его правильность, чтобы убедиться, что отображение цветов соответствует вашим ожиданиям.
Для этого вы можете выполнить следующие шаги:
- Откройте документ, в котором вы хотите проверить установленный цветовой профиль.
- Выберите панель "Color" (Цвет) в меню "Window" (Окно).
- В нижней части панели "Color" (Цвет) выберите опцию "Proof Setup" (Настройка предварительного просмотра).
- В открывшемся меню выберите установленный цветовой профиль для проверки.
- Если вы хотите сравнить отображение цветов с другим профилем, выберите этот профиль в дополнительном поле "Proof Setup" (Настройка предварительного просмотра).
- После выбора профиля, отметьте флажок "Proof Colors" (Показать цвета). Вам будет показано отображение цветов в соответствии с выбранным профилем.
Теперь вы можете проверить, соответствуют ли отображенные цвета вашим ожиданиям. Помните, что результаты могут отличаться в зависимости от настроек монитора и печатного устройства.