Discord - это приложение голосового общения и мессенджер, разработанный специально для геймеров. Возможно, вы хотите установить его на свой компьютер под управлением Ubuntu. В этой статье мы предоставим вам пошаговую инструкцию, как установить Discord на Ubuntu через терминал.
Установка Discord через терминал - это простой и быстрый способ получить последнюю версию приложения без необходимости загружать пакеты с официального веб-сайта. Следуя данным инструкциям, вы сможете быстро настроить свое голосовое общение и начать общаться с друзьями.
Прежде чем приступить к установке Discord на Ubuntu, убедитесь, что у вас установлен терминал, а также обновите текущие пакеты операционной системы до последней версии. После этого вы можете перейти к следующим шагам и установить Discord через терминал.
Шаг 1: Откройте терминал на вашем компьютере Ubuntu. Для этого вы можете воспользоваться сочетанием клавиш Ctrl + Alt + T или щелкнув правой кнопкой мыши на рабочем столе и выбрав "Открыть в терминале".
Установка Discord на Ubuntu
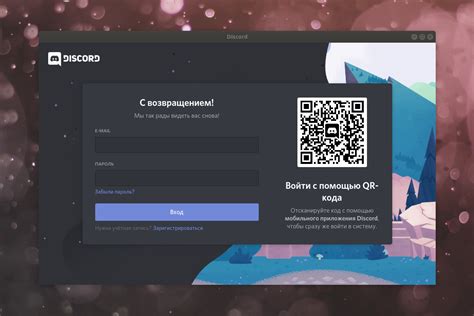
- Откройте терминал, нажав Ctrl+Alt+T.
- Добавьте репозиторий Discord с помощью следующей команды:
sudo snap install discord
- После успешного добавления репозитория, установите Discord с помощью следующей команды:
sudo apt install discord
- Дождитесь завершения процесса установки.
- После установки, запустите Discord, введя в терминале следующую команду:
discord
- Discord откроется в новом окне и попросит вас войти или создать новую учетную запись.
- Введите свои учетные данные или создайте новую учетную запись, если у вас ее еще нет.
- После входа в систему вы сможете начать использовать Discord на Ubuntu.
Теперь у вас есть установленный и готовый к использованию Discord на вашем Ubuntu-устройстве.
Установка через терминал

Для установки Discord на Ubuntu через терминал, следуйте этим шагам:
- Откройте терминал, нажав Ctrl+Alt+T.
- Добавьте репозиторий Discord с помощью команды:
- Обновите список пакетов:
- Установите пакет Discord с помощью команды:
sudo add-apt-repository universesudo apt updatesudo apt install discordПосле завершения установки вы сможете найти Discord в меню приложений и использовать его для общения и участия в групповых чатах.
Инструкция с пошаговым описанием

Шаг 1: Откройте терминал на вашем компьютере Ubuntu. Вы можете использовать горячие клавиши Ctrl + Alt + T для быстрого открытия терминала.
Шаг 2: Введите следующую команду в терминале:
sudo apt install snapd
Эта команда установит пакет snapd, который необходим для установки Discord.
Шаг 3: После установки snapd введите следующую команду:
sudo snap install discord
Эта команда установит Discord с использованием пакета snap.
Шаг 4: После завершения установки вы можете запустить Discord, введя следующую команду:
discord
Discord должен успешно запуститься и вы увидите окно входа в систему.
Шаг 5: Введите свои учетные данные Discord и нажмите кнопку "Войти", чтобы войти в свою учетную запись.
Шаг 6: Теперь вы можете использовать Discord на Ubuntu через терминал! Приятного общения с друзьями!
Подготовка к установке

Перед тем, как приступить к установке Discord на Ubuntu через терминал, убедитесь, что у вас установлен пакетный менеджер Snap. Если Snap не установлен, выполните следующие действия:
Шаг 1: Откройте терминал, нажав сочетание клавиш Ctrl+Alt+T.
Шаг 2: В терминале введите команду:
sudo apt update
Шаг 3: После завершения обновления введите команду:
sudo apt install snapd
Дождитесь окончания установки Snap на вашем компьютере.
Теперь, когда Snap установлен на Ubuntu, вы готовы приступить к установке Discord. Перейдите к следующему разделу нашей инструкции.
Завершение предыдущих установок

Перед установкой Discord на Ubuntu через терминал необходимо завершить предыдущие установки, которые могут повлиять на процесс и привести к возможным ошибкам.
1. Убедитесь, что все предыдущие установки программы Discord были удалены с вашего компьютера. Для этого выполните следующую команду в терминале:
- sudo apt remove discord
2. Проверьте, не запущен ли процесс Discord на вашем компьютере. Если он запущен, завершите его перед продолжением установки. Для этого выполните следующую команду в терминале:
- sudo killall Discord
3. Очистите кэш предыдущих установок. Для этого выполните следующую команду в терминале:
- sudo apt clean
Теперь вы можете продолжить установку Discord на Ubuntu через терминал, следуя инструкции пошагово.
Получение зависимостей

Прежде чем установить Discord на Ubuntu через терминал, необходимо убедиться, что все необходимые зависимости установлены на вашей системе. В противном случае, установка Discord может быть неполной или не успешной.
Для получения зависимостей выполните следующие шаги:
- Откройте терминал.
- Обновите информацию о пакетах, выполнив команду:
sudo apt update - Установите зависимости, выполнив команду:
sudo apt install curl gpg-agent
После выполнения этих шагов вы можете быть уверены, что все необходимые зависимости установлены на вашей системе и готовы к установке Discord.
Скачивание Discord

Перед началом установки Discord на Ubuntu через терминал, сначала необходимо скачать соответствующий пакет.
1. Откройте терминал.
2. Введите следующую команду:
wget -O discord.deb https://discord.com/api/download?platform=linux&format=deb
3. Нажмите Enter.
4. Дождитесь завершения загрузки пакета.
Теперь вы можете переходить к следующему шагу - установке Discord на Ubuntu.
Установка Discord
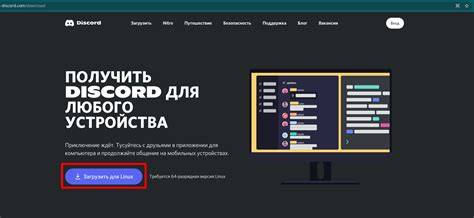
Шаг 1: Откройте терминал, нажав комбинацию клавиш Ctrl+Alt+T.
Шаг 2: Добавьте репозиторий Discord в вашу систему, выполнив следующую команду:
sudo add-apt-repository ppa:ubuntuhandbook1/elementaryos
Шаг 3: Обновите список пакетов, выполнив команду:
sudo apt update
Шаг 4: Установите Discord, введя следующую команду:
sudo apt install discord
Шаг 5: При необходимости подтвердите установку, нажав клавишу y и затем Enter.
Шаг 6: После завершения установки запустите Discord, введя команду:
discord
После выполнения этих шагов вы успешно установите Discord на свою систему Ubuntu через терминал. Наслаждайтесь своим опытом общения с друзьями и сообществом в Discord!
Запуск Discord

После успешной установки Discord на Ubuntu, вы можете его запустить и настроить для использования. Вот несколько шагов, которые вам потребуется следовать:
| 1. | Откройте меню "Приложения" в верхнем левом углу экрана и найдите Discord в списке установленных программ. |
| 2. | Кликните на значок Discord, чтобы запустить приложение. |
| 3. | После запуска Discord, вам будет предложено войти в аккаунт или создать новый. |
| 4. | Если у вас уже есть аккаунт Discord, введите свой адрес электронной почты и пароль, а затем нажмите кнопку "Войти". |
| 5. | Если вы хотите создать новый аккаунт, нажмите на ссылку "Регистрация", следуйте инструкциям и заполните необходимые данные. |
| 6. | После успешного входа в аккаунт или создания нового, вам будут представлены настройки и возможности Discord. |
Теперь вы можете начать использовать Discord на Ubuntu и наслаждаться общением с друзьями и коллегами!
Проверка установки
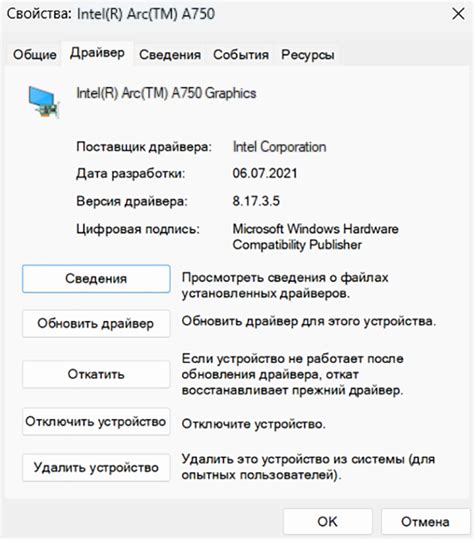
После завершения установки Discord на Ubuntu можно проверить, что программа успешно установлена и готова к использованию. Для этого нужно выполнить следующие шаги:
- Откройте терминал, нажав клавиши Ctrl+Alt+T.
- Введите команду discord и нажмите клавишу Enter.
- Если установка была выполнена успешно, должно открыться окно Discord, отображающее вам вход в учетную запись или создание новой учетной записи.
Если Discord не открывается или происходит ошибка, убедитесь, что вы правильно установили программу, следуя предыдущим шагам. Если проблемы продолжаются, попробуйте переустановить Discord, повторив все шаги установки.