Установка диска загрузки на компьютер может показаться сложной задачей для новичков, но на самом деле это довольно просто и быстро. Диск загрузки является важной частью программного обеспечения компьютера, и без него невозможно установить операционную систему или восстановить систему в случае сбоев. В этой подробной инструкции мы расскажем вам, как установить диск загрузки на компьютер.
Первым шагом является подготовка USB-накопителя. Вам понадобится USB-накопитель с достаточным объемом памяти и программное обеспечение для создания загрузочного диска. Рекомендуется использовать программу Rufus, так как она является одним из самых популярных инструментов для создания загрузочных дисков.
Следующим шагом является скачивание образа системы с официального сайта производителя вашего компьютера или операционной системы. Обратите внимание, что вам понадобится образ той версии операционной системы, которую вы хотите установить или восстановить.
Теперь подключите USB-накопитель к компьютеру и откройте программу Rufus. Выберите USB-накопитель в поле "Устройство" и выберите скачанный образ системы в поле "Загрузочный образ". Убедитесь, что все настройки верны, и нажмите кнопку "Начать". Программа Rufus начнет создание загрузочного диска на USB-накопителе.
После завершения процесса создания загрузочного диска вы можете отключить USB-накопитель от компьютера. Теперь вы готовы установить диск загрузки на ваш компьютер. Перезагрузите компьютер и включите загрузку с USB-накопителя. Для этого вам может понадобиться зайти в биос компьютера и изменить порядок загрузки. Следуйте инструкциям, отображающимся на экране, чтобы установить операционную систему или восстановить систему.
Вот и все! Теперь вы знаете, как установить диск загрузки на компьютер. Не забывайте делать резервные копии системы и регулярно обновлять диск загрузки, чтобы быть готовыми к любым ситуациям и проблемам, которые могут возникнуть с компьютером.
Установка диска загрузки на компьютер
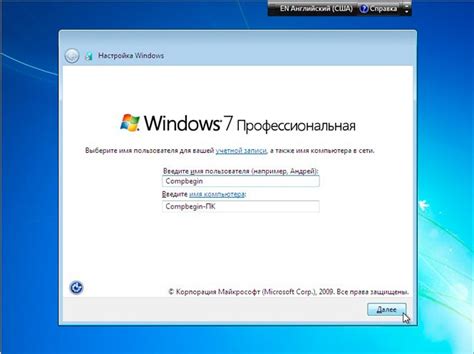
Установка диска загрузки на компьютер может быть необходима, когда вы хотите запустить операционную систему или программу с помощью внешнего накопителя, такого как CD или DVD диск. В этом разделе будет описан процесс установки диска загрузки на компьютер шаг за шагом.
Шаг 1: Подготовка компьютера.
Перед установкой диска загрузки на компьютер, убедитесь, что ваш компьютер выключен. Вставьте диск в соответствующий привод (например, CD или DVD привод) и затем включите компьютер.
Шаг 2: Загрузка с диска.
После включения компьютера, следите за инструкциями на экране. Обычно, на первых этапах загрузки, появляется надпись "Press any key to boot from CD/DVD" (Нажмите любую клавишу, чтобы загрузиться с CD/DVD). Нажмите любую клавишу, чтобы продолжить загрузку с диска.
Шаг 3: Установка операционной системы или программы.
После успешной загрузки с диска, вы будете перенаправлены к экрану установки операционной системы или программы. Следуйте инструкциям на экране и выбирайте нужные параметры установки.
Шаг 4: Завершение установки.
После выбора необходимых параметров установки, операционная система или программа начнут устанавливаться на ваш компьютер. Подождите, пока процесс установки не будет завершен.
Шаг 5: Перезагрузка компьютера.
После завершения установки, компьютер может потребовать перезагрузки. В этом случае, следуйте инструкциям на экране и перезагрузите компьютер.
Готово! Теперь вы можете пользоваться операционной системой или программой установленной с помощью диска загрузки.
Почему нужен диск загрузки
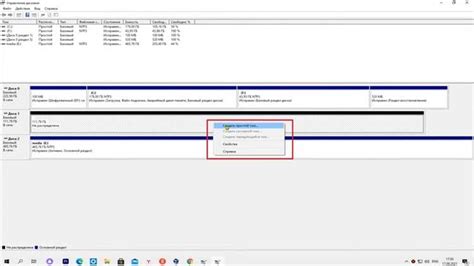
Системный запуск: Диск загрузки позволяет компьютеру запуститься, когда он включается. Он активирует процедуры загрузки, включая инициализацию жесткого диска и проверку аппаратного обеспечения. Без загрузочного диска компьютер не сможет запуститься и будет бесполезен.
Установка операционной системы: Во время установки операционной системы, диск загрузки используется для загрузки установочных файлов и программ, необходимых для настройки операционной системы на компьютере. Без загрузочного диска, установка операционной системы становится невозможной.
Восстановление системы: В случае сбоев или повреждений операционной системы, загрузочный диск может быть использован для восстановления системы. Это позволяет исправить проблемы, восстановить файлы или вернуть компьютер к предыдущему работоспособному состоянию.
Установка драйверов: Диск загрузки также может содержать необходимые драйверы для работы аппаратного обеспечения компьютера, таких как звуковая карта, видеокарта или сетевая карта. Установка драйверов с помощью загрузочного диска обеспечивает правильную работу компонентов компьютера.
Важно помнить, что диск загрузки может быть создан на DVD, CD или USB-накопителях. При установке диска загрузки, следует следовать инструкциям производителя или использовать соответствующие программы для создания загрузочного диска.
Шаг 1: Загрузка диска
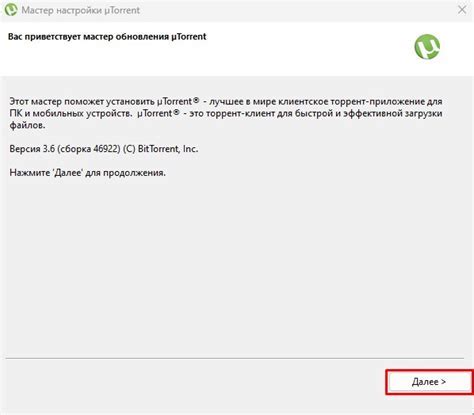
Перед тем как начать процесс установки диска загрузки на компьютер, вам понадобится подготовить сам диск. Обычно в комплекте с новым компьютером поставляется специальный загрузочный диск, который содержит необходимые файлы для установки операционной системы или программного обеспечения.
Чтобы загрузить диск, следуйте инструкциям, предоставленным вместе с ним или выполните следующие действия:
- Вставьте диск в оптический привод компьютера. Обычно привод располагается на передней панели системного блока.
- Дождитесь, пока компьютер распознает диск. Это может занять несколько секунд или минут, в зависимости от производительности компьютера.
- Если автоматическое воспроизведение не запускается, откройте проводник и найдите оптический привод. Кликните правой кнопкой мыши на значок привода и выберите "Открыть" или "Запустить".
- Следуйте инструкциям на экране, чтобы приступить к установке программного обеспечения или операционной системы.
После загрузки диска вы будете готовы приступить к следующему шагу - установке необходимых файлов на компьютер.
Шаг 2: Подключение диска

После того, как вы успешно записали образ загрузочного диска на носитель, необходимо подключить его к компьютеру. Для этого выполните следующие шаги:
- Выключите компьютер, если он включен.
- Вставьте диск загрузки (CD, DVD или USB-флешку) в соответствующий разъем на компьютере. Обычно это оптический привод или порт USB.
- Если вы используете USB-флешку, убедитесь, что она подключена надежно и не имеет повреждений.
- Если у вас есть другие устройства подключенные к компьютеру, проверьте, что они не мешают подключению диска загрузки.
- Включите компьютер и немедленно нажмите нужную клавишу (часто это F2, F10 или Delete) для входа в настройки BIOS.
- В настройках BIOS найдите раздел "Boot" или "Загрузка" и выберите настройку, чтобы загрузиться с подключенного диска.
- Сохраните изменения в BIOS и перезагрузите компьютер.
После перезагрузки компьютера он должен загрузиться с подключенного диска и вам предоставится возможность установить операционную систему или выполнить другие действия с диском загрузки.
Шаг 3: Запуск установки

После того, как вы загрузили диск с программой на свой компьютер, следует перейти к запуску установки. Для этого нужно:
- Открыть проводник и перейти в раздел с загруженным диском. Обычно он появляется в списке устройств и носителей.
- Дважды щелкнуть на значке диска, чтобы открыть его содержимое.
- Найти файл с названием "setup" или "install" и щелкнуть на нем правой кнопкой мыши.
- В контекстном меню выбрать опцию "Запуск" или "Выполнить как администратор", если вы вошли в систему с соответствующими правами.
После этих действий начнется процесс установки программы, который может занять некоторое время. В процессе установки может потребоваться подтверждение некоторых действий или выбор опций, связанных с настройками программы. Чтобы успешно завершить установку, следуйте инструкциям на экране и соглашайтесь с предлагаемыми настройками, если они вам подходят.
Шаг 4: Выбор языка
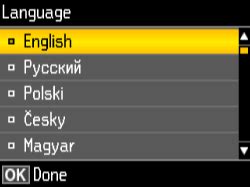
Выберите язык, который будет использоваться во время установки диска загрузки на ваш компьютер. Предлагаются различные языки, чтобы обеспечить максимальный комфорт при установке операционной системы.
Для выбора языка, просмотрите таблицу ниже и найдите нужный язык. Затем, щелкните на языке, чтобы выделить его.
| Язык | Код языка |
|---|---|
| Русский | RU |
| Английский | EN |
| Испанский | ES |
| Немецкий | DE |
| Французский | FR |
После выбора языка, нажмите "Далее" для перехода к следующему шагу установки.
Шаг 5: Принять лицензионное соглашение

При установке любого программного обеспечения важно обратить внимание на лицензионное соглашение, которое описывает условия использования программы. Прежде чем продолжить установку, вам необходимо прочитать и принять условия лицензионного соглашения.
Чтобы принять лицензионное соглашение, следуйте инструкциям на экране. Обычно вам будет предложено нажать на кнопку «Принять» или отметить соответствующую радиокнопку. Убедитесь, что вы внимательно прочитали все условия и понимаете, что вы соглашаетесь с ними.
Если вам не нравятся условия лицензионного соглашения или вы не согласны с ними, можно отказаться от установки программы. Однако стоит помнить, что в этом случае вы не сможете пользоваться функционалом программы.
Кроме того, не рекомендуется пренебрегать лицензионным соглашением, поскольку это может привести к нарушению авторских прав и юридическим преследованиям. Поэтому прочтите условия лицензионного соглашения внимательно и примите их, если планируете использовать программное обеспечение.
Завершение установки
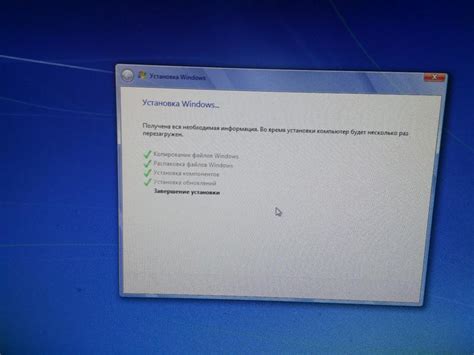
После того, как загрузочный диск завершил процедуру установки операционной системы на компьютер, необходимо выполнить несколько важных шагов, чтобы завершить процесс и гарантировать правильную работу системы.
Во-первых, убедитесь, что все необходимые драйвера и обновления были установлены. Обычно они находятся в комплекте с операционной системой на загрузочном диске, но иногда требуется загрузить их с сайта производителя компьютера или устройства.
Во-вторых, проверьте настройки безопасности. Установите антивирусное программное обеспечение и выполните его обновление. При необходимости настройте брандмауэр и другие меры защиты.
Далее, настройте сетевое подключение. Если у вас есть проводное или беспроводное подключение к интернету, убедитесь, что оно работает правильно, проверьте настройки и выполните тест подключения для убедительности.
Наконец, подготовьте компьютер к дальнейшей эксплуатации. Скопируйте важные файлы на надежное место, настройте синхронизацию данных или резервное копирование, установите необходимые программы или приложения.
После выполнения всех этих шагов вы можете смело пользоваться своим компьютером, завершение установки успешно выполнено!