BIOS (Basic Input/Output System) – это программное обеспечение, которое отвечает за настройку и управление аппаратными компонентами компьютера. Одной из самых важных настроек BIOS является выбор диска загрузки, который определяет, с какого устройства загружается операционная система. Установка диска загрузки в BIOS может потребоваться при необходимости изменить приоритет загрузки или установить новый носитель.
Для установки диска загрузки в BIOS необходимо выполнить несколько простых шагов. Во-первых, необходимо включить компьютер и нажать определенную клавишу для входа в BIOS. Обычно это клавиша Del, F2 или F12, однако такая информация может отличаться в зависимости от производителя материнской платы. При запуске компьютера вы можете увидеть соответствующее сообщение на экране.
После входа в BIOS вам необходимо найти раздел, отвечающий за загрузку (Boot). Используя клавиши-стрелки на клавиатуре, переместитесь к этому разделу и найдите пункт "Boot Priority" или "Boot Order". Здесь вы увидите список устройств, среди которых должен быть ваш желаемый диск загрузки. С помощью клавиш-стрелок переместите этот диск на первое место в списке.
После того, как вы установили диск загрузки в BIOS, сохраните изменения и выйдите из BIOS. Обычно для сохранения изменений используется клавиша F10 или команда Save and Exit. После перезагрузки компьютера он должен загрузиться с выбранного вами диска.
Установка диска загрузки в BIOS – это важный процесс, который может потребоваться в различных ситуациях, например, при установке новой операционной системы или восстановлении системы после сбоя. Благодаря подробной инструкции, вы сможете легко и быстро выполнить эту задачу и настроить компьютер для загрузки с нужного диска.
Установка диска загрузки в BIOS
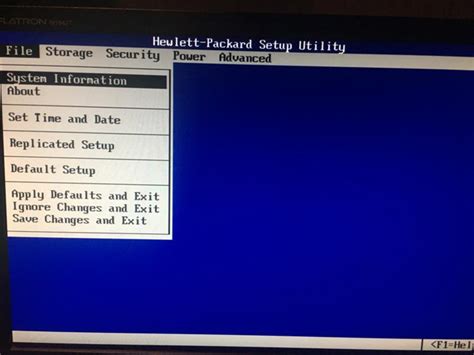
Для установки диска загрузки в BIOS необходимо выполнить следующие шаги:
Шаг 1: Вход в BIOS
Перезагрузите компьютер и нажмите клавишу, указанную на старте компьютера, чтобы войти в BIOS. Обычно это клавиши F2, F10, F12 или Del.
Шаг 2: Навигация в BIOS
Используйте стрелки на клавиатуре для перемещения по меню BIOS. Найдите раздел "Boot" или "Загрузка".
Шаг 3: Выбор диска загрузки
В разделе "Boot" найдите опцию "Boot Device Priority" или "Приоритет загрузки устройств". Нажмите Enter.
В открывшемся списке выберите диск загрузки, который хотите использовать (например, CD/DVD-привод или USB-флешка). Используйте "+", "-", или стрелки, чтобы изменить порядок загрузки.
Шаг 4: Сохранение изменений
После выбора диска загрузки нажмите клавишу "F10" или найдите опцию "Save & Exit", чтобы сохранить изменения и выйти из BIOS.
Теперь ваш компьютер будет загружаться с выбранного диска. Это может быть полезно при установке операционной системы или загрузке диагностических инструментов.
Обратите внимание, что на разных моделях компьютеров и BIOS-версиях могут наблюдаться небольшие отличия в интерфейсе и расположении опций.
Что такое диск загрузки?
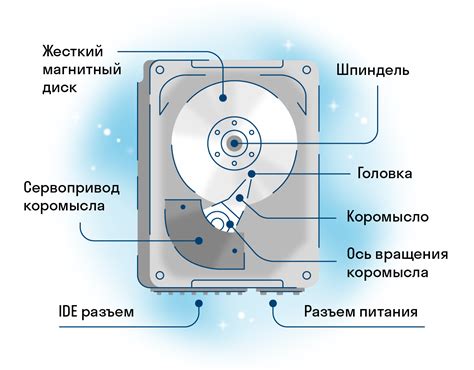
Обычно диск загрузки создается с помощью специальной утилиты или программы, которая записывает на него загрузочные файлы, позволяющие компьютеру запуститься. Диск загрузки может быть использован для установки операционной системы с нуля, восстановления системы или решения других проблем, связанных с загрузкой компьютера.
Диск загрузки может быть физическим носителем, таким как диск CD, DVD или флэш-накопитель. Также существуют виртуальные диски загрузки, которые эмулируются программами и могут быть созданы на компьютере.
Чтобы использовать диск загрузки, необходимо настроить BIOS компьютера, чтобы он запускался с этого диска. В BIOS можно указать порядок загрузки, приоритет загрузки с различных носителей, включая диск загрузки.
Диск загрузки является важным инструментом для технического обслуживания компьютера и облегчает установку, настройку или восстановление операционной системы. Он представляет собой неотъемлемую часть процесса работы с компьютером и помогает пользователю решать различные проблемы, связанные с загрузкой системы.
Важность правильной установки диска загрузки
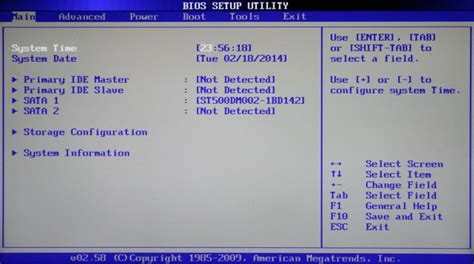
Если диск загрузки установлен неправильно или не выбран вовремя, компьютер может не загружаться, появляться ошибки или вообще не реагировать на попытки запуска. Поэтому важно следовать инструкциям и установить диск загрузки в соответствии с требованиями и настройками BIOS.
Кроме того, правильная установка диска загрузки позволяет обеспечить безопасность компьютера и защитить данные. Если диск загрузки не установлен правильно, злоумышленники могут получить доступ к системе и получить полный контроль над компьютером, включая удаление данных, установку вредоносных программ и другие действия, которые могут привести к серьезным последствиям.
Использование правильного диска загрузки также может повысить производительность компьютера. Если выбрать неподходящий диск или установить его неправильно, компьютер может работать медленнее или не использовать все возможности своей операционной системы. Поэтому важно устанавливать диск загрузки, подходящий для вашего конкретного компьютера и операционной системы.
Подробная инструкция по установке диска загрузки в BIOS

Шаг 1: Перезагрузите компьютер
Первым шагом необходимо перезагрузить компьютер. Для этого сохраните все открытые файлы и нажмите кнопку "Пуск". Затем выберите "Перезагрузить".
Шаг 2: Зайти в настройки BIOS
После перезагрузки компьютера появится экран с логотипом производителя компьютера. На этом экране обычно отображается информация о том, как зайти в настройки BIOS. Обратите внимание на инструкции на экране и, следуя им, нажмите необходимую клавишу (например, DEL, F2 или F10), чтобы войти в BIOS.
Шаг 3: Найти раздел "Boot" или "Загрузка"
В настройках BIOS найдите раздел, связанный с загрузкой (обычно он называется "Boot" или "Загрузка"). Используйте клавиши со стрелками на вашей клавиатуре, чтобы переместиться по меню BIOS и найти нужный раздел.
Шаг 4: Выбрать диск загрузки
В разделе "Boot" или "Загрузка" найдите опцию "Boot Priority" или "Приоритет загрузки". Эта опция позволяет выбрать, с какого устройства загружаться в первую очередь. Используйте клавиши со стрелками, чтобы выбрать диск загрузки, на который вы хотите установить приоритет.
Шаг 5: Сохранить изменения и выйти
После выбора диска загрузки нажмите клавишу, обозначающую сохранение изменений и выход из BIOS. Обычно это клавиша F10. Вам будет предложено подтвердить сохранение изменений. Нажмите "Да" или "ОК" и дождитесь, пока компьютер перезагрузится.
Теперь ваш компьютер будет загружаться с выбранного вами диска. Это может быть полезно, если у вас есть несколько операционных систем на разных дисках или если вы хотите переустановить операционную систему.
Установка диска загрузки в BIOS – простой и важный процесс. Следуя этой подробной инструкции, вы сможете быстро и без проблем настроить этот параметр в BIOS своего компьютера.
Шаг 1: Загрузка компьютера в BIOS
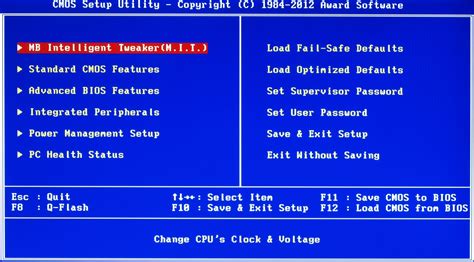
Перед тем как установить диск загрузки в BIOS, необходимо загрузить компьютер в сам BIOS. Это позволит получить доступ к настройкам и внесение необходимых изменений.
1.1 Включите компьютер и ожидайте его запуска.
1.2 Необходимо нажать определенную клавишу (обычно это F2, F8, F10 или Delete), чтобы войти в BIOS. Клавиша может различаться в зависимости от производителя вашего компьютера, поэтому рекомендуется ознакомиться с документацией или заглянуть на официальный сайт производителя для уточнения информации.
1.3 После нажатия нужной клавиши вы увидите экран BIOS с настройками компьютера.
1.4 Теперь вы можете приступить к установке диска загрузки в BIOS и внесению необходимых изменений для загрузки с него при каждом запуске компьютера.
Шаг 2: Выбор диска загрузки в BIOS
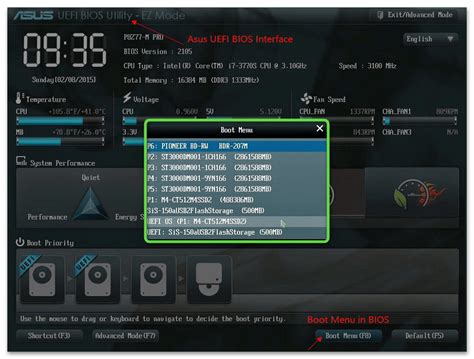
Чтобы выбрать диск загрузки, необходимо следовать этим простым шагам:
- Перезагрузите компьютер и нажмите указанную клавишу (обычно это Del, F2 или Esc), чтобы войти в BIOS. Клавиша указана на экране во время перезагрузки и может различаться для разных моделей компьютеров.
- После входа в BIOS найдите раздел "Boot" или "Загрузка". Используйте клавиши вверх/вниз, чтобы перемещаться по меню.
- В разделе "Boot" найдите опцию "Boot Priority" или "Приоритет загрузки". Эта опция определяет порядок, в котором компьютер будет искать диск загрузки.
- Используйте клавиши вверх/вниз, чтобы переместить нужный диск загрузки в самый верх или в приоритетный список. Обычно диски загрузки называются "HDD", "SSD" или "CD/DVD" в зависимости от типа устройства.
- После выбора диска загрузки, сохраните настройки и выйдите из BIOS. Обычно это делается с помощью клавиши "F10" или "Esc".
Теперь ваш компьютер будет загружаться с выбранного вами диска. Установка операционной системы может теперь продолжаться.
Шаг 3: Подтверждение установки диска загрузки
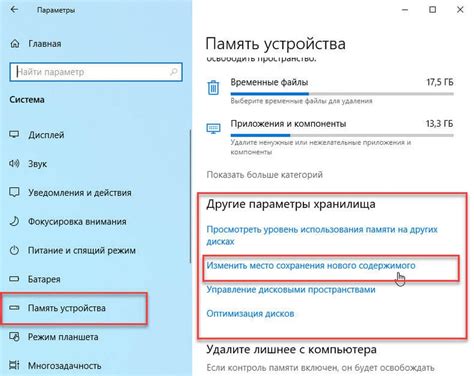
После того как вы выбрали нужное устройство в качестве диска загрузки в BIOS, необходимо убедиться, что настройка успешно применена и диск загрузки правильно установлен.
Для этого можно использовать функцию "Просмотр загрузочных устройств" в BIOS. Процедура может немного отличаться в зависимости от модели и версии BIOS, но обычно следует выполнить следующие шаги:
- Перейдите во вкладку "Boot" или "Загрузка". В этой вкладке вы найдете список устройств загрузки.
- Убедитесь, что выбранное вами устройство загрузки находится на первом месте в списке или имеет приоритетную позицию.
- Если необходимо, измените порядок устройств загрузки, используя клавиши со стрелками или функциональные клавиши (F5, F6).
- После того как вы внесли изменения, сохраните их, выбрав соответствующий пункт меню. Обычно это делается нажатием клавиши "F10" или "Esc".
После сохранения изменений перезагрузите компьютер и проверьте, загружается ли он с выбранного вами диска. Если все настроено верно, вы увидите экран загрузки операционной системы.
Помните, что настройки BIOS могут немного отличаться в зависимости от производителя компьютера или материнской платы. Поэтому, если у вас возникли трудности или вопросы, рекомендуется обратиться к документации или поддержке производителя.