docx - это библиотека Python, которая позволяет создавать и редактировать документы Microsoft Word (файлы с расширением .docx). Благодаря этой библиотеке вы можете автоматизировать создание отчетов, генерировать документацию и многое другое, используя Python. Если вам нужно работать с документами Word в своих проектах, установка docx станет важным шагом для вас.
Перед тем, как приступить к установке, убедитесь, что у вас уже установлен Python. Если у вас его нет, вы можете скачать Python с официального сайта и выполнить установку по инструкциям. После установки Python вы будете готовы установить docx и начать использовать его функциональность.
Для установки docx вы можете воспользоваться менеджером пакетов pip, который поставляется вместе с Python. Просто откройте командную строку (или терминал) и выполните команду:
pip install python-docxКогда команда завершится, у вас будет установлен docx и вы сможете начать использовать его в своем проекте. Для начала работы с документами Word вам понадобится некоторое понимание основных концепций docx, таких как параграфы, таблицы, изображения, стили и другие элементы.
docx предоставляет удобный API, который позволяет создавать, редактировать и экспортировать документы Word. Вы можете создавать новые документы с нуля или открывать и редактировать существующие файлы .docx. docx также поддерживает работу с различными стилями, таблицами, изображениями и другими элементами форматирования, что делает его мощным инструментом для автоматизации работы с документами Word.
Шаг 1: Настройка окружения Python
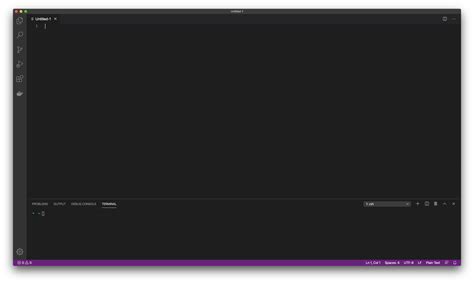
Перед установкой библиотеки docx необходимо настроить окружение Python. В этом разделе руководства мы рассмотрим основные шаги по настройке Python на вашем компьютере.
| Шаг | Описание |
| 1 | Загрузите и установите Python с официального веб-сайта Python. Выберите подходящую версию Python согласно вашей операционной системе. |
| 2 | Проверьте, что Python установлен, открыв командную строку или терминал и выполните команду python --version. Если версия Python отображается без ошибок, значит, установка прошла успешно. |
| 3 | Установите пакетный менеджер pip, если его нет в вашей установке Python. Для этого выполните команду python -m ensurepip --upgrade в командной строке или терминале. |
| 4 | Убедитесь, что pip работает, выполнив команду pip --version в командной строке или терминале. Это позволит убедиться, что пакетный менеджер pip работает корректно. |
После завершения этих шагов вы будете готовы приступить к установке библиотеки docx для работы с документами Word в Python.
Шаг 2: Установка пакета pip
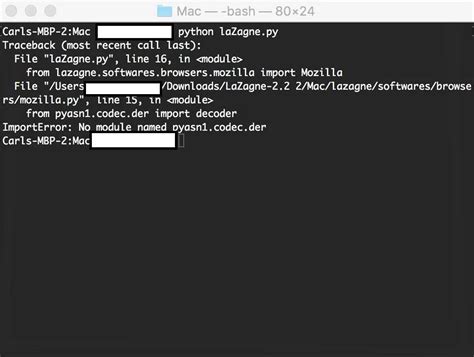
Перед тем как начать использовать библиотеку docx в Python, необходимо установить пакет pip.
Pip - это менеджер пакетов для языка программирования Python. Он позволяет устанавливать и управлять пакетами, которые добавляют новые функции и возможности к вашему коду.
Чтобы установить pip, необходимо выполнить следующие шаги:
- Откройте командную строку.
- Убедитесь, что у вас установлен Python. Вы можете проверить его, введя команду
python --version. Если вы видите версию Python, значит он уже установлен. - Скачайте скрипт установки pip. Для этого введите команду:
curl https://bootstrap.pypa.io/get-pip.py -o get-pip.py - Запустите скрипт установки, введя команду:
python get-pip.py - Проверьте, что pip был успешно установлен, введя команду:
pip --versionилиpip3 --version, в зависимости от версии Python, которой вы пользуетесь.
Теперь у вас установлен pip, и вы можете перейти к следующему шагу - установке библиотеки docx.
Шаг 3: Установка библиотеки python-docx
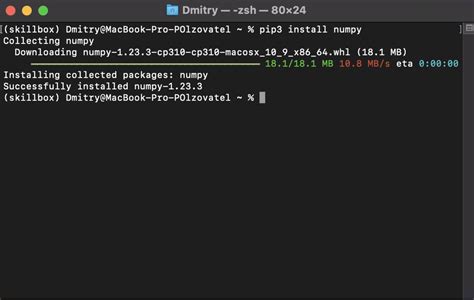
Для работы с документами формата .docx в Python вам необходимо установить библиотеку python-docx.
1. Откройте командную строку или терминал, в зависимости от операционной системы, на которой вы работаете.
2. Введите следующую команду и нажмите Enter:
pip install python-docx3. Подождите, пока установка библиотеки завершится. Вы увидите сообщение об успешной установке.
Теперь вы готовы начать работу с библиотекой python-docx и создавать, редактировать и сохранять документы формата .docx в Python.
Шаг 4: Импорт и создание документа
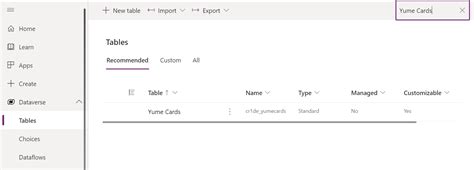
На этом шаге мы будем импортировать модуль docx и создадим новый документ.
Для начала, убедитесь, что модуль docx установлен на вашем компьютере. Если он не установлен, выполните следующую команду:
pip install python-docxПосле успешной установки, импортируйте модуль docx в свою программу:
import docxТеперь, создайте новый пустой документ:
doc = docx.Document()Вы можете добавить различные элементы в документ, такие как абзацы, заголовки, списки и т.д. Позже мы рассмотрим все доступные методы и функции, чтобы вы могли настроить свой документ под свои потребности.
Вот и все! Теперь вы можете продолжить создание своего документа с помощью библиотеки docx.
Шаг 5: Работа с абзацами и стилями
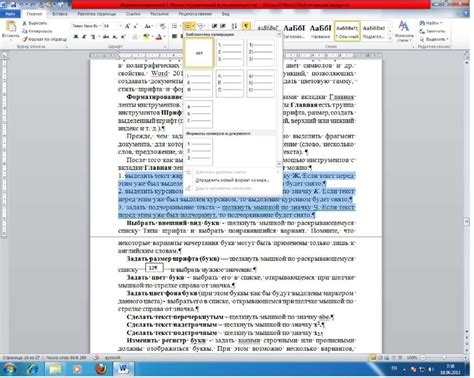
Теперь, когда мы научились создавать документ и добавлять текст в него, давайте рассмотрим, как работать с абзацами и стилями в документе.
В документе docx каждый абзац представляет собой отдельный объект. Чтобы создать новый абзац, мы можем использовать метод add_paragraph(). Например, следующий код создает новый абзац и добавляет его в конец документа:
document.add_paragraph('Это новый абзац')
Мы можем также устанавливать различные стили для абзацев. В docx предустановлены некоторые стили, такие как "Normal", "Heading 1", "Heading 2" и т. д. Чтобы установить стиль для абзаца, мы можем использовать атрибут style при создании абзаца:
paragraph = document.add_paragraph('Это абзац со стилем "Heading 1"', style='Heading 1')
Также можно применять пользовательские стили, определенные в документе или в другом файле шаблона. Для этого нужно создать новый объект стиля и установить его для абзаца:
from docx.enum.style import WD_STYLE_TYPE
# Создание нового стиля
new_style = document.styles.add_style('New Style', WD_STYLE_TYPE.PARAGRAPH)
# Установка пользовательского стиля для абзаца
paragraph = document.add_paragraph('Это абзац со стилем "New Style"', style=new_style)
Кроме того, мы можем также устанавливать форматирование для абзаца, например, выравнивание текста, отступы и т. д. Вот несколько примеров:
# Выравнивание текста
paragraph.alignment = WD_ALIGN_PARAGRAPH.CENTER
# Отступы абзаца
paragraph.left_indent = Inches(1)
paragraph.right_indent = Inches(1)
paragraph.first_line_indent = Inches(0.5)
Теперь у вас есть все необходимые инструменты для работы с абзацами и стилями в документе docx. Эти возможности позволяют вам создавать красивые и профессионально оформленные документы с помощью Python.
Шаг 6: Сохранение и закрытие документа
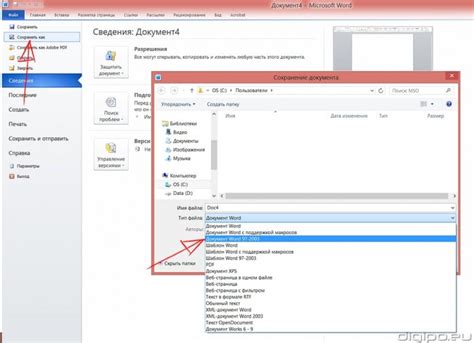
После того как вы создали и отредактировали документ, настало время сохранить его и закрыть. Для сохранения документа в формате .docx вам понадобится указать путь, по которому будет сохранен документ. Это можно сделать с помощью метода save. После вызова этого метода, документ будет сохранен по указанному пути.
Прежде чем сохранить документ, не забудьте закрыть его, чтобы освободить память. Для закрытия документа используется метод close. Этот метод закрывает документ и освобождает все ресурсы, связанные с ним.
| Метод | Описание |
|---|---|
save('путь_к_файлу.docx') | Сохраняет документ по указанному пути в формате .docx. |
close() | Закрывает документ и освобождает все ресурсы. |
Вот пример кода, демонстрирующий использование методов save и close:
# Сохраняем и закрываем документ
doc.save('путь_к_файлу.docx')
doc.close()
Не забывайте сохранять и закрывать документы после завершения работы с ними, чтобы избежать потери ваших изменений и освободить ресурсы компьютера.