Если у вас есть устройство от Apple, вероятно, вам потребуется установить драйвер Apple USB на свой компьютер. Драйвер Apple USB позволяет устройствам, таким как iPhone, iPad и iPod, правильно взаимодействовать с вашим компьютером и программным обеспечением. Это важно для синхронизации данных, загрузки и установки приложений, а также для обновления операционной системы iOS.
Установка драйвера Apple USB может показаться сложной задачей, особенно для новичков. Однако, с помощью подробной инструкции, вы сможете выполнить эту процедуру легко и быстро. В этой статье мы расскажем вам, как установить драйвер Apple USB на компьютер с ОС Windows или macOS.
Шаг 1: Подключите устройство Apple к компьютеру с помощью USB-кабеля. Убедитесь, что устройство включено и разблокировано. Если у вас установлено приложение iTunes, оно может автоматически распознать ваше устройство и начать процесс установки драйвера. Если это не произошло, перейдите к следующему шагу.
Шаг 2: Идите на официальный веб-сайт Apple по адресу https://support.apple.com/downloads и найдите раздел "Драйверы". В этом разделе вы найдете драйвер Apple USB, соответствующий вашей операционной системе. Нажмите на ссылку для скачивания драйвера Apple USB на ваш компьютер.
Шаг 3: После завершения загрузки откройте файл драйвера Apple USB и следуйте указаниям мастера установки. В большинстве случаев вам потребуется принять лицензионное соглашение, выбрать папку для установки драйвера и подтвердить начало установки. Подождите несколько минут, пока процесс установки не будет завершен.
Поздравляю! Вы успешно установили драйвер Apple USB на свой компьютер. Ваше устройство от Apple теперь должно корректно взаимодействовать с вашим компьютером. Если у вас возникнут проблемы с драйвером Apple USB в будущем, вы всегда можете повторить процедуру установки, используя эту подробную инструкцию.
Выберите подходящий драйвер
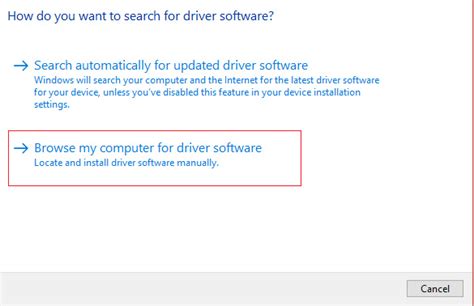
Прежде чем установить драйвер Apple USB на свой компьютер, вам необходимо выбрать подходящую версию драйвера. Зависимо от модели устройства Apple, вам понадобится соответствующий драйвер.
Для того чтобы определить, какой драйвер нужен вам, следуйте этим инструкциям:
- Перейдите на официальный веб-сайт Apple.
- Найдите раздел "Поддержка" или "Драйверы".
- Введите модель вашего устройства или серийный номер.
- Нажмите на ссылку для загрузки соответствующего драйвера.
После того, как вы загрузили подходящий драйвер Apple USB, вы можете приступить к его установке на компьютер, следуя остальным шагам в данной инструкции.
Проверьте операционную систему
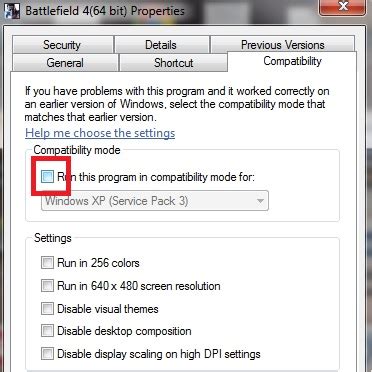
Перед установкой драйвера Apple USB на компьютер необходимо проверить, поддерживает ли ваша операционная система этот драйвер. Вот список операционных систем, на которых может быть установлен драйвер Apple USB:
| Операционная система | Версия операционной системы |
|---|---|
| Windows | Windows 7, Windows 8, Windows 8.1, Windows 10 |
| Mac | Mac OS X 10.8 (Mountain Lion) и более поздние версии |
Проверьте версию операционной системы на вашем компьютере и убедитесь, что она соответствует требованиям для установки драйвера Apple USB. Если ваша операционная система не поддерживает этот драйвер, возможно, вам придется обновить ее до совместимой версии или использовать другой способ подключения устройства Apple к компьютеру.
Скачайте драйвер с официального сайта Apple
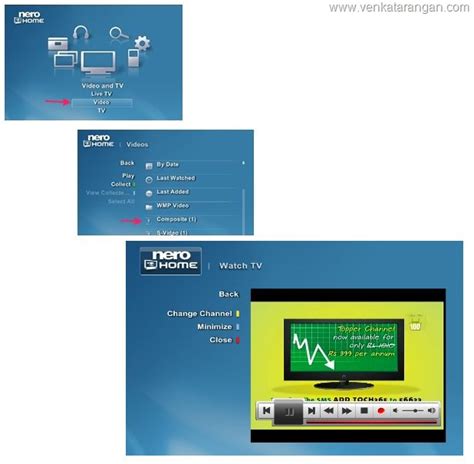
Для установки драйвера Apple USB на компьютер вам необходимо сначала скачать его с официального сайта Apple. Это гарантирует, что вы получите самую свежую и подходящую версию драйвера для вашей операционной системы.
Чтобы скачать драйвер, перейдите на официальный сайт Apple: www.apple.com. Затем найдите раздел "Поддержка" или "Загрузки" и введите в поисковой строке название вашего устройства или модели. Например, "iPhone" или "iPad".
После того, как вы найдете нужную страницу с драйвером, прокрутите вниз до раздела "Загрузки" или "Драйверы" и найдите ссылку для скачивания драйвера. Обычно это будет кнопка или ссылка с названием "Скачать". Нажмите на нее, чтобы начать загрузку драйвера.
После завершения загрузки драйвера у вас будет файл с расширением .exe или .dmg в зависимости от вашей операционной системы (Windows или macOS). Откройте этот файл и следуйте инструкциям установщика, чтобы установить драйвер на ваш компьютер.
После успешной установки драйвера Apple USB вы сможете подключать свои устройства Apple к компьютеру и использовать их для передачи данных или управления устройством через iTunes или другие программы.
Обратите внимание, что для установки драйвера Apple USB на компьютер может понадобиться права администратора. Убедитесь, что у вас есть необходимые права или обратитесь за помощью к администратору компьютера.
Распакуйте загруженный файл
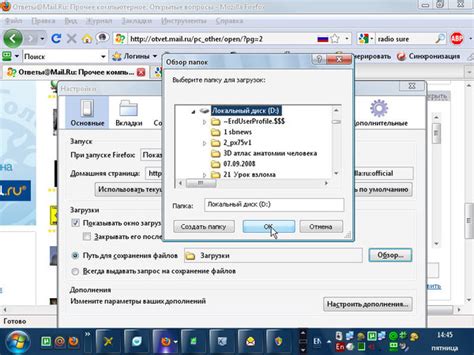
Прежде чем установить драйвер Apple USB на компьютер, необходимо распаковать загруженный файл. После завершения загрузки файла драйвера вам понадобится найти его на компьютере и распаковать его содержимое.
Для распаковки файла драйвера вы можете воспользоваться стандартными инструментами операционной системы или специальными программами для архивации, такими как 7-Zip или WinRAR.
Если вы хотите использовать стандартные инструменты операционной системы Windows, щелкните правой кнопкой мыши по загруженному файлу драйвера и выберите пункт меню "Распаковать все" или "Извлечь все". Затем укажите путь для распаковки файлов и нажмите кнопку "Извлечь".
Если вы предпочитаете использовать программу для архивации, откройте ее и найдите загруженный файл драйвера. Затем выберите опцию распаковки или извлечения файлов и укажите путь для сохранения распакованных файлов.
После выполнения этих шагов вы получите доступ к файлам драйвера, которые можно будет использовать для его установки на компьютере.
Подключите устройство Apple к компьютеру

1. Возьмите кабель Lightning-USB, который поставляется с устройством Apple, и подключите его к порту USB на вашем компьютере.
2. Другой конец кабеля подключите к порту Lightning на вашем устройстве Apple (iPhone, iPad, iPod и т. д.).
3. Убедитесь, что устройство Apple включено.
4. После подключения устройства Apple к компьютеру вы можете увидеть диалоговое окно с запросом разрешения на доступ к устройству. Щелкните "Разрешить", чтобы продолжить.
5. В некоторых случаях драйвер Apple USB устанавливается автоматически после подключения устройства к компьютеру. Если драйвер не устанавливается, перейдите к следующему шагу.
Откройте меню "Устройства" в системных настройках
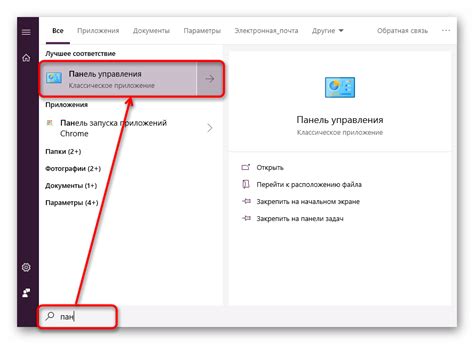
Чтобы установить драйвер Apple USB на компьютер, вам необходимо открыть меню "Устройства" в системных настройках. Это меню позволяет вам управлять подключенными устройствами и настраивать их параметры.
Для того чтобы открыть меню "Устройства", выполните следующие шаги:
- Перейдите в "Панель управления" на вашем компьютере.
- Откройте раздел "Устройства и принтеры".
- Найдите в списке "Устройства" ваше подключенное устройство.
- Щелкните правой кнопкой мыши по названию устройства.
- Из открывшегося контекстного меню выберите "Свойства".
Теперь вы открыли меню "Устройства" и можете приступить к установке драйвера Apple USB на ваш компьютер.
Выберите "Установить драйвер"
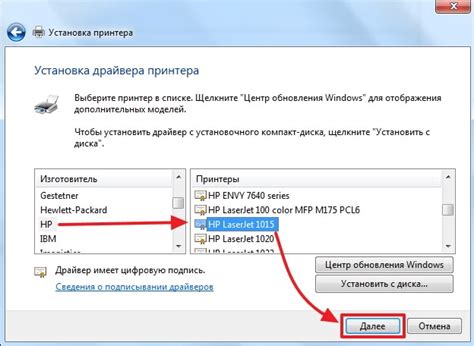
После того, как вы подсоединили iPhone или iPad к компьютеру с помощью кабеля USB, вам может потребоваться установить драйвер Apple USB. Это необходимо для того, чтобы ваш компьютер мог правильно распознавать устройство и позволять вам синхронизировать данные или передавать файлы.
Чтобы установить драйвер Apple USB, выполните следующие действия:
Шаг 1: Перейдите в "Панель управления" вашего компьютера. В Windows 10 вы можете использовать поиск по системе и ввести "Панель управления".
Шаг 2: Выберите "Устройства и принтеры".
Шаг 3: В открывшемся окне выберите "Установить драйвер".
Шаг 4: Вам может потребоваться подтверждение администратора. Если это произойдет, введите пароль администратора или нажмите "Да".
Шаг 5: Дождитесь завершения установки драйвера. Это может занять некоторое время, поэтому оставайтесь на своем месте.
Шаг 6: После завершения установки драйвера, вы можете отсоединить и снова подсоединить iPhone или iPad к компьютеру. Теперь ваш компьютер должен правильно распознавать устройство.
Теперь вы можете синхронизировать данные, передавать файлы или выполнять другие операции с вашим iPhone или iPad, подключив его к компьютеру через USB.
Укажите путь к распакованному файлу
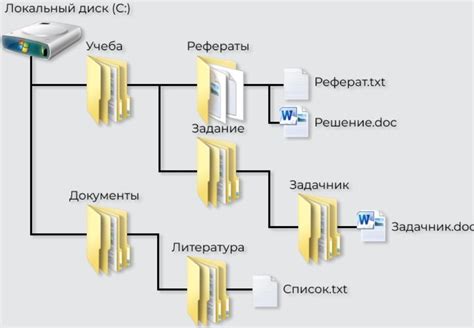
После того, как вы успешно скачали и распаковали драйвер Apple USB на вашем компьютере, вам необходимо указать путь к этому распакованному файлу. Следуйте инструкциям ниже, чтобы выполнить эту операцию:
- Откройте меню "Пуск" в нижнем левом углу экрана и выберите "Панель управления".
- В панели управления найдите и откройте раздел "Устройства и принтеры".
- В списке устройств найдите свое устройство Apple, которое обозначается значком с изображением яблока.
- Щелкните правой кнопкой мыши по иконке устройства Apple и выберите пункт "Свойства" из контекстного меню.
- В открывшемся окне свойств устройства перейдите на вкладку "Драйвер".
- Нажмите на кнопку "Обновить драйвер".
- В появившемся окне выберите пункт "Установить драйвер с диска".
- Нажмите на кнопку "Обзор" и найдите путь к распакованному файлу драйвера Apple USB на вашем компьютере.
- Подтвердите выбор файла, нажав кнопку "ОК".
- Нажмите на кнопку "Далее" и дождитесь завершения установки драйвера.
- После завершения установки, нажмите на кнопку "Закрыть".
Теперь ваш компьютер должен правильно распознавать устройства Apple, подключаемые через USB порт.
Завершите установку и перезагрузите компьютер

По завершении установки драйвера Apple USB вам необходимо выполнить несколько шагов для завершения процесса и обеспечения правильной работы устройств Apple на вашем компьютере. Вот что вам нужно сделать:
1. | Закройте все открытые программы и приложения на вашем компьютере. Это важно, чтобы изменения, внесенные установкой драйвера, вступили в силу и были правильно применены ко всем системным компонентам. |
2. | Перегрузите компьютер, чтобы изменения вступили в силу. |
После перезагрузки вам будет доступна полная функциональность устройств Apple на вашем компьютере, и вы сможете наслаждаться лучшим опытом использования продукции Apple.