Установка драйверов на компьютере может быть достаточно сложной процедурой, особенно когда файлы поставляются в виде zip архива. Однако, с помощью этой подробной инструкции вы сможете без проблем установить драйвер из zip файла на ваш ПК. Держитесь за статью, а мы расскажем вам все, что нужно знать.
Первым шагом является загрузка zip файла с драйвером на ваш компьютер. Обычно этот файл можно найти на официальном сайте производителя устройства, для которого требуется установка драйвера. Важно убедиться, что загруженный файл совместим с операционной системой вашего компьютера.
После успешной загрузки архива, вы должны извлечь его содержимое. Для этого щелкните правой кнопкой мыши по файлу zip и выберите "Извлечь все" из контекстного меню. Укажите путь, куда вы хотите извлечь файлы драйвера и нажмите "Извлечь".
Когда процесс извлечения будет завершен, вы увидите папку с распакованными файлами драйвера. Часто в названии папки указывается версия драйвера и модель устройства. Откройте эту папку и выполните поиск файла с расширением .exe или .inf. Этот файл является исполняемым и используется для установки драйвера.
Теперь вы можете дважды щелкнуть по файлу .exe или .inf для запуска процесса установки драйвера. Следуйте инструкциям, которые появятся на экране, чтобы завершить процесс. После успешной установки, перезагрузите компьютер, чтобы изменения вступили в силу.
Поздравляем! Теперь у вас должен быть установлен драйвер из zip файла без проблем на вашем ПК. Вы готовы воспользоваться устройством и наслаждаться его функциональностью. Если же у вас возникли какие-либо сложности или ошибки в процессе установки, не стесняйтесь обращаться за помощью к специалистам или обратиться в службу поддержки производителя.
Подготовка к установке драйвера

Перед началом установки драйвера из zip файла необходимо выполнить несколько предварительных шагов:
- Скачать zip файл с драйвером с официального сайта производителя.
- Распаковать архив с драйвером в удобное для вас место на компьютере.
- Ознакомьтесь с документацией к устройству и драйвером, чтобы понять, какая версия драйвера вам нужна. Если доступна последняя версия, рекомендуется скачать ее.
- Убедитесь, что ваш компьютер соответствует минимальным системным требованиям для установки драйвера.
- Если вы уже устанавливали предыдущую версию драйвера, рекомендуется удалить ее перед установкой новой версии. Для этого перейдите в "Управление устройствами", найдите устройство, связанное с драйвером, и удалите его.
После выполнения этих шагов вы будете готовы к установке драйвера на свой компьютер.
Загрузка и распаковка zip файла с драйвером
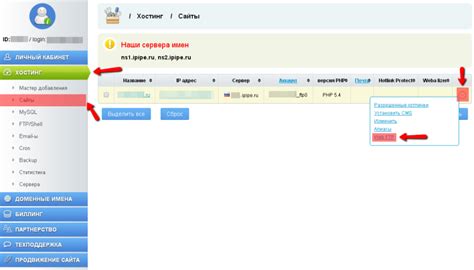
Прежде чем установить драйвер на ПК, необходимо скачать его из интернета. Драйверы часто предоставляются в виде zip файлов, которые содержат все необходимые файлы для работы с конкретным устройством.
Для начала, откройте веб-браузер и найдите официальный сайт производителя вашего устройства. На этом сайте обычно можно найти раздел "Поддержка" или "Драйверы", где вы сможете найти и скачать нужный драйвер.
После того, как вы нашли страницу с драйверами, найдите нужную версию драйвера для вашей операционной системы и нажмите на ссылку для скачивания. Обычно файл будет сохранен в формате zip.
Когда загрузка завершится, откройте Проводник (Windows) или Finder (Mac). Найдите скачанный zip файл в разделе "Загрузки" или в папке, которую вы указали для сохранения файлов.
Щелкните правой кнопкой мыши на zip файле и выберите опцию "Извлечь все" или "Распаковать". Появится окно, в котором вам будут предложены различные опции и местоположения для распаковки файлов.
Выберите папку, в которой вы хотите сохранить распакованные файлы драйвера. Рекомендуется создать новую папку с понятным названием, чтобы легко найти файлы драйвера в дальнейшем.
После того, как вы выбрали папку, нажмите на кнопку "Извлечь" или "Распаковать". Процесс распаковки может занять некоторое время, в зависимости от размера и количества файлов в архиве.
После того, как файлы будут успешно распакованы, вы можете перейти к установке драйвера на ПК в соответствии с инструкцией, предоставленной производителем устройства.
Теперь вы знаете, как загрузить и распаковать zip файл с драйвером на ПК для дальнейшей установки.
Проверка совместимости драйвера и операционной системы
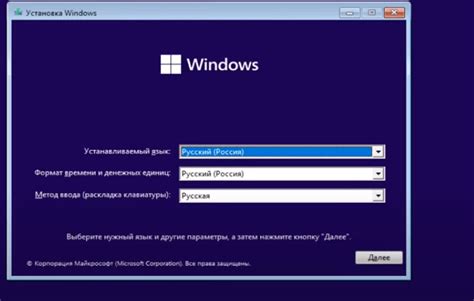
Перед тем, как установить драйвер из zip файла, необходимо убедиться, что он совместим с вашей операционной системой. В противном случае, установка может привести к нежелательным последствиям и проблемам с работой ПК.
Для проверки совместимости:
- Определите версию вашей операционной системы. Для этого откройте "Панель управления", выберите раздел "Система" или "О системе", где будет указана информация о версии операционной системы.
- Перейдите на официальный сайт производителя драйверов и найдите раздел поддержки или загрузки.
- Выберите вашу операционную систему из списка доступных вариантов.
- Найдите нужный драйвер в списке и проверьте его совместимость с текущей версией вашей операционной системы. Обратите внимание на указания о версии, разрядности и других параметрах.
- Если драйвер совместим с вашей операционной системой, вы можете продолжить установку, в противном случае вам необходимо найти подходящую версию драйвера.
Проверка совместимости драйвера и операционной системы является важным шагом перед установкой, который позволяет избежать проблем с работой ПК и обеспечить стабильную работу системы.
Отключение интернет-подключения и антивирусного программного обеспечения
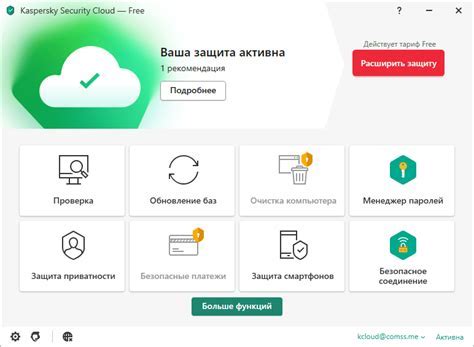
Во время установки драйвера из zip-файла на ПК, интернет-подключение может прерывать процесс и вызывать ошибки. Поэтому рекомендуется отключить интернет-подключение, чтобы избежать неожиданных обновлений или загрузок, которые могут повлиять на установку драйвера.
Другим важным моментом является временное отключение антивирусного программного обеспечения на ПК. Антивирусные программы иногда могут блокировать установку драйвера, подозревая его вредоносность. Для успешной установки рекомендуется временно отключить антивирусное программное обеспечение или добавить файлы драйвера в список исключений антивирусной программы.
После установки драйвера можно снова подключить интернет и включить антивирусное программное обеспечение. Важно помнить, что безопасность ПК должна быть приоритетом, поэтому рекомендуется устанавливать драйверы только с официальных и проверенных источников.
Установка драйвера через диспетчер устройств
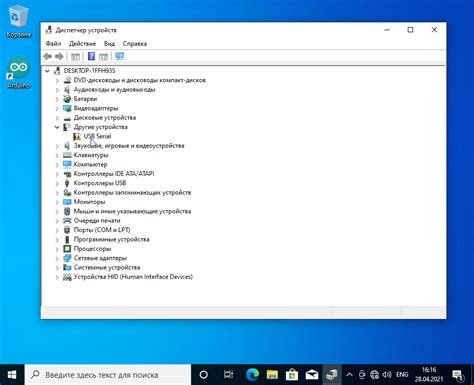
Если у вас есть zip файл с необходимым драйвером, вы можете установить его с помощью диспетчера устройств.
1. Распакуйте zip файл в удобное для вас место на компьютере.
2. Нажмите на кнопку "Пуск" в левом нижнем углу экрана и выберите "Панель управления".
3. В окне "Панель управления" найдите и выберите раздел "Система и безопасность".
4. В разделе "Система и безопасность" выберите "Диспетчер устройств".
5. В окне "Диспетчер устройств" найдите категорию, которая соответствует типу устройства, для которого вы хотите установить драйвер.
6. Раскройте эту категорию, найдите устройство, для которого требуется драйвер, и щелкните правой кнопкой мыши на нем.
7. В появившемся контекстном меню выберите "Обновить драйвер".
8. В открывшемся окне выберите опцию "Обозреватель компьютера на предмет драйверов".
9. На следующем экране выберите "Позволить выбор на основе списка драйверов на этом компьютере".
10. Нажмите на кнопку "Обзор" и найдите место, где вы распаковали zip файл с драйвером.
11. Выберите нужный файл драйвера и нажмите на кнопку "Далее".
12. Дождитесь завершения процесса установки драйвера.
13. После успешной установки драйвера компьютер может потребовать перезагрузку. Следуйте указаниям, если это необходимо.
Теперь драйвер должен быть успешно установлен на вашем компьютере.
Перезагрузка компьютера и проверка работы драйвера

После того, как вы успешно установили драйвер из zip файла на свой ПК, рекомендуется выполнить перезагрузку компьютера. Это позволит операционной системе правильно распознать и применить установленный драйвер.
После перезагрузки компьютера вам следует проверить работу драйвера. Для этого может потребоваться выполнить некоторые действия, в зависимости от типа установленного драйвера и устройства.
Например, если вы устанавливали драйвер для видеокарты, вам потребуется открыть Панель управления NVIDIA или AMD и проверить доступность всех функций и настроек. Если у вас установлен драйвер для звуковой карты, вам следует открыть настройки звука и убедиться, что звук воспроизводится без проблем.
Если вы установили драйвер для принтера или другого устройства, вам следует проверить возможность его использования и корректность печати, сканирования и т. д.
В случае, если вы обнаружите какие-либо проблемы с работой драйвера, вам может потребоваться повторно установить его или выполнить другие действия для его настройки. Обратитесь к документации или поддержке производителя устройства, чтобы получить подробные инструкции по устранению проблем.
Восстановление интернет-подключения и антивирусного программного обеспечения
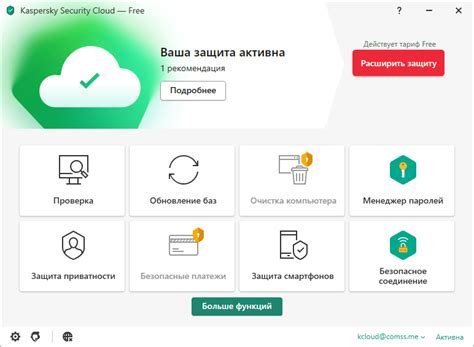
После установки драйвера из zip-архива на ваш ПК, возможно, потребуется восстановить интернет-подключение и проверить работу антивирусного программного обеспечения. В этом разделе мы рассмотрим несколько шагов, которые помогут вам выполнить эти действия.
1. Восстановление интернет-подключения:
| Шаг | Описание |
|---|---|
| 1 | Проверьте физическое подключение вашего компьютера к роутеру или модему. Убедитесь, что все кабели надежно подключены и не повреждены. |
| 2 | Перезагрузите роутер или модем. Отключите их от электропитания на несколько секунд, а затем повторно подключите. |
| 3 | Проверьте состояние своего интернет-провайдера. Позвоните им или посетите их веб-сайт, чтобы узнать о возможных сбоях в работе сети. |
| 4 | Если все предыдущие действия не помогли, попробуйте перезапустить ваш компьютер. Иногда это может устранить временные проблемы с подключением к Интернету. |
2. Проверка антивирусного программного обеспечения:
После установки драйвера из zip-архива, запустите проверку своего антивирусного программного обеспечения, чтобы убедиться, что ваш ПК защищен от вредоносных программ. Вот базовые шаги, которые вы можете выполнить:
| Шаг | Описание |
|---|---|
| 1 | Откройте ваше антивирусное программное обеспечение. |
| 2 | Найдите настройки или опции, связанные с проведением полной системной проверки. |
| 3 | Запустите полную системную проверку, чтобы обнаружить и удалить любые потенциальные угрозы. |
| 4 | После завершения проверки, убедитесь, что ваш антивирусный софт имеет актуальные базы данных и обновления. |
Следуйте этим шагам, чтобы вернуть интернет-подключение и проверить состояние антивирусного программного обеспечения после установки драйвера из zip-архива на ваш ПК.