Установка драйверов из zip папки может быть довольно простым процессом, если следовать определенной пошаговой инструкции. Если вам необходимо установить драйверы на вашем компьютере или ноутбуке из zip архива, то эта статья поможет вам освоить необходимое. В этой статье мы рассмотрим основные шаги, которые вам понадобятся для правильной установки драйверов, и объясним, какие инструменты и программы могут пригодиться в этом процессе.
Шаг 1: Скачайте и извлеките драйверы
Перед тем как установить драйверы, вам нужно скачать zip архив с необходимым драйвером с официального сайта производителя. После скачивания архива, откройте файловый менеджер и перейдите в папку, где вы сохраняете загруженные файлы. Найдите скачанный zip архив и щелкните правой кнопкой мыши на нем. В появившемся контекстном меню выберите опцию "Извлечь все". Это создаст новую папку с именем драйвера, в которой будут содержаться все необходимые файлы и папки для установки.
Шаг 2: Подготовка к установке
После извлечения zip архива, вы должны убедиться, что ваш компьютер или ноутбук подключен к интернету. Некоторые драйверы требуют доступа к интернету для скачивания дополнительных компонентов или обновлений. Перед установкой драйвера рекомендуется закрыть все запущенные программы, чтобы избежать возможных конфликтов или ошибок во время установки. Также рекомендуется создать точку восстановления системы, чтобы в случае неудачной установки можно было вернуть систему к предыдущему состоянию.
Следуя этим простым шагам, вы сможете легко установить драйверы из zip папки и наслаждаться надежной и эффективной работой вашего устройства.
Определение цели и необходимости установки драйвера

Перед началом процесса установки драйвера из zip папки, важно определить цель этой задачи и понять, для чего это необходимо.
Драйверы – это специальное программное обеспечение, которое позволяет операционной системе взаимодействовать с различными устройствами, такими как принтеры, сканеры, звуковые карты и другие периферийные устройства. Установка драйвера из zip папки может понадобиться в следующих случаях:
- Вы приобрели новое устройство и хотите подключить его к компьютеру;
- Вы обновили операционную систему и старые драйверы больше не работают;
- У вас возникли проблемы с работой устройства и вам требуется обновить или переустановить драйвер.
Установка драйвера из zip папки позволяет вам получить последнюю версию драйвера с официального сайта производителя. Это важно, поскольку новые версии драйверов могут содержать исправления ошибок, улучшения производительности и совместимости с новым программным обеспечением.
Шаг 1: Скачивание zip-архива с драйвером
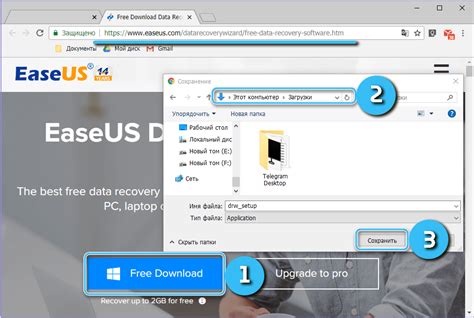
Процедура установки драйверов из zip-архива включает в себя несколько этапов, начиная с скачивания необходимого драйвера на ваш компьютер. В этом разделе мы рассмотрим, как правильно загрузить zip-архив с драйвером:
- Определите модель устройства: Прежде чем скачивать драйвер, вам необходимо узнать модель устройства, для которого нужен драйвер. Это может быть написано на устройстве или указано в его документации.
- Посетите сайт производителя: Перейдите на официальный сайт производителя устройства. Обычно на сайте можно найти раздел "Поддержка" или "Загрузки", где предлагаются доступные драйверы для скачивания.
- Найдите нужный драйвер: В разделе загрузок найдите драйвер, соответствующий модели вашего устройства и операционной системе, которую вы используете. Обратите внимание на версию драйвера - выберите самую последнюю, если это возможно.
- Загрузите zip-архив: Нажмите на ссылку для скачивания драйвера, чтобы начать загрузку файла. Большинство производителей предлагают драйверы в виде zip-архивов, которые содержат все необходимые файлы для установки.
- Сохраните архив на компьютере: Выберите место на вашем компьютере, куда хотите сохранить скачанный zip-архив с драйвером. Рекомендуется выбрать удобное и легко доступное место, например, папку "Загрузки".
После того как вы скачали zip-архив с драйвером на ваш компьютер, вы готовы перейти к следующему шагу - извлечению файлов из архива и установке драйвера.
Шаг 2: Распаковка zip-архива
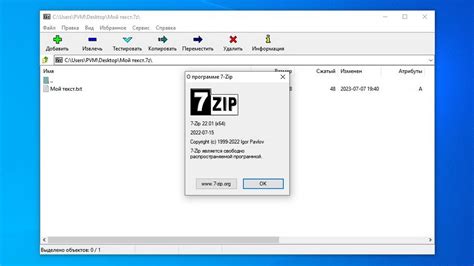
После того, как вы скачали zip-архив с нужным драйвером с интернета, необходимо его распаковать перед установкой. Это можно сделать следующим образом:
1. | Найдите скачанный zip-архив на вашем компьютере. Обычно он сохраняется в папке "Загрузки" или "Downloads". |
2. | Щелкните правой кнопкой мыши на zip-архиве и выберите опцию "Извлечь все" или "Распаковать все". |
3. | Укажите папку, в которую хотите распаковать файлы драйвера. Рекомендуется выбрать легкодоступное место, например, рабочий стол или папку "Мои документы". |
4. | Нажмите кнопку "Извлечь" или "Распаковать", чтобы начать процесс распаковки. |
5. | После окончания распаковки, вы можете перейти к следующему шагу - установке драйвера. |
Шаг 3: Подготовка к установке драйвера
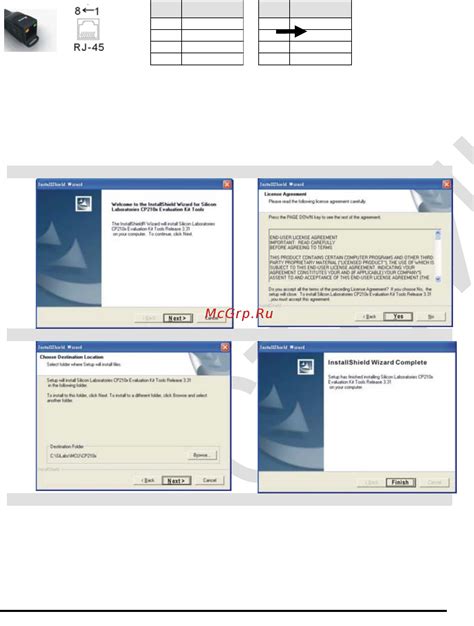
Прежде чем перейти к установке драйвера из zip папки, необходимо выполнить следующие подготовительные действия:
- Извлеките содержимое zip архива в папку на вашем компьютере. Для этого щелкните правой кнопкой мыши по архиву, выберите опцию "Извлечь все" или "Распаковать все" и выберите папку назначения.
- Проверьте, что ваш компьютер соответствует системным требованиям, указанным в документации к драйверу. Это позволит избежать возможных проблем при установке и использовании драйвера.
- Убедитесь, что вы имеете необходимые привилегии администратора на вашем компьютере. Для установки некоторых драйверов требуются права администратора.
После выполнения вышеуказанных шагов вы будете готовы к установке драйвера из zip папки и сможете перейти к следующему шагу.
Шаг 4: Поиск драйвера в ОС
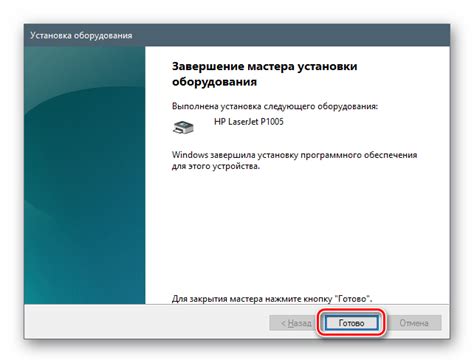
1. Откройте меню "Пуск" и выберите "Панель управления".
2. В открывшемся окне "Панель управления" найдите раздел "Система и безопасность" и выберите "Управление устройствами".
3. В открывшемся окне "Управление устройствами" перейдите к категории, в которой находится устройство, для которого вы хотите установить драйвер.
4. Правокликните на устройстве и выберите "Обновить драйвер".
5. В появившемся окне выберите опцию "Обзор на компьютере в поисках драйвера".
6. Укажите путь к распакованной папке с драйвером или просто выберите ее, если она уже открыта.
7. Нажмите кнопку "Далее" и дождитесь завершения процесса установки драйвера.
8. После успешной установки драйвера перезагрузите компьютер, чтобы изменения вступили в силу.
В результате этих действий, операционная система должна будет обнаружить и установить драйвер для выбранного устройства. Если у вас возникнут проблемы, связанные с поиском и установкой драйверов, обратитесь к документации вашего устройства или к производителю компьютера.
Шаг 5: Установка драйвера через диспетчер устройств

1. Откройте меню "Пуск" и выберите "Панель управления".
2. В панели управления найдите иконку "Диспетчер устройств" и дважды кликните по ней.
3. В открывшемся окне "Диспетчер устройств" найдите категорию устройств, для которых вы хотите установить драйвер.
4. Раскройте категорию устройств, щелкнув на соответствующем значке стрелки влево.
5. Щелкните правой кнопкой мыши на устройстве, для которого необходимо установить драйвер, и выберите "Обновить драйвер".
6. В появившемся окне выберите "Автоматический поиск драйверов в Интернете".
7. Дождитесь завершения процесса установки драйвера. В случае успешной установки вы увидите сообщение об этом.
8. После завершения установки драйвера можно закрыть окно "Диспетчер устройств".
Теперь ваш драйвер должен быть успешно установлен и готов к использованию.
Шаг 6: Ручная установка драйвера
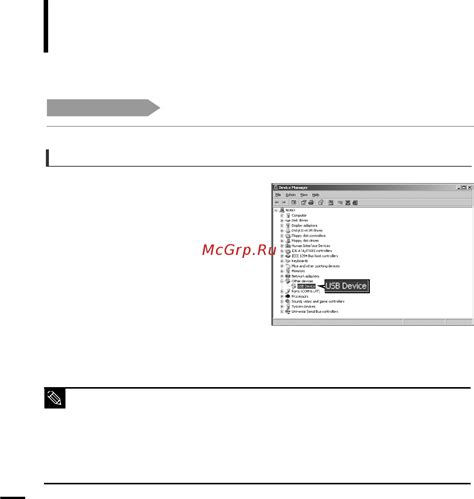
Если на предыдущих шагах установка драйвера не произошла автоматически, вам придется установить его вручную. Вот как это сделать:
- Откройте "Диспетчер устройств", нажав сочетание клавиш Win + X и выбрав соответствующий пункт в меню.
- Разверните раздел "Устройства для системной шины", щелкнув на знак "+" рядом с ним.
- Найдите устройство, для которого нужно установить драйвер, и щелкните правой кнопкой мыши на нем.
- Выберите пункт "Обновить драйвер" из контекстного меню.
- Выберите опцию "Обзор на компьютере" или "Выбрать из списка драйверов на компьютере".
- Укажите путь к распакованной папке с драйвером, выбрав пункт "Указать расположение драйвера" и нажав кнопку "Обзор".
- Выберите папку с драйвером из открывшегося окна и нажмите кнопку "Далее".
- Дождитесь завершения установки драйвера. При необходимости перезагрузите компьютер.
Теперь драйвер должен быть успешно установлен на вашем компьютере, и устройство должно работать правильно.
Шаг 7: Проверка успешности установки драйвера
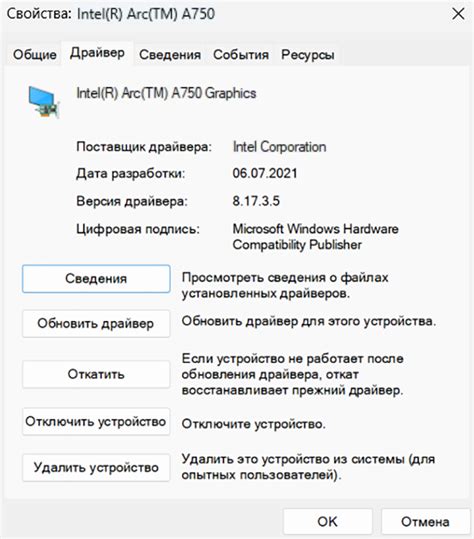
После завершения установки драйвера из ZIP-папки необходимо проверить, правильно ли он был установлен и функционирует ли он корректно. Для этого выполните следующие шаги:
- Откройте Диспетчер устройств, нажав сочетание клавиш Win + X и выбрав "Диспетчер устройств" из контекстного меню.
- В открывшемся окне Диспетчера устройств найдите раздел "Устройства обработки изображения" или "Другие устройства".
- Если драйвер успешно установлен, то соответствующее устройство должно отображаться в списке без значка "!" или "?".
- Для проверки работы драйвера вы можете также открыть программу или приложение, которое использует данный драйвер, и убедиться, что оно работает без ошибок.
Если драйвер не был установлен или отображается с значком "!" или "?", попробуйте повторить процесс установки драйвера из ZIP-папки сначала. Если проблемы с установкой драйвера сохраняются, рекомендуется обратиться к производителю устройства или к поставщику драйверов для получения дополнительной поддержки.
Шаг 8: Возможные проблемы и их решение
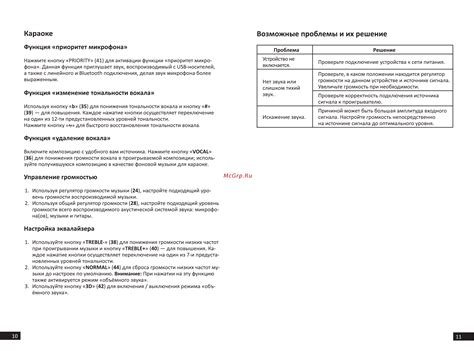
При установке драйвера из zip папки могут возникнуть некоторые проблемы. Ниже приведены наиболее распространенные проблемы и способы их решения:
- Не удалось найти соответствующий драйвер
- Ошибка установки драйвера
Если после распаковки zip папки не удается найти нужный драйвер, убедитесь, что вы загрузили правильный zip файл. Проверьте совместимость драйвера с вашей операционной системой и архитектурой процессора.
Если установка драйвера завершается с ошибкой, попробуйте выполнить следующие действия:
- Убедитесь, что ваше устройство соответствует требованиям драйвера.
- Перезагрузите компьютер и повторите попытку установки.
- Проверьте наличие обновлений для операционной системы и установите их.
- Запустите установщик драйвера от имени администратора.
Если установка требует доступ к интернету, убедитесь, что ваше устройство подключено к сети. Проверьте подключение Wi-Fi или Ethernet и повторите попытку установки.
Если драйвер несовместим с вашей операционной системой или аппаратным обеспечением, попробуйте найти альтернативный драйвер для вашего устройства. Проверьте официальный сайт производителя устройства или воспользуйтесь специализированными форумами и ресурсами для поиска совместимых драйверов.