Установка драйвера LAN на операционную систему Windows может позволить вашему компьютеру подключаться к сети и интернету без каких-либо проблем. Драйверы - это программное обеспечение, которое позволяет операционной системе взаимодействовать с аппаратными устройствами, такими как сетевые адаптеры.
Если у вас возникли проблемы с подключением к сети или интернету, одним из шагов, которые вы можете предпринять, является установка или обновление драйвера LAN. В этой статье мы предоставим вам пошаговую инструкцию о том, как установить драйвер LAN на операционную систему Windows.
Шаг 1: Определите вашу операционную систему
Перед тем, как приступить к установке драйвера LAN, вам необходимо определить вашу операционную систему. Драйвера для разных версий Windows могут отличаться, поэтому важно установить правильный драйвер для вашей системы.
Определить вашу операционную систему можно, щелкнув правой кнопкой мыши по значку "Мой компьютер" или "Компьютер" на рабочем столе или в меню "Пуск" и выбрав "Свойства". В открывшемся окне вы увидите информацию о вашей операционной системе.
Примечание: Если у вас установлена 64-разрядная версия Windows, убедитесь, что вы скачиваете и устанавливаете 64-разрядный драйвер LAN. То же самое относится и к 32-разрядной версии Windows.
Шаг 1: Подготовка к установке драйвера LAN на Windows
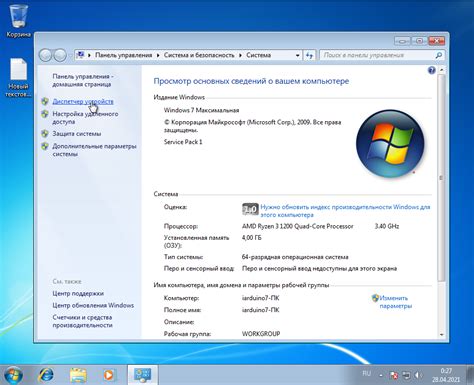
Перед установкой драйвера LAN на Windows необходимо выполнить несколько подготовительных шагов. Эти шаги помогут вам убедиться, что ваша система готова к успешной установке драйвера.
Вот несколько важных действий, которые следует выполнить перед установкой драйвера:
- Определите производителя вашего сетевого адаптера: Прежде чем начать установку драйвера, вам нужно знать производителя вашего сетевого адаптера. Обычно это можно узнать из документации к компьютеру или сетевому адаптеру, либо вы можете найти эту информацию на официальном веб-сайте производителя.
- Скачайте последнюю версию драйвера: Проверьте официальный веб-сайт производителя сетевого адаптера и найдите раздел "Драйверы" или "Поддержка". Затем найдите модель сетевого адаптера и скачайте последнюю версию драйвера LAN для вашей операционной системы Windows.
- Создайте резервную копию текущих драйверов: Прежде чем установить новый драйвер LAN, рекомендуется создать резервную копию текущих драйверов. Если что-то пойдет не так во время установки нового драйвера, вы сможете легко восстановить предыдущие драйверы и вернуть систему в рабочее состояние.
- Отключите антивирусное программное обеспечение: Во время установки драйвера LAN на Windows может возникнуть конфликт с антивирусным программным обеспечением, что может привести к проблемам. Поэтому рекомендуется временно отключить антивирусное программное обеспечение перед установкой драйвера.
Выполнение этих шагов перед установкой драйвера LAN на Windows поможет вам избежать проблем и обеспечить успешную установку драйвера для вашего сетевого адаптера.
Шаг 2: Скачивание драйвера LAN для Windows с официального сайта

Для установки драйвера LAN на операционную систему Windows необходимо скачать соответствующий драйвер с официального сайта производителя или с сайта разработчика драйвера.
1. Откройте ваш браузер и перейдите на официальный сайт производителя вашего компьютера или сетевой карты.
2. На сайте найдите раздел поддержки или загрузки драйверов.
3. Введите модель вашего компьютера или сетевой карты и нажмите Enter.
4. Найдите драйвер LAN для вашей операционной системы, выберите его и нажмите на кнопку "Скачать" или "Download".
5. Дождитесь окончания загрузки файла.
6. После завершения загрузки драйвера LAN, откройте папку, в которую был сохранен скачанный файл.
7. Найдите скачанный файл драйвера LAN и щелкните по нему правой кнопкой мыши.
8. В контекстном меню выберите опцию "Установить" или "Запустить" для начала процесса установки драйвера LAN.
9. Следуйте инструкциям установщика, чтобы завершить установку драйвера LAN.
10. После завершения установки может потребоваться перезагрузка компьютера.
Теперь у вас установлен драйвер LAN на операционную систему Windows и ваша сетевая карта должна функционировать корректно.
Шаг 3: Извлечение драйвера из загруженного файла
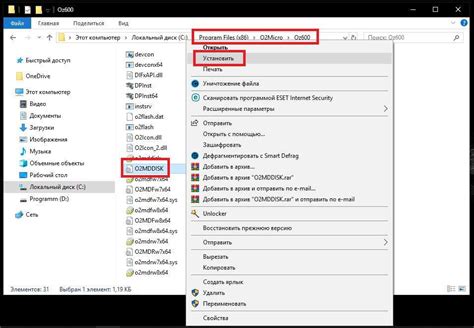
После того, как загрузка драйвера LAN для Windows завершилась, необходимо извлечь его из загруженного файла. Для этого выполните следующие действия:
- Откройте проводник и найдите загруженный файл драйвера LAN.
- Щелкните правой кнопкой мыши на файле и выберите опцию "Извлечь все" или "Распаковать".
- Выберите место, куда вы хотите извлечь драйвер, и нажмите кнопку "Извлечь" или "Распаковать".
- Подождите, пока процесс извлечения не завершится. Обычно это занимает несколько секунд.
- После успешного извлечения драйвера, вы увидите папку с распакованными файлами.
Теперь драйвер LAN готов к установке на вашу операционную систему Windows. Вы можете продолжить к следующему шагу инструкции.
Шаг 4: Установка драйвера LAN на Windows через диспетчер устройств

Если предыдущие способы установки драйвера LAN на Windows не помогли, можно попробовать установить драйвер через диспетчер устройств. Для этого выполните следующие шаги:
- Нажмите на кнопку "Пуск", щелкните правой кнопкой мыши на "Компьютер" и выберите "Управление".
- В открывшемся окне "Управление компьютером" найдите раздел "Диспетчер устройств" и щелкните на нем.
- В списке устройств найдите сетевой адаптер, относящийся к сетевой карте LAN.
- Щелкните правой кнопкой мыши на найденном устройстве и выберите пункт "Обновить драйвер".
- Выберите опцию "Обновить драйвер программного обеспечения автоматически".
- Windows автоматически начнет поиск и установку подходящего драйвера для вашей сетевой карты.
- После завершения установки драйвера перезагрузите компьютер, чтобы изменения вступили в силу.
После перезагрузки компьютера проверьте подключение к сети LAN. Если драйвер был успешно установлен, ваша сетевая карта должна корректно работать.
Шаг 5: Проверка успешной установки драйвера LAN на Windows
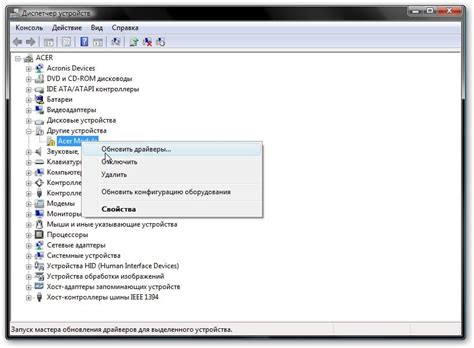
После завершения установки драйвера LAN на операционную систему Windows, важно убедиться в его успешной работе. Следуйте инструкциям ниже, чтобы проверить, что драйвер был установлен правильно:
- Откройте Панель управления, нажав на значок "Пуск" в левом нижнем углу экрана, а затем выберите "Панель управления".
- В Панели управления выберите категорию "Сеть и Интернет".
- В открывшемся окне выберите "Центр управления сетями и общим доступом".
- На левой панели выберите "Изменение параметров адаптера".
- Откроется окно "Сетевые подключения" со списком всех установленных сетевых адаптеров. Убедитесь, что в списке есть новый адаптер LAN.
- Щелкните правой кнопкой мыши по новому адаптеру LAN и выберите "Свойства" в контекстном меню.
- В открывшемся окне выберите вкладку "Драйвер".
- Убедитесь, что указанная версия драйвера совпадает с версией, которую вы устанавливали. Если версии совпадают, значит драйвер был успешно установлен.
После проверки успешной установки драйвера LAN на Windows, вы можете быть уверены, что ваш сетевой адаптер будет работать стабильно и исправно. Если у вас все еще возникают проблемы с подключением к сети, обратитесь к документации к вашему устройству или свяжитесь с производителем для получения дополнительной поддержки.
Шаг 6: Автоматическое обновление драйвера LAN на Windows
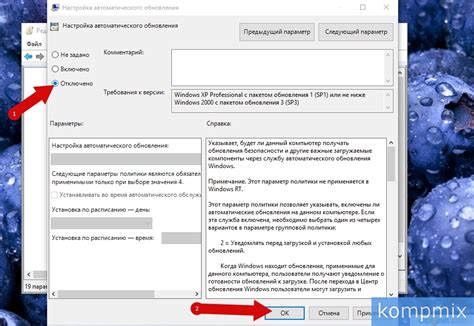
Если вы не хотите устанавливать драйвер LAN вручную, то можно воспользоваться функцией автоматического обновления драйверов на Windows. Эта функция позволяет системе самостоятельно искать и устанавливать последние версии драйверов для вашего устройства.
Чтобы включить автоматическое обновление драйверов на Windows, выполните следующие действия:
- Нажмите правой кнопкой мыши на иконку "Мой компьютер" на рабочем столе и выберите "Свойства".
- На открывшейся странице выберите вкладку "Дополнительные настройки системы".
- В разделе "Установка и восстановление" нажмите на кнопку "Настроить".
- Установите галочку возле опции "Поиск обновлений в Интернете, но позволить выбрать, устанавливать ли их" и нажмите "ОК".
- Windows теперь будет автоматически искать и устанавливать обновления для вашего драйвера LAN. Если обновление найдено, система предложит вам его установить.
Теперь вы знаете, как включить автоматическое обновление драйверов на Windows. Это удобный способ поддерживать ваш драйвер LAN в актуальном состоянии, не требуя много времени и усилий с вашей стороны.