Установка драйверов является неотъемлемой частью работы с операционной системой и важным шагом при настройке компьютера. Иногда возникает необходимость установить драйверы с флешки через командную строку, например, если у вас нет доступа к интернету или диск с драйверами отсутствует. В этой статье мы рассмотрим подробную пошаговую инструкцию по установке драйвера с помощью командной строки.
Прежде чем начать процесс установки, вам потребуется подготовить флешку с драйверами. Скачайте необходимый драйвер с сайта производителя вашего устройства и скопируйте его на флешку. Не забудьте проверить, что драйвер соответствует вашей операционной системе.
Шаг 1: Подключите флешку к компьютеру и откройте командную строку
Чтобы начать установку драйвера с флешки, подключите флешку к своему компьютеру. Затем откройте командную строку, нажав комбинацию клавиш Win + R, введите cmd в появившемся окне и нажмите Enter. В открывшемся окне командной строки введите следующую команду:
Как установить драйвер с флешки через командную строку
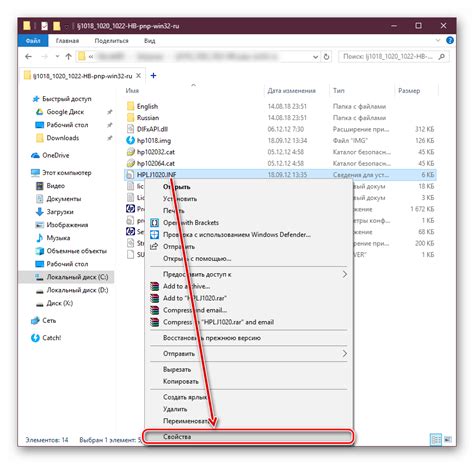
Установка драйверов с флешки через командную строку может быть полезной в случае, когда устройство не обнаруживается автоматически или если требуется установить драйвер без использования установочного файла. Чтобы установить драйвер с флешки через командную строку, следуйте этой пошаговой инструкции:
- Подготовьте флешку с драйвером
- Откройте командную строку
- Перейдите к директории с флешкой
- Установите драйвер
- Перезагрузите компьютер
Перед установкой драйвера с флешки необходимо подготовить флешку с самим драйвером. Для этого скопируйте файлы драйвера на флешку. Убедитесь, что все необходимые файлы присутствуют на флешке, и имя папки и файлов не содержит специальных символов или пробелов.
Нажмите клавишу Windows + R, чтобы открыть окно "Выполнить". Введите "cmd" и нажмите клавишу Enter. Откроется командная строка.
В командной строке введите команду "cd /d X:", где "X" - это буква диска, соответствующая флешке с драйвером. Нажмите клавишу Enter. Вы перейдете в директорию с флешкой.
В командной строке введите команду "pnputil /add-driver К:\путь\к\драйверу\инф-файл.inf /install", заменив "К:\путь\к\драйверу\инф-файл.inf" на путь к инф-файлу драйвера на флешке. Нажмите клавишу Enter. Драйвер будет установлен из указанного инф-файла.
После успешной установки драйвера рекомендуется перезагрузить компьютер, чтобы изменения вступили в силу.
Теперь вы знаете, как установить драйвер с флешки через командную строку. Этот метод может быть полезен в различных ситуациях, когда требуется установить драйвер без использования установочного файла или когда устройство не обнаруживается автоматически.
Выбор драйвера и загрузка на флешку

Перед тем, как устанавливать драйвер с помощью командной строки, вам потребуется правильно выбрать и загрузить драйвер на флешку. В этом разделе мы расскажем вам, как это сделать.
1. Откройте веб-браузер и перейдите на официальный сайт производителя вашего устройства.
2. Найдите раздел "Поддержка" или "Драйверы и загрузки" на сайте производителя.
3. Введите модель вашего устройства или выберите его из списка, чтобы найти соответствующий драйвер.
4. Проверьте, что вы выбрали правильную версию операционной системы устройства.
5. Найдите и загрузите драйвер в формате .exe или .zip на ваш компьютер.
6. Подготовьте флешку, убедившись, что она пуста и отформатирована в FAT32.
7. Подключите флешку к компьютеру.
8. Скопируйте скачанный драйвер на флешку, перетащив его из папки загрузок в открытое окно флешки или воспользовавшись командой копирования в командной строке.
Теперь у вас есть флешка с нужным драйвером, готовая к установке. В следующем разделе мы расскажем о процессе установки драйвера с помощью командной строки.
Подготовка командной строки

Перед установкой драйвера с флешки через командную строку необходимо выполнить ряд подготовительных действий:
| Шаг 1: | Подключите флешку к компьютеру. |
| Шаг 2: | Запустите командную строку. Для этого откройте меню "Пуск", введите в строке поиска "cmd" и выберите значок "Командная строка". |
| Шаг 3: | Проверьте, что текущий рабочий каталог командной строки соответствует пути, на котором находится флешка. Для этого введите команду "cd" без аргументов и нажмите клавишу Enter. Это позволит вам убедиться, что вы находитесь в нужном каталоге. |
| Шаг 4: | Проверьте содержимое флешки, чтобы убедиться, что на ней действительно находится драйвер, который вы хотите установить. Для этого введите команду "dir" и нажмите клавишу Enter. Вы увидите список файлов и папок на флешке. |
После выполнения всех этих шагов вы будете готовы к установке драйвера с флешки через командную строку.
Подключение флешки к компьютеру

Шаг 1: Возьмите флешку и найдите USB-порт на вашем компьютере. USB-порт обычно располагается на передней или задней панели системного блока.
Шаг 2: Вставьте флешку в USB-порт, обратив внимание на ориентацию. Флешка должна плотно войти в порт.
Шаг 3: Компьютер автоматически обнаружит флешку и проинициализирует ее. Подключение может занять несколько секунд, поэтому будьте терпеливы.
Шаг 4: Как только флешка успешно подключена, она будет отображаться в проводнике (Windows Explorer) или на рабочем столе в виде отдельного устройства.
Шаг 5: Теперь, когда ваша флешка подключена к компьютеру, вы можете приступить к установке драйвера с флешки через командную строку.
Определение пути к драйверу на флешке
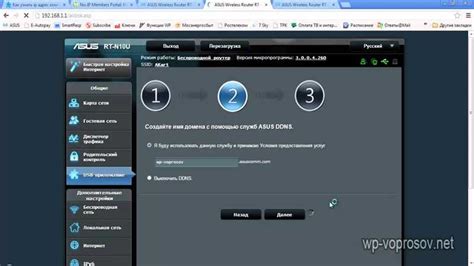
Перед тем, как установить драйвер с флешки через командную строку, необходимо определить путь к файлу драйвера на вашей флешке.
1. Вставьте флешку в компьютер и дождитесь, пока она будет успешно распознана системой.
2. Откройте проводник (Windows Explorer) и найдите флешку в списке доступных устройств.
3. Щелкните правой кнопкой мыши на значок флешки и выберите пункт "Открыть" или "Открыть в новом окне".
4. Пролистайте содержимое флешки и найдите файл с расширением .inf или .exe. Этот файл содержит необходимый драйвер.
5. Запомните полный путь к этому файлу на флешке.
Теперь вы готовы установить драйвер с флешки через командную строку, используя определенный путь к файлу драйвера.
Установка драйвера через командную строку
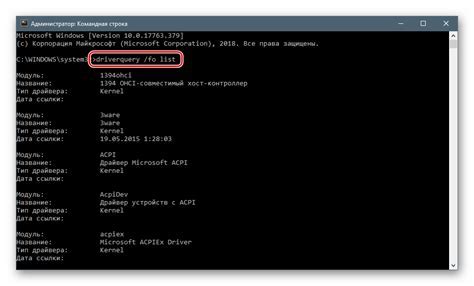
Для установки драйвера через командную строку, вам потребуется флешка с необходимым драйвером и доступ к командной строке на вашем компьютере. Следуйте этим шагам для успешной установки:
Шаг 1: Подготовка флешки
Первым шагом необходимо подготовить флешку, чтобы она была готова для установки драйвера. Скопируйте драйвер на флешку и убедитесь, что он находится в корневой папке.
Шаг 2: Открытие командной строки
Откройте командную строку на вашем компьютере. Для этого нажмите клавиши Win + R, введите "cmd" в поле "Выполнить" и нажмите Enter. Командная строка откроется.
Шаг 3: Подключение флешки
Подключите флешку к своему компьютеру и дождитесь, пока она будет определена системой.
Шаг 4: Переход в директорию флешки
Используйте команду "cd" для перемещения в директорию флешки. Введите команду "cd [буква флешки]:" (например, "cd D:") и нажмите Enter.
Шаг 5: Установка драйвера
Для установки драйвера введите команду "dpinst /path [имя драйвера.inf]" и нажмите Enter. Замените "[имя драйвера.inf]" на фактическое имя вашего драйвера. Команда позволит системе автоматически установить драйвер с флешки.
Примечание: Если у вас установлена 64-битная версия операционной системы, введите команду "dpinst /path [имя драйвера.inf] /lm" для установки драйвера.
Шаг 6: Подтверждение установки драйвера
По завершении установки драйвера, система выведет соответствующее сообщение. Убедитесь, что установка прошла успешно и перезагрузите компьютер, если это необходимо.
Примечание: В некоторых случаях может потребоваться права администратора для установки драйвера через командную строку. В этом случае запустите командную строку от имени администратора.
Проверка установки драйвера

После завершения установки драйвера с флешки через командную строку, необходимо выполнить проверку корректности установки. Для этого можно использовать следующие шаги:
- Откройте "Диспетчер устройств" на вашем компьютере. Для этого можно использовать комбинацию клавиш Win + X, а затем выбрать пункт "Диспетчер устройств".
- В разделе "Дисплейные адаптеры" найдите установленный драйвер. Он должен отображаться без знаков вопроса или восклицания.
- Если драйвер отображается с знаком вопроса или восклицания, это может указывать на неправильную установку или проблемы с драйвером.
- Попробуйте обновить драйвер, щелкнув правой кнопкой мыши на нем и выбрав пункт "Обновить драйвер".
- Если после обновления драйвер все еще не работает корректно, возможно, вам придется повторить процесс установки драйвера с флешки через командную строку.
После выполнения этих шагов вы сможете убедиться, что драйвер установлен правильно и работает без проблем.
Отключение флешки и завершение установки
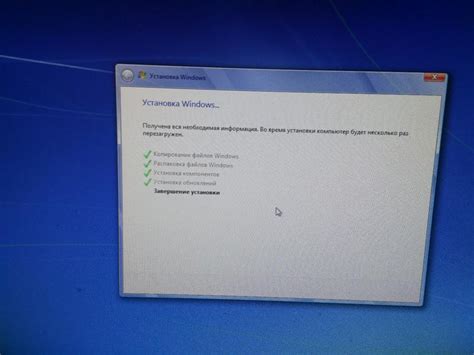
После успешного установления драйвера с флешки через командную строку, не забудьте выполнить следующие шаги:
- Убедитесь, что драйвер полностью установлен и работает корректно.
- Перед отключением флешки, убедитесь, что все процессы, связанные с драйвером, завершены.
- Щелкните правой кнопкой мыши на значок "Безопасное извлечение аппаратного обеспечения" в системном трее и выберите пункт "Извлечь флешку".
- Подождите, пока операционная система закончит процесс безопасного извлечения.
- После того, как операционная система сообщит о том, что флешка может быть извлечена, аккуратно отсоедините флешку от компьютера.
Теперь у вас должен быть установлен и работающий драйвер, а флешка безопасно отключена от компьютера.