Соединение с Wi-Fi стало одной из наиболее популярных и удобных технологий подключения к Интернету. Однако, чтобы воспользоваться всеми преимуществами Wi-Fi, необходимо правильно установить драйвер на компьютер. Далее мы расскажем, как это сделать в простых и понятных шагах.
Первым шагом является определение модели и производителя вашей беспроводной сетевой карты (Wi-Fi-адаптера). Эта информация отображается в меню "Управление устройствами" операционной системы компьютера. Необходимо открыть меню, найти раздел "Сетевые адаптеры" и определить модель Wi-Fi-адаптера.
После определения модели Wi-Fi-адаптера необходимо загрузить драйвер с официального сайта производителя или с диска, который поставляется вместе с устройством. Особое внимание следует уделить совместимости операционной системы компьютера с драйвером Wi-Fi-адаптера.
После загрузки драйвера следует выполнить установку. Обычно это сводится к запуску исполняемого файла с расширением ".exe" и последовательному следованию инструкциям в мастере установки. В процессе установки может потребоваться перезагрузка сетевого устройства или компьютера.
В итоге, правильно установленный драйвер Wi-Fi позволит безопасно и надежно использовать беспроводное подключение к Интернету на вашем компьютере. Следуя приведенной выше инструкции, вы сможете самостоятельно установить необходимый драйвер и настроить Wi-Fi соединение без помощи специалистов.
Зачем устанавливать драйвер Wi-Fi на компьютер
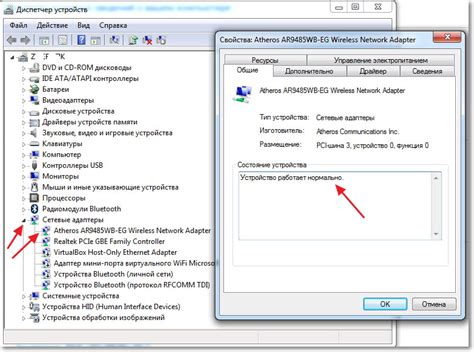
Установка драйвера Wi-Fi позволяет вашему компьютеру обнаруживать и подключаться к доступным беспроводным сетям. Это особенно полезно, если вы хотите использовать интернет в общественных местах, где предоставляется Wi-Fi, таких как кафе, аэропорты или гостиницы.
Драйвер Wi-Fi также позволяет расширить возможности вашего компьютера в домашней сети. Вы сможете подключиться к Wi-Fi роутеру и обмениваться данными с другими устройствами в сети, такими как смартфоны, планшеты или принтеры.
Кроме того, установка драйвера Wi-Fi может существенно повысить качество и стабильность соединения. Некорректно установленный или устаревший драйвер может вызывать проблемы с подключением к сети, медленную скорость передачи данных или даже полное отсутствие доступа к интернету.
В целом, установка драйвера Wi-Fi на компьютер является важной процедурой, которая позволяет полноценно использовать беспроводные возможности вашего устройства, обеспечивая быстрый и стабильный доступ к интернету.
Необходимые инструменты и документация
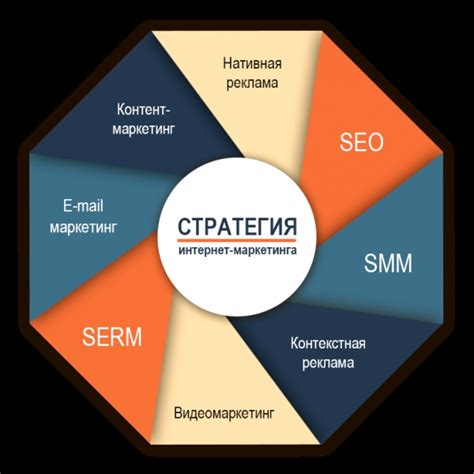
Перед установкой драйвера Wi-Fi на компьютер необходимо подготовить несколько инструментов и ознакомиться с соответствующей документацией. Это поможет вам успешно выполнить процесс установки:
1. Драйвер Wi-Fi - загрузите последнюю версию драйвера Wi-Fi для вашей операционной системы с официального сайта производителя компьютера или с сайта разработчика чипсета.
2. Компьютер - у вас должен быть рабочий компьютер, на котором вы собираетесь установить драйвер Wi-Fi.
3. Учетная запись администратора - убедитесь, что у вас есть учетная запись администратора компьютера. Без неё вы не сможете установить драйвер Wi-Fi.
4. Интернет-соединение - у вас должно быть доступное подключение к Интернету, чтобы загрузить драйвер Wi-Fi и документацию.
5. Документация - перед установкой драйвера Wi-Fi ознакомьтесь с инструкциями производителя компьютера или разработчика чипсета. Это позволит вам разобраться, как правильно установить драйвер Wi-Fi для вашего устройства.
После подготовки всех необходимых инструментов и ознакомления с документацией вы готовы приступить к установке драйвера Wi-Fi на свой компьютер.
Как найти и загрузить драйвер Wi-Fi
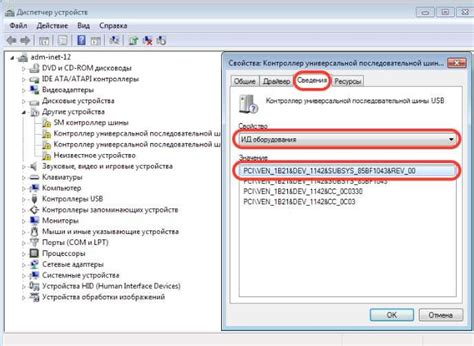
- Определите модель вашего устройства Wi-Fi: прежде чем начать поиск драйвера Wi-Fi, вам необходимо узнать точную модель устройства Wi-Fi на вашем компьютере. Для этого вы можете прочитать инструкцию пользователя или обратиться к документации на официальном веб-сайте производителя вашего компьютера.
- Перейдите на сайт производителя: с помощью браузера введите в поисковой строке название бренда и модели вашего компьютера. Найдите официальный веб-сайт производителя и перейдите на него.
- Найдите раздел "Поддержка" или "Поддержка и загрузки": на сайте производителя компьютера найдите раздел, который отвечает за поддержку или загрузку драйверов. Обычно он находится в разделе "Поддержка", "Служба поддержки" или "Загрузки".
- Выберите свою модель компьютера и операционную систему: внутри раздела "Поддержка" найдите свою модель компьютера и выберите подходящую операционную систему. Обратите внимание, что драйвера могут отличаться в зависимости от операционной системы (Windows, macOS, Linux).
- Найдите необходимый драйвер Wi-Fi: после выбора модели компьютера и операционной системы, просмотрите список доступных драйверов. Найдите драйвер Wi-Fi или беспроводную сеть. Обычно он имеет название "Wireless LAN Driver" или "Wi-Fi Driver".
- Скачайте и установите драйвер: нажмите на ссылку для загрузки драйвера Wi-Fi и дождитесь завершения загрузки. Затем запустите загруженный файл и следуйте инструкциям на экране, чтобы установить драйвер Wi-Fi.
- Перезагрузите компьютер: после установки драйвера Wi-Fi рекомендуется перезагрузить компьютер, чтобы изменения вступили в силу и Wi-Fi начал работать с использованием нового драйвера.
- Проверьте подключение: после перезагрузки компьютера проверьте работу Wi-Fi. Убедитесь, что вы можете успешно подключиться к беспроводной сети без проблем.
Следуя этим простым шагам, вы сможете найти и загрузить драйвер Wi-Fi для вашего компьютера, обеспечивая стабильное подключение и высокую производительность беспроводной сети.
Установка драйвера Wi-Fi через Устройства и принтеры
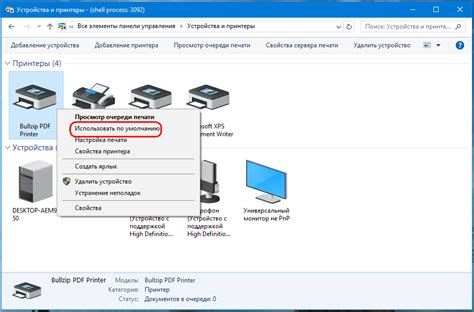
Для того чтобы установить драйвер Wi-Fi через Устройства и принтеры, выполните следующие шаги:
- Нажмите правой кнопкой мыши на кнопку "Пуск" в левом нижнем углу экрана. В открывшемся контекстном меню выберите пункт "Устройства и принтеры".
- В открывшемся окне "Устройства и принтеры" найдите раздел "Компьютер" и щелкните на нем левой кнопкой мыши. В выпадающем меню выберите пункт "Установить драйвер".
- После этого ваш компьютер автоматически начнет поиск и установку подходящего драйвера Wi-Fi. Этот процесс может занять некоторое время, так что оставайтесь терпеливыми.
- По завершении установки вам будет предложено перезагрузить компьютер. Нажмите кнопку "Да", чтобы перезагрузить компьютер и завершить процесс установки драйвера Wi-Fi.
После перезагрузки компьютера проверьте, работает ли Wi-Fi. Если вы все выполнили правильно, то проблема с подключением должна быть решена. Если же проблема осталась, попробуйте другие способы установки драйвера Wi-Fi или обратитесь к специалисту.
Установка драйвера Wi-Fi через Устройства и принтеры - это быстрый и простой способ восстановить работу беспроводного подключения на вашем компьютере. Следуйте инструкциям и наслаждайтесь полноценной работой Wi-Fi!
Установка драйвера Wi-Fi через Диспетчер устройств
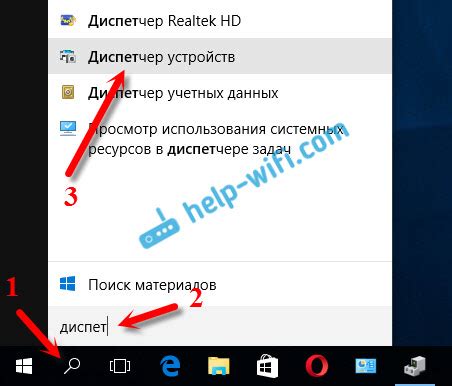
Чтобы установить драйвер Wi-Fi через Диспетчер устройств, следуйте следующим шагам:
- Откройте меню "Пуск" и введите в поисковую строку "Диспетчер устройств". Нажмите Enter.
- В окне Диспетчера устройств найдите раздел "Адаптеры сетевых устройств" и разверните его.
- Найдите в списке свой Wi-Fi адаптер. Он может иметь название "Беспроводная сетевая карта", "Wireless Adapter" или что-то подобное.
- Щелкните правой кнопкой мыши на вашем Wi-Fi адаптере и выберите пункт "Обновить драйвер".
- В открывшемся окне выберите пункт "Автоматический поиск обновленного программного обеспечения драйвера".
- Дождитесь завершения процесса поиска и установки драйвера.
- После установки драйвера Wi-Fi попробуйте подключиться к беспроводной сети.
Теперь ваш компьютер должен обнаруживать доступные беспроводные сети Wi-Fi. Если проблема не решена, попробуйте другие способы, такие как загрузка драйвера Wi-Fi с официального веб-сайта производителя вашего компьютера или использование специальных утилит для установки драйверов.
Проверка установки и настройка соединения
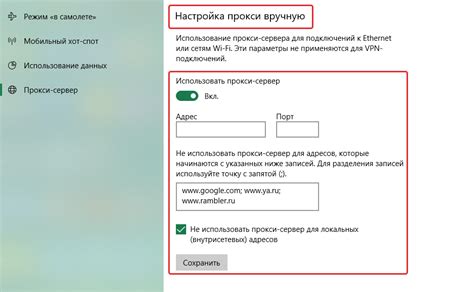
После успешной установки драйвера Wi-Fi на компьютер необходимо проверить, правильно ли он был установлен и настроен, а также настроить соединение с беспроводной сетью. Вот несколько шагов, которые вам помогут в этом:
- Перезагрузите компьютер. После установки драйвера Wi-Fi рекомендуется выполнить перезагрузку системы, чтобы изменения вступили в силу.
- Определите наличие устройств Wi-Fi. Перейдите в "Устройства и принтеры" в настройках вашей операционной системы и убедитесь, что у вас есть устройство Wi-Fi. Если оно отображается, значит драйвер Wi-Fi установлен правильно.
- Настройте беспроводное соединение. В нижнем правом углу экрана найдите значок Wi-Fi и щелкните на нем. В открывшемся окне выберите нужную беспроводную сеть из списка доступных сетей и введите пароль, если это требуется. После успешного подключения вы увидите, что компьютер получил IP-адрес.
- Проверьте соединение с интернетом. Откройте браузер и попробуйте зайти на любой веб-сайт, чтобы убедиться, что соединение с интернетом работает корректно.
Если все шаги выполнены успешно, то ваш драйвер Wi-Fi установлен и настроен правильно, и вы готовы использовать беспроводное соединение на своем компьютере.
Известные проблемы и их решение при установке драйвера Wi-Fi
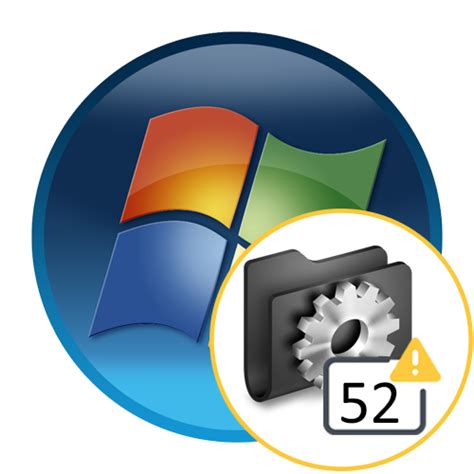
При попытке установки драйвера Wi-Fi на компьютер могут возникать некоторые проблемы. В этом разделе рассмотрим наиболее распространенные проблемы и предложим их возможное решение.
Проблема: Не удалось найти драйвер Wi-Fi для вашей операционной системы.
Решение: Убедитесь, что вы ищете правильный драйвер Wi-Fi для вашей операционной системы. Посетите официальный веб-сайт производителя вашей сетевой карты и найдите раздел загрузок. Там должны быть доступны драйверы для различных операционных систем. Если нужного драйвера нет, обратитесь в службу поддержки производителя.
Проблема: Установка драйвера Wi-Fi завершается с ошибкой.
Решение: Перед установкой драйвера убедитесь, что вы разрешили программам устанавливать драйверы на вашем компьютере. Также проверьте, что у вас достаточно прав для установки драйвера. Если возникают ошибки во время установки, попробуйте повторить установку в режиме совместимости или запустите установочный файл от имени администратора.
Проблема: После установки драйвера Wi-Fi интернет не работает.
Решение: Перезагрузите компьютер после установки драйвера и проверьте, что ваша операционная система корректно распознала вашу сетевую карту. Проверьте настройки Wi-Fi и убедитесь, что вы выбрали правильную сеть и ввели корректный пароль. Если интернет все равно не работает, попробуйте обновить драйвер или проверить наличие обновлений операционной системы.
Надеемся, что эта информация поможет вам решить возможные проблемы при установке драйвера Wi-Fi на ваш компьютер. Если вы столкнетесь с другими проблемами, обратитесь в службу поддержки производителя вашей сетевой карты для получения дальнейшей помощи.