MSI – одна из самых популярных компаний, производящих компьютерную технику, включая мониторы. Драйверы монитора - это специальное программное обеспечение, которое позволяет вашему компьютеру взаимодействовать с монитором и использовать его функции на полную мощность.
Если вы используете монитор от MSI и хотите обеспечить его работу на самом высоком уровне, вам необходимо установить соответствующие драйверы. В этой статье мы предоставим вам полную инструкцию по установке драйверов монитора MSI.
Шаг за шагом мы расскажем вам, как загрузить необходимые драйверы с официального сайта MSI, как правильно установить их на ваш компьютер и что делать, если возникнут проблемы в процессе установки.
Не упустите возможность улучшить функциональность вашего монитора MSI и получить от него максимум пользы – следуйте нашей подробной инструкции и настройте свой монитор по своему вкусу!
Зачем нужны драйверы монитора MSI
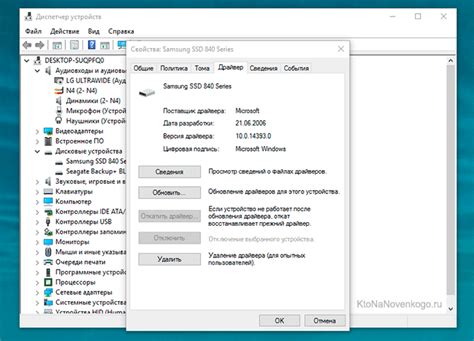
Установка драйверов монитора MSI обеспечивает стабильную работу, исправляет возможные ошибки и проблемы совместимости с операционной системой. Они позволяют максимально использовать потенциал монитора, обеспечивая четкое и качественное отображение изображения.
Драйверы монитора MSI также обеспечивают поддержку уникальных функций и возможностей, предоставляемых данным устройством. Например, они могут позволить настраивать цветовую гамму, контрастность, яркость и другие параметры отображения, а также предоставлять доступ к функциям FreeSync или G-Sync для плавной и бесперебойной работы.
Кроме того, установка драйверов монитора MSI может также улучшить энергоэффективность устройства, что позволяет снизить его потребление электроэнергии и продлить срок его службы.
В общем, драйверы монитора MSI необходимы для обеспечения оптимальной работы данного устройства, а также для доступа к дополнительным функциям и возможностям, которые оно предоставляет.
Подготовка к установке драйверов монитора MSI
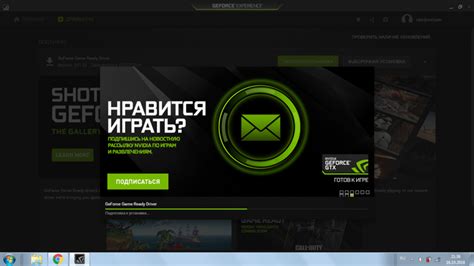
Перед установкой драйверов монитора MSI рекомендуется выполнить несколько шагов, чтобы гарантировать успешную установку и оптимальную работу устройства.
- Скачайте последнюю версию драйверов с официального сайта MSI. Перейдите на страницу поддержки продукта, найдите раздел "Драйверы" и выберите соответствующую модель монитора.
- Убедитесь, что ваш компьютер соответствует минимальным требованиям драйверов. Обычно это включает в себя операционную систему, тип процессора и объем оперативной памяти.
- Закройте все открытые программы и приложения на вашем компьютере. Установка драйверов может потребовать перезагрузку системы, поэтому сохраните все незаконченные работы.
- Подготовьте необходимые данные, такие как серийный номер монитора и операционная система вашего компьютера. Эти данные могут потребоваться во время установки.
- Отключите любые внешние устройства, подключенные к компьютеру, кроме клавиатуры и мыши. Ненужные устройства могут привести к сбоям в установке драйверов.
- Проверьте доступное дисковое пространство на вашем компьютере. Установка драйверов требует определенного объема свободного места на жестком диске.
- Запустите скачанный файл установщика драйверов. Следуйте инструкциям на экране, чтобы завершить процесс установки.
- Перезагрузите компьютер после установки драйверов. Это позволит изменениям вступить в силу и гарантировать правильную работу монитора MSI.
После того, как вы завершили подготовку к установке драйверов монитора MSI, вы можете наслаждаться более качественным и стабильным отображением на вашем мониторе. Установка драйверов позволяет использовать все функциональные возможности устройства и обеспечивает оптимальное взаимодействие с операционной системой компьютера.
Загрузка драйверов с официального сайта MSI
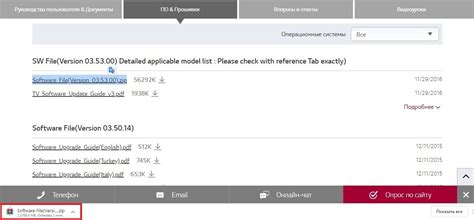
1. Перейдите на официальный сайт MSI по адресу www.msi.com.
2. Наведите курсор на раздел "Поддержка" в главном меню и выберите "Драйверы и утилиты".
3. В появившемся окне выберите категорию "Мониторы" или введите название конкретной модели монитора в поле поиска.
4. Перейдите на страницу с драйверами для выбранной модели монитора.
5. Прокрутите страницу вниз до раздела "Драйверы" и найдите последнюю версию драйвера для вашей операционной системы.
6. Нажмите кнопку "Скачать" рядом с выбранным драйвером.
7. Сохраните загруженный файл драйвера на ваш компьютер.
8. После завершения загрузки, запустите установщик драйвера и следуйте инструкциям на экране для установки драйвера.
Установка драйверов монитора MSI вручную
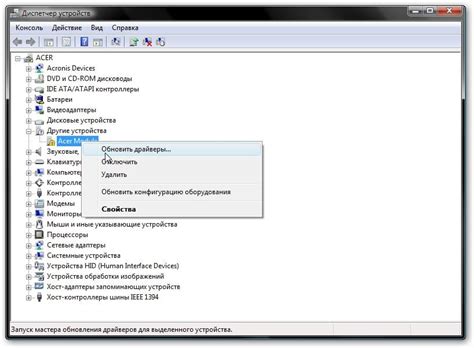
Если вы хотите установить драйверы монитора MSI вручную, следуйте этим простым шагам:
- Перейдите на официальный сайт MSI по адресу https://www.msi.com/.
- Найдите раздел "Поддержка" или "Скачать" и выберите свою модель монитора.
- На странице загрузки выберите операционную систему, которую вы используете.
- Найдите драйверы для видеокарты и загрузите их на свой компьютер.
- Распакуйте архив с драйверами, используя программу для архивации, например, WinRAR или 7-Zip.
- Запустите установочный файл драйвера и следуйте инструкциям по установке.
- После завершения установки перезагрузите компьютер, чтобы изменения вступили в силу.
После перезагрузки компьютера ваш монитор MSI будет работать с обновленными драйверами.
Обратите внимание, что установка драйверов может различаться в зависимости от операционной системы. Если вы столкнетесь с трудностями или не уверены в правильности установки, рекомендуется обратиться к руководству пользователя к вашему монитору MSI или обратиться в службу поддержки MSI для получения дополнительной помощи.
Установка драйверов монитора MSI через диспетчер устройств
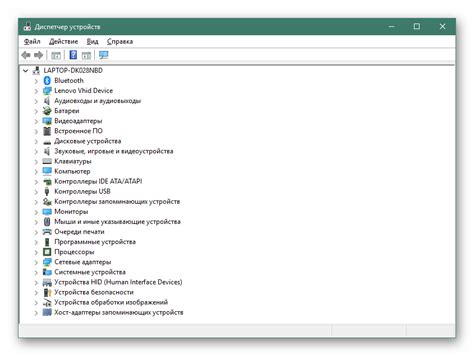
Если вам необходимо установить драйверы для монитора MSI, вы можете использовать диспетчер устройств в операционной системе Windows. Следуйте этим простым шагам, чтобы установить драйверы и настроить монитор для оптимальной работы.
- Откройте меню "Пуск" и найдите пункт "Панель управления".
- В "Панели управления" найдите иконку "Система" и щелкните по ней.
- В открывшемся окне "Система" найдите вкладку "Устройства" и выберите "Диспетчер устройств".
- В "Диспетчере устройств" найдите раздел "Мониторы" и раскройте его.
- Щелкните правой кнопкой мыши на названии вашего монитора MSI и выберите "Обновить драйвер".
- В появившемся окне выберите "Автоматический поиск драйверов обновления".
- Подождите, пока операционная система автоматически найдет и установит подходящие драйверы для вашего монитора MSI.
- После завершения установки драйверов перезагрузите компьютер для применения изменений.
Теперь, когда вы установили драйверы монитора, вы сможете настроить его параметры, такие как разрешение экрана и частота обновления, для обеспечения наилучшего качества изображения. Откройте "Панель управления" и найдите раздел "Отображение", чтобы настроить эти параметры.
Установка драйверов монитора MSI через диспетчер устройств является простым и эффективным способом обеспечить корректную работу вашего монитора. Следуя этой инструкции, вы сможете легко установить драйверы и настроить монитор, чтобы наслаждаться качественным отображением изображений и видео на вашем устройстве.
Обновление драйверов монитора MSI
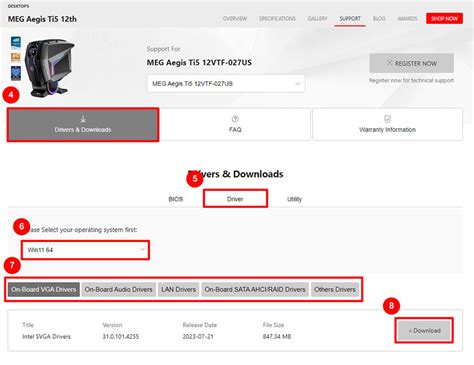
Для оптимальной работы монитора MSI необходимо установить и регулярно обновлять драйверы. В этом разделе представлена подробная инструкция о том, как обновить драйверы монитора MSI.
- Перейдите на официальный веб-сайт MSI (www.msi.com) и найдите раздел "Поддержка".
- В разделе "Поддержка" найдите модель вашего монитора MSI.
- На странице модели монитора найдите раздел "Драйверы" или "Скачать".
- В разделе "Драйверы" выберите операционную систему, которую вы используете на своем компьютере.
- Скачайте последнюю версию драйвера для своей операционной системы.
- После завершения загрузки откройте скачанный файл.
- Запустите установку драйвера, следуя инструкциям на экране.
- После завершения установки перезагрузите компьютер, чтобы изменения вступили в силу.
После успешного обновления драйверов монитора MSI вам будут доступны все последние функции и улучшения, предоставленные производителем. Регулярно проверяйте наличие обновлений, чтобы оставаться в курсе последних разработок.
Проверка корректной работы установленных драйверов монитора MSI
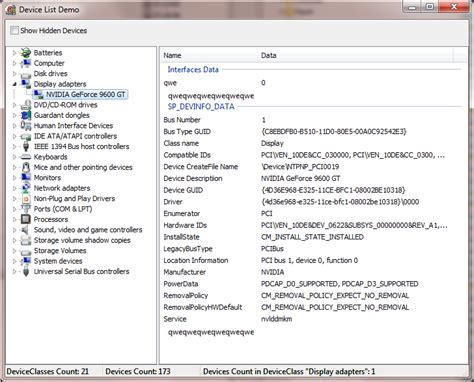
После установки драйверов монитора MSI важно проверить их корректную работу для обеспечения оптимальной производительности вашего монитора. В данной инструкции вы узнаете, как выполнить проверку работоспособности установленных драйверов.
- Перезагрузите компьютер после установки драйверов. Это позволит системе правильно загрузить установленные драйверы монитора MSI.
- Войдите в настройки дисплея, нажав правой кнопкой мыши на пустой области рабочего стола и выбрав "Настройки дисплея" из контекстного меню.
- Перейдите на вкладку "Монитор". Здесь вы сможете проверить разрешение и частоту обновления монитора, которые должны соответствовать спецификациям вашего монитора MSI.
- Проверьте, что выбранное разрешение является наиболее оптимальным для вашего монитора и позволяет достичь наилучшего качества изображения.
- Убедитесь, что частота обновления монитора настроена правильно. Обычно рекомендуется использовать наивысшую возможную частоту обновления, которая поддерживается вашим монитором.
- Если вам требуется дополнительная настройка, перейдите на вкладку "Дополнительно" и проверьте настройки, связанные с цветом, яркостью и контрастностью монитора.
- Выполните тестирование монитора, запустив приложение или игру, которое требует высокой производительности графики. Если изображение отображается корректно и без искажений, значит драйверы монитора MSI работают правильно.
Проверка корректной работы установленных драйверов монитора MSI поможет вам настроить оптимальные параметры отображения и получить наилучшее качество изображения на вашем мониторе.
Резюме:
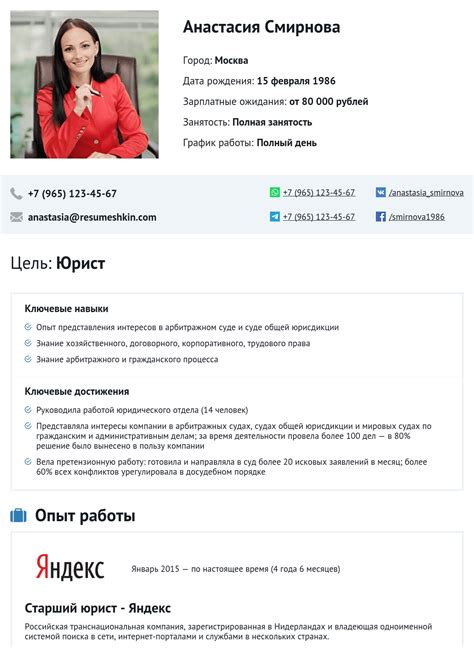
Перед установкой драйверов рекомендуется посетить официальный веб-сайт MSI и загрузить последнюю версию драйвера для вашей модели монитора. Затем выполните следующие шаги:
- Сохраните загруженный файл драйвера на ваш компьютер.
- Запустите установщик драйвера и следуйте инструкциям на экране.
- После завершения установки перезагрузите компьютер, чтобы изменения вступили в силу.
После перезагрузки ваш монитор MSI должен быть готов к использованию с установленными драйверами. Обратите внимание, что процесс установки драйверов может различаться в зависимости от операционной системы, поэтому важно следовать инструкциям, предоставленным производителем. Если вы испытываете проблемы с установкой драйверов или ваш монитор не работает должным образом, рекомендуется обратиться в службу поддержки MSI для получения дополнительной помощи.
Установка драйверов монитора MSI позволит вам насладиться наилучшим качеством изображения и улучшить ваш опыт использования компьютера. Следуйте инструкциям, предоставленным производителем, и вы сможете настроить свой монитор в соответствии со своими предпочтениями и требованиями.