Когда вы только что купили новый ноутбук, установка драйверов может показаться сложным и запутанным процессом. Однако, сегодня мы покажем вам, как установить драйверы на ноутбук с флешки – это просто, быстро и не требует особых навыков.
Драйверы – это программное обеспечение, которое позволяет вашему ноутбуку работать с аппаратным обеспечением, таким как звуковая карта, видеокарта, сетевая карта и другие устройства. Чтобы ваш ноутбук функционировал правильно, вам необходимо установить актуальные драйверы для каждого устройства.
Следуя нашей подробной инструкции, вы сможете справиться с установкой драйверов на ноутбук с флешки даже если вы новичок. Вы узнаете, как подготовить флешку, где искать драйверы, и как установить их на ваш ноутбук. Не беспокойтесь - после этой процедуры у вас не останется ни одной проблемы с оборудованием.
Шаг 1: Подготовка флешки

Прежде чем начать установку драйверов на ноутбук с флешки, необходимо правильно подготовить саму флешку.
1. Вставьте флешку в свободный порт USB на вашем компьютере.
2. Убедитесь, что флешка не содержит никаких важных данных, так как в процессе установки драйверов они могут быть удалены.
3. Рекомендуется отформатировать флешку перед использованием. Для этого откройте проводник (Windows Explorer) и найдите флешку в списке устройств. Щелкните правой кнопкой мыши на ней и выберите "Форматировать". Настройте параметры форматирования согласно требованиям, затем нажмите "Начать". Подождите, пока процесс форматирования завершится.
4. После форматирования флешка будет готова к записи драйверов и других файлов.
Обязательно следуйте этим шагам, чтобы избежать потери данных и обеспечить корректную установку драйверов на ваш ноутбук.
Шаг 2: Поиск и загрузка драйверов
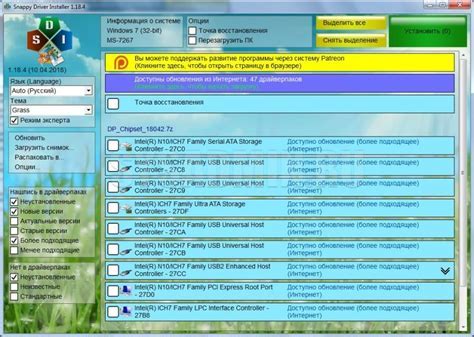
Перед установкой драйверов на ноутбук с флешки необходимо найти соответствующие драйверы для вашей операционной системы. Важно понимать, что драйверы различаются для разных версий операционных систем, поэтому важно найти именно подходящие драйверы для вашего устройства.
Существует несколько способов найти и загрузить драйверы для вашего ноутбука:
- Использование официального веб-сайта производителя. Перейдите на официальный сайт производителя вашего ноутбука и найдите раздел поддержки или загрузок. Обычно там вы найдете список доступных драйверов для вашей модели ноутбука.
- Использование программы-утилиты для поиска и загрузки драйверов. Существует множество программ, которые автоматически сканируют вашу систему и предлагают установить необходимые драйверы. Вы можете найти такие программы в Интернете, загрузить их на флешку и запустить на своем ноутбуке.
- Использование инструментов операционной системы. Операционные системы Windows и macOS имеют встроенные инструменты, которые позволяют обновить и установить драйверы для вашего устройства. Вы можете воспользоваться «Диспетчером устройств» в Windows или «Обновлением программного обеспечения» в macOS для поиска и загрузки драйверов.
После того как вы скачали необходимые драйверы соответствующим способом, переместите их на флешку. Убедитесь, что драйверы находятся в отдельной папке и имеют понятные имена. Это позволит вам легче найти и установить их на вашем ноутбуке.
Шаг 3: Распаковка и подготовка драйверов

После того, как вы скачали драйверы на компьютер, вам необходимо распаковать их для установки на ноутбук. Ниже представлены инструкции по этому процессу:
- Найдите скачанный драйвер на вашем компьютере и щелкните правой кнопкой мыши по файлу.
- В открывшемся контекстном меню выберите опцию "Извлечь" или "Распаковать" (в зависимости от программы архивации, установленной на вашем компьютере).
- Выберите папку, в которую вы хотите распаковать драйверы, или оставьте предустановленную папку. Нажмите кнопку "Извлечь" или "Распаковать", чтобы начать процесс.
- После окончания распаковки, вы получите папку с распакованными файлами драйверов. Обычно это будет папка с именем драйвера или производителя устройства.
- Переместите эту папку на флеш-накопитель, чтобы в дальнейшем можно было установить драйверы на ноутбук.
Теперь драйверы готовы к установке на ноутбук. Продолжайте следующим шагом.
Шаг 4: Подключение флешки к ноутбуку

В этом шаге мы рассмотрим, как правильно подключить флешку к вашему ноутбуку для установки драйверов.
1. Проверьте, что ваш ноутбук выключен. Необходимо предотвратить повреждение флешки и ноутбука.
2. Найдите свободный USB-порт на вашем ноутбуке. Обычно он находится сбоку или сзади.
3. Вставьте флешку в USB-порт ноутбука. Обратите внимание, что флешка должна войти плотно и не должна быть повреждена.
4. Подождите несколько секунд. Ноутбук должен обнаружить флешку и отобразить ее в файловом менеджере.
5. Откройте файловый менеджер и найдите флешку в списке устройств. Обычно она отображается как съемное устройство.
6. Дважды щелкните на флешке или нажмите правую кнопку мыши и выберите "Открыть".
Теперь вы успешно подключили флешку к своему ноутбуку и готовы перейти к следующему шагу – установке драйверов.
Шаг 5: Установка драйверов

После того, как вы подготовили флешку с нужными драйверами, пришло время установить их на ноутбук. В данном шаге мы рассмотрим подробную инструкцию по установке драйверов.
1. Подключите флешку к ноутбуку.
Вставьте флешку в соответствующий USB-порт ноутбука.
2. Откройте диспетчер устройств.
Нажмите правой кнопкой мыши по значку "Мой компьютер" на рабочем столе или в меню "Пуск". В контекстном меню выберите пункт "Свойства". В открывшемся окне перейдите в раздел "Диспетчер устройств".
3. Найдите неподключенные устройства.
В диспетчере устройств найдите категорию "Неизвестные устройства" или "Другие устройства". Под этой категорией будут перечислены все устройства, для которых не установлены драйверы.
4. Установите драйверы с флешки.
Нажмите правой кнопкой мыши на неподключенном устройстве и выберите пункт "Обновить драйвер". В открывшемся окне выберите опцию "Установить драйвер с флешки". Последуйте инструкциям мастера установки.
5. Проверьте работу устройства.
После завершения установки драйвера, проверьте работу устройства. Повторите эти шаги для каждого неподключенного устройства в диспетчере.
Обратите внимание, что в некоторых случаях после установки драйверов может потребоваться перезагрузка ноутбука.
Теперь вы знаете, как установить драйверы на ноутбук с флешки. Пользуйтесь этой инструкцией для устранения проблем с драйверами и обновления устройств вашего ноутбука.
Шаг 6: Проверка и обновление драйверов

После установки драйверов с флешки важно проверить, что они были успешно установлены и работают корректно. Для этого необходимо выполнить следующие шаги:
- Перезагрузите ноутбук, чтобы активировать установленные драйверы.
- Откройте "Диспетчер устройств", нажав сочетание клавиш Win + X и выбрав соответствующий пункт в меню.
- В окне "Диспетчер устройств" найдите раздел "Оборудование", раскройте его и проверьте, есть ли какие-либо устройства с восклицательным знаком, которые требуют установки драйверов.
- Если есть устройства с восклицательным знаком, щелкните правой кнопкой мыши на них и выберите опцию "Обновить драйвер".
- Выберите пункт "Автоматический поиск обновленного драйвера" и дождитесь завершения процесса обновления.
- После завершения обновления драйверов, перезагрузите ноутбук снова.
| Примечание: | Если у вас все еще остаются проблемы с установкой драйверов или какой-либо аппаратной компонентой ноутбука, рекомендуется посетить веб-сайт производителя ноутбука и скачать актуальные драйверы с их поддерживаемых страниц. |
|---|
После выполнения вышеуказанных шагов, у вас должны быть установлены все необходимые драйверы на ноутбуке с флешки, и они должны работать корректно. Проверьте работу всех аппаратных компонентов, чтобы убедиться в их правильной функциональности.