AMD Radeon – одна из самых популярных серий видеокарт, используемых сегодня на рынке. Для оптимальной работы видеокарты и получения максимальной производительности необходимо установить соответствующие драйверы. В этой статье мы расскажем вам, как установить драйверы на видеокарту AMD Radeon вручную.
Перед установкой драйверов на видеокарту необходимо убедиться, что установлена последняя версия операционной системы и все обновления. Затем нужно перейти на официальный сайт AMD и найти раздел с поддержкой и загрузками драйверов. Там вы сможете найти соответствующий драйвер для вашей модели видеокарты.
После скачивания драйвера на ваш компьютер, следует выполнить несколько простых шагов для его установки. Вначале необходимо запустить установщик и следовать инструкциям, указанным на экране. В процессе установки может потребоваться перезагрузка компьютера, поэтому сохраните все свои данные и закройте все активные приложения перед началом установки.
После установки драйвера важно протестировать работу видеокарты, чтобы убедиться, что все функции работают должным образом. Для этого вы можете запустить специальные тесты или просто проверить производительность ваших любимых игр или программ. Если все работает без проблем, значит установка драйверов на вашу видеокарту AMD Radeon была успешной.
Установка драйверов на видеокарту AMD Radeon вручную

В этом разделе будет рассмотрен процесс установки драйверов на видеокарту AMD Radeon вручную.
1. Перейдите на официальный сайт AMD и найдите раздел поддержки драйверов для вашей видеокарты.
2. В поисковой строке введите модель вашей видеокарты и выберите соответствующую ей операционную систему.
3. Скачайте последнюю версию драйверов для вашей видеокарты и сохраните ее на ваш компьютер.
4. Запустите скачанный файл установки драйверов и следуйте инструкциям на экране.
5. Во время установки может быть запрошено подтверждение административных прав доступа. Если требуется, подтвердите их.
6. После завершения установки перезапустите компьютер, чтобы изменения вступили в силу.
7. После перезагрузки компьютера проверьте работу видеокарты и убедитесь, что она функционирует правильно.
| Преимущества установки драйверов вручную: | Недостатки установки драйверов вручную: |
|---|---|
| Позволяет выбрать конкретную версию драйвера | Требует дополнительных знаний и навыков |
| Можно обновить драйверы в случае необходимости | Может быть сложно определить правильную версию драйвера для вашей видеокарты и операционной системы |
| Установка драйверов вручную может помочь решить проблемы совместимости | Может возникнуть риск повреждения системы при неправильной установке драйверов |
Шаг 1: Загрузка драйверов

Перед установкой драйверов на видеокарту AMD Radeon, необходимо загрузить соответствующие драйверы с официального сайта производителя.
Для начала, необходимо определить модель видеокарты AMD Radeon, для которой требуется установить драйверы. Для этого можно воспользоваться программами, такими как GPU-Z или Speccy.
После определения модели видеокарты, необходимо перейти на официальный сайт AMD (www.amd.com), затем выбрать раздел "Драйверы и поддержка" или поискать соответствующий раздел на главной странице сайта.
В разделе "Драйверы и поддержка" необходимо выбрать модель видеокарты, используя выпадающие списки или поиск по названию. Затем следует выбрать операционную систему, для которой требуется загрузить драйверы.
После выбора модели видеокарты и операционной системы, откроется страница с доступными драйверами для загрузки. Рекомендуется скачать самый последний стабильный драйвер для поддерживаемой операционной системы.
Чтобы скачать драйвер, необходимо нажать на ссылку или кнопку "Загрузить", после чего начнется загрузка файла с драйвером. Рекомендуется сохранить файл в удобном месте на компьютере, например, на рабочем столе или в папке "Загрузки".
После того, как загрузка драйвера будет завершена, можно переходить к следующему шагу - установке драйверов на видеокарту.
Шаг 2: Подготовка к установке

Перед установкой драйверов на видеокарту AMD Radeon необходимо выполнить несколько предварительных шагов.
1. Удалите старые драйверы.
Перед установкой новых драйверов рекомендуется удалить предыдущие версии, чтобы избежать возможных конфликтов. Для этого вы можете воспользоваться утилитой удаления драйверов, предоставляемой AMD, или встроенной в операционную систему.
2. Скачайте последнюю версию драйверов.
Перейдите на официальный сайт AMD и загрузите последнюю доступную версию драйверов для вашей видеокарты и операционной системы. Убедитесь, что выбрана правильная модель видеокарты и операционная система.
3. Подготовьте систему перед установкой.
Перед установкой нового драйвера рекомендуется закрыть все запущенные приложения и сохранить все открытые файлы. Это поможет избежать возможных проблем или потери данных во время установки.
4. Установите антивирусное ПО.
Для обеспечения безопасности системы рекомендуется установить антивирусное программное обеспечение и обновить его до последней версии перед установкой драйверов. Это поможет обнаружить и предотвратить возможные угрозы для вашей системы.
Шаг 3: Удаление старых драйверов
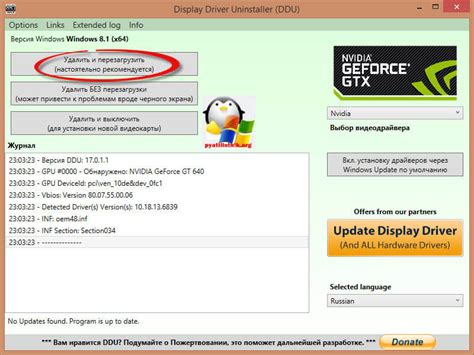
Перед установкой новых драйверов для видеокарты AMD Radeon необходимо удалить старые драйверы, чтобы избежать возможных конфликтов и ошибок в процессе установки. В этом разделе мы рассмотрим, как удалить старые драйверы.
Шаг 1: Откройте "Панель управления" на вашем компьютере.
Шаг 2: Выберите раздел "Программы" и затем "Удалить программу".
Шаг 3: В списке установленных программ найдите драйверы для видеокарты AMD Radeon. Обычно они называются "AMD Catalyst" или "AMD Radeon Software".
Шаг 4: Выберите драйверы, которые вы хотите удалить, и нажмите кнопку "Удалить".
Шаг 5: Подтвердите удаление драйверов, следуя указаниям на экране. Если потребуется, перезагрузите компьютер после завершения процесса удаления.
После удаления старых драйверов вы можете перейти к следующему шагу установки новых драйверов на вашу видеокарту AMD Radeon.
Шаг 4: Установка новых драйверов
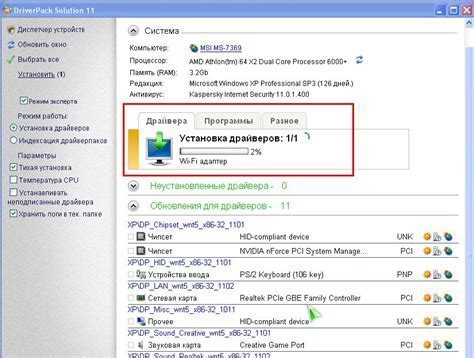
После загрузки последней версии драйверов с официального сайта AMD Radeon, следуйте инструкциям для установки драйвера на вашу видеокарту.
1. Запустите установочный файл:
Найдите скачанный файл и запустите его, следуя инструкциям на экране. Обычно установочный файл имеет расширение .exe или .msi.
Примечание: Если у вас возникли проблемы с запуском установочного файла, попробуйте выполнить его от имени администратора или проверить целостность загруженного файла.
2. Разрешите доступ к интернету:
В процессе установки драйверов может потребоваться подключение к интернету для загрузки дополнительных компонентов. Подтвердите доступ и ожидайте завершения загрузки.
Примечание: Если у вас есть ограниченный доступ к интернету, предварительно загрузите все необходимые компоненты и убедитесь, что они находятся в одной папке с установочным файлом.
3. При необходимости, выберите тип установки:
Некоторые версии драйверов позволяют выбирать между базовой установкой и пользовательской установкой. Если есть такая возможность, выберите пользователяский режим, чтобы настроить опции установки в соответствии с вашими потребностями.
Примечание: Если вы не уверены, что выбрать, рекомендуется выбрать базовый режим установки, чтобы избежать возможных проблем или конфликтов.
4. Подтвердите установку:
После настройки параметров установки и выбора желаемых компонентов, нажмите на кнопку "Установить" или "Далее", чтобы начать процесс установки новых драйверов.
Примечание: Во время установки может возникнуть необходимость перезагрузить компьютер. Сохраните все открытые файлы и приложения перед продолжением установки.
5. Дождитесь завершения установки:
В течение процесса установки вам будет показан прогресс установки. Дождитесь завершения установки и не прерывайте процесс, чтобы избежать возможных проблем с выполнением новых драйверов.
Примечание: Возможно, вам потребуется заново настроить параметры драйверов после установки. Проверьте настройки видеокарты и внесите все необходимые изменения.
6. Перезагрузите компьютер:
После завершения процесса установки, рекомендуется перезагрузить компьютер, чтобы изменения вступили в силу.
Примечание: Если после перезагрузки возникли какие-либо проблемы, попробуйте выполнить откат к предыдущей версии драйверов или обратитесь за помощью к официальной поддержке AMD Radeon.
Поздравляем! Вы успешно установили новые драйверы для вашей видеокарты AMD Radeon.
Шаг 5: Проверка работоспособности
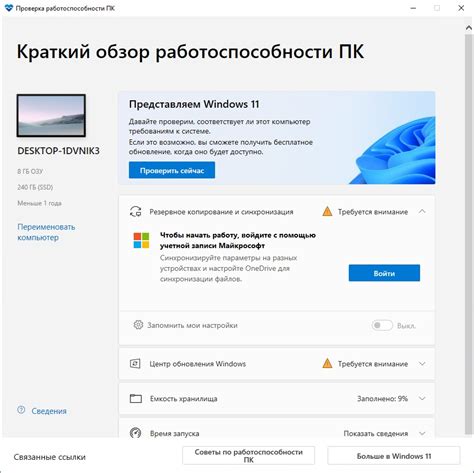
После установки драйверов на видеокарту AMD Radeon необходимо убедиться в их правильной работе. Для этого выполняем следующие действия:
- Перезагрузите компьютер, чтобы изменения драйверов вступили в силу.
- Откройте меню "Пуск" и выберите настройки (шестеренка).
- В настройках выберите раздел "Система".
- В разделе "Система" выберите "Диспетчер устройств".
- В диспетчере устройств найдите раздел "Видеоадаптеры".
- Раскройте раздел "Видеоадаптеры" и проверьте, что название вашей видеокарты отображается без ошибок (например, AMD Radeon).
- Дополнительно можно запустить некоторые графические приложения или игры, чтобы проверить производительность и стабильность работы видеокарты.
Если все действия выполнены правильно и видеокарта работает без ошибок, то установка драйверов на видеокарту AMD Radeon была успешной. В случае возникновения проблем необходимо повторить процесс установки драйверов или обратиться к разработчику видеокарты.
Шаг 6: Обновление драйверов
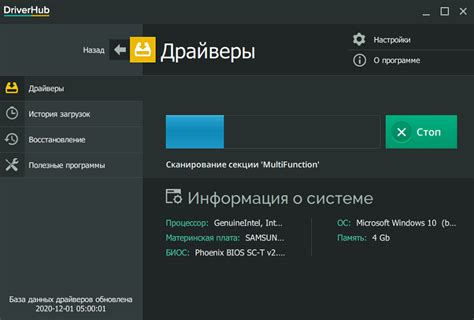
После установки драйверов на видеокарту AMD Radeon рекомендуется регулярно проверять наличие обновлений и устанавливать их, чтобы поддерживать оптимальную производительность и исправить возможные ошибки.
Для обновления драйверов на видеокарте AMD Radeon можно использовать официальную утилиту AMD Radeon Software или скачать последнюю версию драйверов с официального сайта AMD.
Если вы выбираете автоматическое обновление через AMD Radeon Software, откройте программу, перейдите во вкладку "Настройки" или "Preferences" и выберите "Проверка на наличие обновлений" или "Check for updates". Если обновления найдены, следуйте инструкциям по установке.
Если вы предпочитаете ручное обновление драйверов, вам потребуется зайти на официальный сайт AMD (www.amd.com), перейти на страницу поддержки и загрузок, найти соответствующую модель вашей видеокарты и скачать последнюю версию драйверов для вашей операционной системы. После скачивания установите драйверы, следуя инструкциям установщика.
После успешной установки обновленных драйверов на видеокарту AMD Radeon рекомендуется перезагрузить компьютер, чтобы изменения вступили в силу.
Теперь ваша видеокарта AMD Radeon обновлена и готова предоставить вам лучшее производительность и оптимальную работу со всеми поддерживаемыми приложениями и играми.