Драйверы видеокарты - это программное обеспечение, необходимое для правильной работы видеокарты на вашем ноутбуке. Установка драйверов видеокарты может значительно повысить производительность вашего устройства, а также обеспечить стабильную работу графического интерфейса.
В этой пошаговой инструкции мы расскажем вам, как установить драйверы видеокарты на ноутбук. Мы предоставим вам несколько способов, из которых вы сможете выбрать наиболее подходящий для вашей ситуации.
Шаг 1: Определите модель вашей видеокарты
Перед установкой драйверов вам необходимо определить модель вашей видеокарты. Модель видеокарты вы можете найти в документации к вашему ноутбуку или на официальном сайте производителя. Также можно воспользоваться программой для определения оборудования, такой как CPU-Z.
Шаг 2: Подготовьте ваш ноутбук
Перед установкой драйверов рекомендуется сделать резервную копию всех важных данных на вашем ноутбуке. Это позволит вам сохранить информацию в случае возникновения проблем в процессе установки. Также рекомендуется закрыть все запущенные программы, чтобы избежать возможных конфликтов.
Продолжение в следующем абзаце...
Подготовка перед установкой

Перед установкой драйверов видеокарты на ноутбуке необходимо выполнить несколько подготовительных шагов, чтобы обеспечить успешное и безопасное обновление драйвера.
1. Создайте точку восстановления системы.
Перед началом процесса установки драйвера рекомендуется создать точку восстановления системы, чтобы в случае возникновения проблем можно было вернуться к предыдущему состоянию вашего ноутбука. Для создания точки восстановления:
а) Нажмите правую кнопку мыши на значке "Мой компьютер" на рабочем столе и выберите "Свойства".
б) В меню "Системные свойства" выберите вкладку "Защита системы".
в) В разделе "Защита системы" выберите диск, на котором расположена ваша операционная система, и нажмите кнопку "Создать".
г) Введите описательное название для точки восстановления и нажмите "Создать".
2. Скачайте последнюю версию драйвера.
Перед установкой драйвера необходимо загрузить его с официального сайта производителя вашей видеокарты. Определите модель вашей видеокарты и найдите соответствующую страницу загрузки драйвера. После этого скачайте последнюю версию драйвера.
3. Удалите предыдущий драйвер видеокарты.
Перед установкой нового драйвера рекомендуется удалить предыдущую версию для избежания конфликтов. Для этого:
а) Откройте "Установку и удаление программ" (Дополнительные параметры > "Приложения" > "Приложения и возможности").
б) Найдите в списке программу, соответствующую вашему предыдущему драйверу видеокарты.
в) Выделите программу и нажмите "Удалить".
Способы поиска драйверов
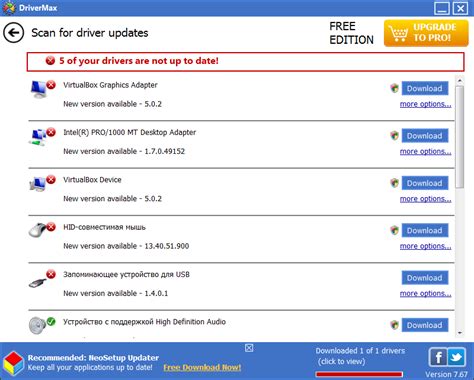
Установка драйверов видеокарты на ноутбуке может быть очень важной процедурой, чтобы обеспечить нормальную работу графической карты и получить наилучшее качество изображения. Существует несколько способов найти подходящие драйверы для вашей видеокарты.
1. Официальный сайт производителя. Посетите официальный сайт компании, выпускающей вашу видеокарту. На сайте обычно есть раздел поддержки или загрузок, где вы сможете найти последние версии драйверов для вашей модели.
2. Используйте инструмент автоматической установки драйверов. Некоторые производители видеокарт предлагают специальные программы или утилиты, которые автоматически определяют вашу видеокарту и загружают соответствующие драйверы.
3. Центр обновлений операционной системы. В операционных системах Windows и macOS есть встроенные инструменты для обновления драйверов. Перейдите в центр обновлений и выполните поиск обновлений для видеокарты.
4. Используйте программы для автоматического поиска драйверов. Существуют специальные программы, которые могут автоматически определить и установить нужные драйверы для вашей видеокарты. Некоторые из них бесплатны и имеют большую базу данных драйверов. Некоторые из наиболее популярных программ включают Driver Booster, DriverPack Solution и Snappy Driver Installer.
Используя эти способы, вы сможете найти и установить подходящие драйверы видеокарты на своем ноутбуке и обеспечить стабильную и качественную работу графической карты.
Скачивание драйверов:
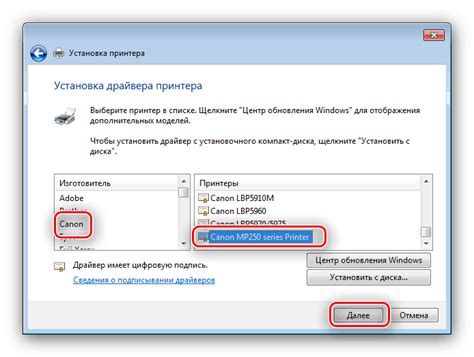
Перед установкой драйверов видеокарты, необходимо скачать актуальную версию программного обеспечения с сайта производителя. Для этого выполните следующие действия:
- Откройте веб-браузер и перейдите на официальный сайт производителя вашей видеокарты.
- На главной странице сайта найти раздел «Поддержка» или «Драйверы и загрузки».
- В разделе «Драйверы и загрузки» выберите вашу модель видеокарты и операционную систему.
- Нажмите на ссылку для скачивания последней доступной версии драйвера и сохраните файл на жестком диске вашего ноутбука.
- Дождитесь завершения загрузки.
После завершения скачивания драйверов, вы готовы к их установке. Продолжайте чтение следующего раздела, чтобы узнать, как установить скачанные драйверы на ноутбуке.
Удаление старых драйверов
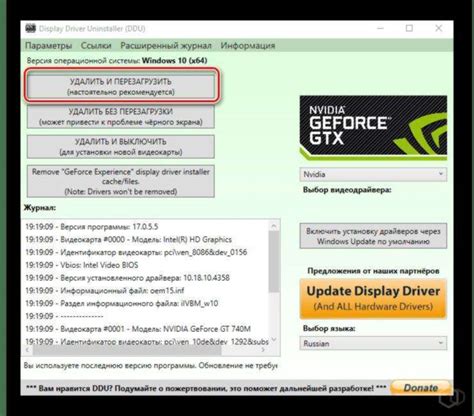
Перед установкой новых драйверов видеокарты необходимо удалить старые версии, чтобы избежать конфликтов и проблем в работе системы. Для этого следуйте инструкции:
Шаг 1: Откройте меню "Пуск" и выберите "Панель управления".
Шаг 2: В разделе "Программы" выберите "Удаление программ".
Шаг 3: В списке программ найдите драйверы, связанные с видеокартой.
Шаг 4: Выберите драйвер, который хотите удалить, и нажмите кнопку "Удалить".
Шаг 5: Следуйте инструкциям мастера удаления, чтобы завершить процесс.
Примечание: Если у вас несколько версий драйверов, рекомендуется удалить все старые версии.
После завершения удаления старых драйверов вы можете переходить к установке новых драйверов для вашей видеокарты.
Установка драйверов с помощью установщика
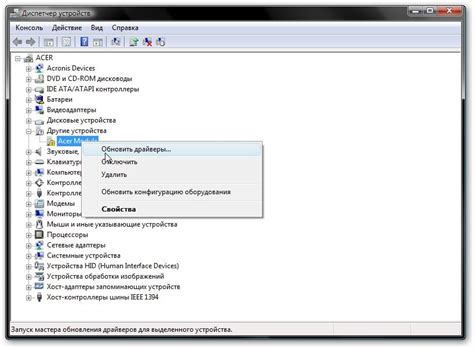
Для начала, необходимо найти и загрузить установщик драйверов с официального сайта производителя вашей видеокарты или ноутбука. Обычно эти файлы доступны в разделе "Поддержка" или "Скачать" на сайте производителя.
После загрузки установщика драйверов, запустите его, следуя инструкциям на экране. В процессе установки может потребоваться подтверждение администратора (если вы не выполняете установку от имени администратора).
После успешной установки драйверов ноутбук может потребовать перезагрузки. Если это происходит, сохраните все открытые файлы и программы и выполните перезагрузку системы.
После перезагрузки проверьте работу видеокарты. Если все работает корректно и никаких проблем не возникает, значит драйверы были успешно установлены. Если же возникли проблемы, попробуйте повторить установку или обратиться к поддержке производителя для получения дополнительной помощи.
Установка драйверов вручную
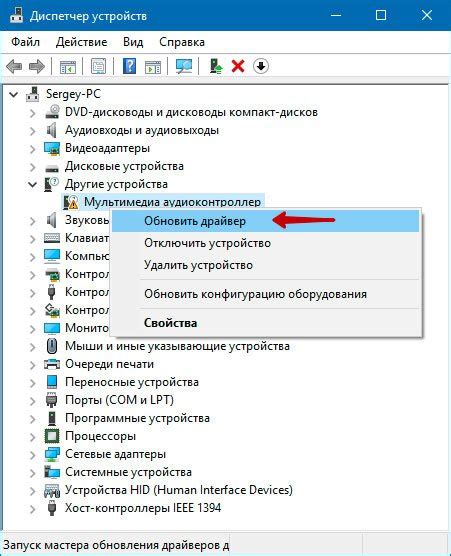
Если предыдущие методы не сработали или вы хотите установить драйверы видеокарты вручную, вам потребуется следовать следующим шагам:
- Посетите официальный сайт производителя вашей видеокарты.
- Найдите раздел «Поддержка» или «Драйверы и загрузки», который обычно находится в верхней части страницы.
- Выберите модель вашей видеокарты или введите ее в поисковую строку.
- Найдите последнюю версию драйвера для вашей операционной системы (Windows 10, 8, 7) и загрузите ее на ваш ноутбук.
- После завершения загрузки откройте загруженный файл драйвера и запустите его.
- Следуйте инструкциям установщика, чтобы установить драйвер на ваш ноутбук.
- После завершения установки перезагрузите ноутбук, чтобы изменения вступили в силу.
После выполнения этих шагов драйвер видеокарты должен быть успешно установлен на вашем ноутбуке. Вы можете проверить его работоспособность, запустив игру или приложение, требующие графического ускорения.
Проверка установки драйверов
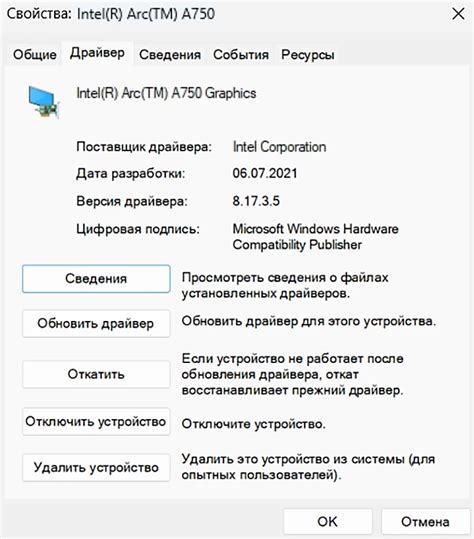
После установки драйверов видеокарты на ноутбук, следует проверить их работу, чтобы быть уверенным, что они корректно установлены и функционируют правильно. Для этого выполните следующие шаги:
- Перезагрузите ноутбук после установки драйверов. Это позволит операционной системе загрузить новые драйверы и применить их.
- Откройте панель управления видеокартой. Обычно она доступна через правый клик мышью на рабочем столе и выбор пункта "Настройки NVIDIA" или "Настройки AMD".
- Проверьте наличие всех необходимых вкладок и функций в панели управления. Убедитесь, что все параметры и настройки, связанные с видеокартой, доступны и работают без ошибок.
- Запустите тестирование видеокарты с помощью специального программного обеспечения, например, 3DMark или FurMark. Эти программы позволят проверить производительность видеокарты и выявить возможные проблемы с драйверами.
- Проверьте работу игр или приложений, требующих графической акселерации. Убедитесь, что они запускаются и работают без зависаний или артефактов на экране.
Если в процессе проверки вы обнаружили какие-либо проблемы или неисправности, попробуйте переустановить драйверы видеокарты или обратитесь за помощью к производителю ноутбука или видеокарты.
Решение возможных проблем

При установке драйверов видеокарты на ноутбуке могут возникать некоторые проблемы. Ниже перечислены наиболее распространенные проблемы и пути их решения:
- Отсутствие подходящего драйвера: если после обновления драйверов видеокарты ваш компьютер работает некорректно или отображается черный экран, возможно, установлен несовместимый драйвер. В таком случае, рекомендуется вернуться к предыдущей версии драйвера или найти подходящий драйвер на официальном сайте производителя видеокарты.
- Проблемы с обновлением: иногда при установке нового драйвера видеокарты возникают ошибки, связанные с обновлением программного обеспечения ноутбука. В этом случае рекомендуется обратиться к руководству пользователя вашего ноутбука или к поддержке производителя для получения инструкций по обновлению.
- Ошибки установки: если в процессе установки драйвера видеокарты возникают ошибки, рекомендуется выполнить следующие действия:
- Перезапустить компьютер и повторить установку драйвера;
- Убедиться, что загружаемый файл драйвера не поврежден. При необходимости скачайте его снова;
- Отключить антивирусные программы или брандмауэр во время установки;
- Перезагрузить компьютер после завершения установки для применения изменений.
- Сбои в работе видеокарты: если видеокарта работает нестабильно или вызывает вылеты программ, рекомендуется проверить её на наличие повреждений или перегрева. Если обнаружены физические проблемы, требуется обратиться к сервисному центру для диагностики и ремонта видеокарты.
При возникновении любых проблем в процессе установки или обновления драйверов видеокарты рекомендуется обращаться за помощью к производителю ноутбука или посетить официальный форум поддержки. Там вы сможете найти подробные инструкции по устранению проблем и получить необходимую помощь.
Рекомендации по обновлению драйверов
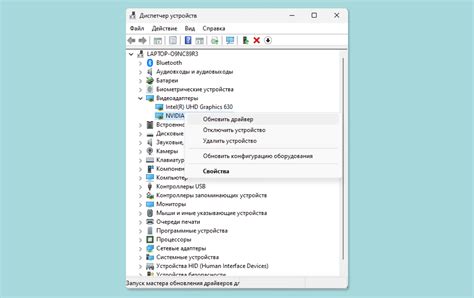
- Перед установкой новых драйверов видеокарты рекомендуется создать точку восстановления системы. Это позволит вернуться к предыдущей работоспособной конфигурации системы в случае проблем с установкой или функционированием нового драйвера.
- Проверьте модель своей видеокарты и загрузите последние версии драйверов с официального сайта производителя. Использование левых источников может привести к скачиванию устаревших или ненадежных драйверов.
- Прочтите описание обновления драйвера, чтобы узнать о его изменениях и исправленных проблемах. Некоторые обновления могут включать оптимизацию производительности, исправление ошибок или поддержку новых функций.
- Перед установкой нового драйвера рекомендуется удалить предыдущую версию. Это обеспечит чистую установку и избежит возможных конфликтов между старым и новым драйвером.
- Запустите установочный файл нового драйвера и следуйте указаниям мастера установки. Обычно требуется принять условия пользовательского соглашения и выбрать место установки.
- После завершения установки перезагрузите компьютер, чтобы изменения вступили в силу. Это может быть необходимо для полной активации обновленного драйвера и избежания возможных проблем.
- Проверьте работоспособность обновленного драйвера, запустив приложения или игры, которые ранее вызывали проблемы. Если проблемы сохраняются, рассмотрите обратное обновление драйвера или поиск альтернативных решений проблемы.