Установка двух операционных систем Mac OS на один компьютер может быть очень полезным и удобным решением для многих пользователей. Это позволит вам работать с различными версиями системы, использовать разные приложения и программы, и узнать больше о возможностях каждой системы. В этой статье мы расскажем о том, как установить две Mac OS на один Mac, предоставив вам подробную инструкцию.
Шаг 1: Первым шагом необходимо подготовить компьютер для установки двух операционных систем. Убедитесь, что у вас есть достаточно свободного места на жестком диске, чтобы разделить его на две части. Также, перед установкой новой системы, рекомендуется выполнить резервное копирование всех важных файлов и данных, чтобы избежать их потери.
Шаг 2: Далее необходимо загрузить установочные образы двух операционных систем Mac OS, которые вы хотите установить на свой компьютер. Обычно такие образы можно найти на официальном сайте Apple или других доверенных источниках. Загрузите образы и сохраните их на вашем компьютере.
Шаг 3: После загрузки образов перейдите к разделению жесткого диска на две части. Для этого откройте "Дисковую утилиту" на вашем компьютере. Выберите жесткий диск, который вы хотите разделить, и нажмите на вкладку "Разделить". В появившемся окне задайте размеры для каждой части диска. Рекомендуется оставить достаточно места для операционной системы, которую вы используете чаще всего.
Шаг 4: После разделения диска установите первую операционную систему Mac OS. Запустите загруженный установочный образ и следуйте инструкциям на экране. Выберите созданное вами разделение диска для установки операционной системы. После окончания установки перезагрузите компьютер.
Шаг 5: После перезагрузки компьютера у вас должна появиться первая установленная операционная система Mac OS. Затем войдите в настройки компьютера и обновите операционную систему до последней версии, если это необходимо. После обновления сделайте перезагрузку компьютера, чтобы изменения вступили в силу.
Шаг 6: После обновления и перезагрузки компьютера повторите шаги 4 и 5 для установки второй операционной системы Mac OS. Теперь вы сможете выбирать, с какой системой вы хотите работать при каждом запуске компьютера.
Вот и все! Теперь вы знаете, как установить две Mac OS на один Mac. Наслаждайтесь работой с двумя системами, и экспериментируйте с возможностями каждой из них. Удачи вам!
Что такое двойная установка

Двойная установка позволяет вам иметь две независимые установки Mac OS на одном компьютере, каждая из которых может иметь свои собственные приложения, настройки и пользовательские данные. Это удобно, если вам нужно работать со старыми версиями программного обеспечения или проводить тестирование новых обновлений операционной системы.
Помимо этого, двойная установка может быть полезна, если вам нужно разделить свои личные и рабочие данные, чтобы они не взаимодействовали между собой. Установив две разные версии Mac OS, вы можете сохранить личные данные на одной установке и использовать другую для рабочих целей.
Важно отметить, что двойная установка требует некоторых знаний и навыков, поскольку она включает в себя изменение настроек и разделение жесткого диска на две части. Поэтому перед началом процесса двойной установки рекомендуется ознакомиться с детальным руководством или обратиться за помощью к специалисту.
Почему стоит установить две Mac OS
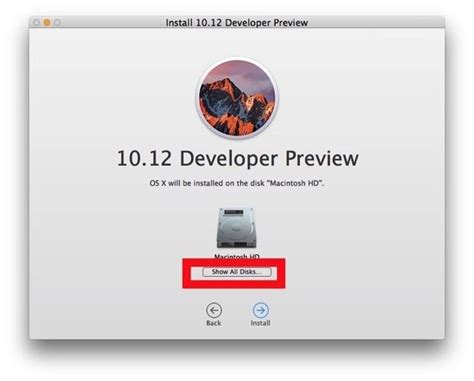
Установка двух операционных систем Mac OS на один компьютер может быть полезной и иметь несколько преимуществ:
- Множественные версии Mac OS - это отличная возможность для тестирования программ и приложений. У вас будет доступ к разным версиям операционной системы, что позволит проверить, как ваши программы работают на разных версиях и при необходимости внести коррективы.
- Установка разных версий Mac OS позволяет использовать различное программное обеспечение, которое может быть несовместимо с более новыми версиями операционной системы. Вы сможете запускать приложения, которые требуют старые версии Mac OS, не опасаясь последствий для работы вашего основного окружения.
- Если вы занимаетесь разработкой или программированием, установка двух Mac OS может предоставить вам возможность создавать проекты на разных версиях операционной системы. Это особенно актуально для разработчиков мобильных приложений, которые могут проверить совместимость своих продуктов на разных версиях Mac OS.
В итоге, установка двух операционных систем Mac OS на один компьютер дает вам свободу выбора и возможность более гибкого использования компьютера, открывая двери к разным функциональным возможностям и упрощая работу с разными программами и приложениями.
Подготовка к установке

Перед началом установки двух операционных систем Mac OS на один компьютер необходимо выполнить несколько предварительных шагов:
- Создать резервную копию всех важных данных, хранящихся на компьютере.
- Убедиться, что компьютер соответствует системным требованиям обеих версий Mac OS, которые вы планируете установить. Прежде всего, проверьте объем свободного места на жестком диске компьютера.
- Загрузить образ установочного диска для каждой версии Mac OS, которую вы хотите установить. Образы дисков можно загрузить с официального сайта Apple или получить от других надежных источников.
- Создать загрузочную флэшку для каждой из версий Mac OS. Для этого необходимо иметь флэшку достаточной ёмкости и использовать специальные программы, такие как DiskMaker X и UNetbootin.
После выполнения этих шагов ваш компьютер будет готов к установке двух операционных систем Mac OS. На следующем этапе мы расскажем вам о процессе установки.
Системные требования
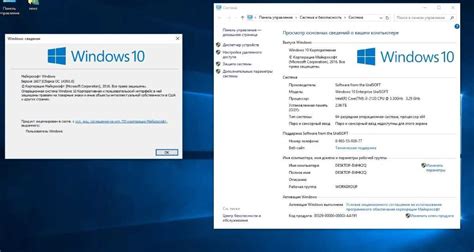
Перед установкой двух Mac OS на один Mac необходимо убедиться, что ваш компьютер соответствует определенным системным требованиям:
- Компьютер Mac с процессором Intel;
- Минимально необходимо 4 ГБ оперативной памяти, хотя рекомендуется иметь 8 ГБ и более;
- Как минимум 30 ГБ свободного пространства на жестком диске;
- Версия macOS, поддерживающая разделение жесткого диска. Обычно это macOS High Sierra или более поздняя версия;
- Полная резервная копия данных на внешний накопитель или другое устройство;
- Необходимость установки двух копий Mac OS.
Получение установочного диска
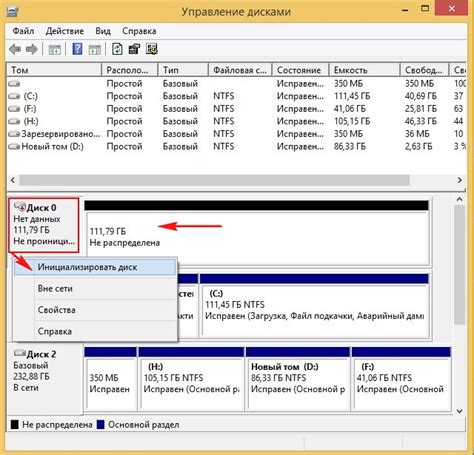
Для установки второй операционной системы на ваш Mac вам потребуется установочный диск с новой копией Mac OS.
Если у вас уже есть официальный диск или флэш-накопитель с новой версией Mac OS, то вы можете пропустить этот шаг. Если же у вас нет диска, можно создать установочный диск самостоятельно.
Для создания установочного диска вам понадобится:
- Компьютер с доступом в интернет
- Пустой USB-накопитель (флэш-накопитель) объемом не менее 16 ГБ
- Mac с поддержкой создания загрузочного USB-накопителя
Чтобы создать установочный диск:
- Подключите пустой USB-накопитель к вашему Mac.
- Откройте App Store и найдите нужную вам версию Mac OS в разделе "Обновления".
- Нажмите на кнопку "Загрузить", чтобы начать загрузку.
- Когда загрузка завершится, закройте окно "Установка" Mac OS, если оно автоматически откроется.
- Откройте приложение "Диск Утилита", которое находится в папке "Служебные программы" вашего Mac.
- Выберите подключенный USB-накопитель в списке слева.
- Щелкните на вкладке "Стереть" и выберите формат "Mac OS Extended (Journaled)".
- Нажмите на кнопку "Стереть" и подтвердите действие.
- Затем выберите вкладку "Восстановить" и перетащите в нее ранее загруженное обновление Mac OS.
- Нажмите на кнопку "Восстановить" и подтвердите действие.
После завершения этих шагов у вас будет создан установочный диск с новой копией Mac OS, который можно использовать для установки второй операционной системы на ваш Mac.
Установка первой Mac OS
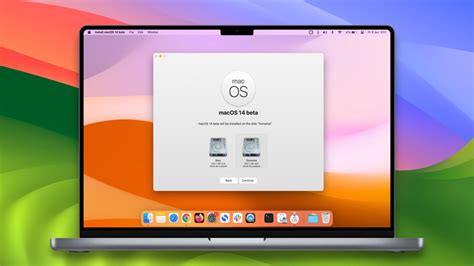
Процесс установки первой Mac OS на ваш Mac довольно прост и может занять некоторое время. Вот пошаговая инструкция:
Шаг 1: Подготовка к установке
Перед установкой убедитесь, что у вас есть доступ к Mac App Store, так как вам понадобится загрузить операционную систему Mac OS.
Примечание: Если у вас нет доступа к Mac App Store, вы можете получить установочный файл Mac OS с помощью программы dosdude1.
Шаг 2: Загрузка установочного файла
Откройте Mac App Store и найдите операционную систему Mac OS, которую вы хотите установить. Щелкните по кнопке "Загрузить" и подождите, пока загрузка не будет завершена.
Шаг 3: Подготовка USB-накопителя
Подключите USB-накопитель к вашему Mac и откройте программу "Диск Утилита". Выберите USB-накопитель и нажмите на кнопку "Стереть". Установите нужные параметры и нажмите "Стереть".
Шаг 4: Установка Mac OS
Откройте программу "Установка Mac OS" и следуйте инструкциям на экране. Выберите свежеотформатированный USB-накопитель в качестве целевого диска для установки Mac OS.
После завершения установки ваш Mac будет перезагружен и вы сможете начать работать с новой установленной операционной системой Mac OS.
Выбор диска для установки
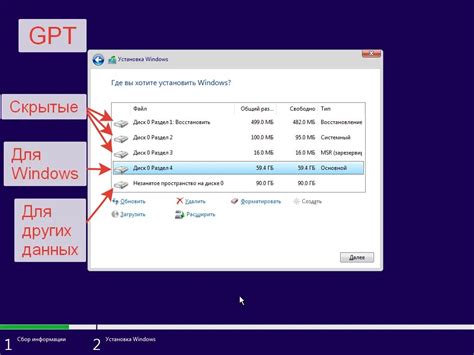
Перед тем как приступить к установке двух Mac OS на один Mac, необходимо выбрать диск, на который будет производиться установка. В данном случае, имеется в виду локальный диск Macintosh HD, который будет разделен на две части, для установки каждой операционной системы.
Для выбора диска необходимо выполнить следующие шаги:
| Шаг 1 | Перезагрузите компьютер и зажмите клавишу "Option" сразу после того, как появится звук загрузки Mac. |
| Шаг 2 | На экране появится меню выбора загрузки. Вам нужно будет выбрать желаемый диск для установки операционной системы. Диски отображаются в виде значков и обозначаются их именем. |
| Шаг 3 | Используйте стрелки на клавиатуре для навигации по меню. Выберите диск, который вы хотите использовать для установки первой Mac OS. Затем нажмите клавишу Enter. |
| Шаг 4 | После выбора диска, начнется процесс установки операционной системы. Дождитесь его завершения и следуйте инструкциям на экране для настройки первой операционной системы. |
| Шаг 5 | После завершения настройки первой операционной системы, повторите шаги 1-4 для установки второй Mac OS на оставшуюся часть диска Macintosh HD. |
Таким образом, выбор и разделение диска позволит вам установить две операционные системы на один Mac, поддерживая их параллельную работу и переключение между ними по вашему усмотрению.
Настройка основной системы
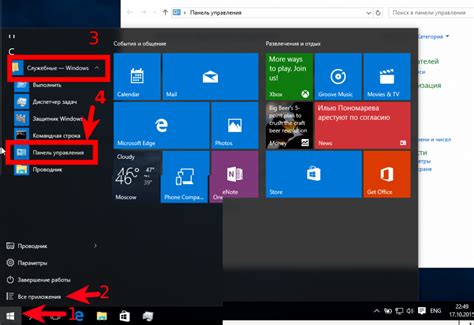
Прежде чем приступить к установке второй операционной системы, вам необходимо настроить основную систему на вашем Mac. В этом разделе мы расскажем вам о нескольких важных шагах, которые нужно выполнить перед установкой второго macOS.
- Создание резервной копии данных: Перед установкой второй операционной системы настоятельно рекомендуется создать резервную копию всех важных данных на вашем Mac. Вы можете использовать Time Machine или другую программу для резервного копирования данных. Это поможет вам избежать потери данных в случае каких-либо проблем в процессе установки.
- Освобождение дискового пространства: Проверьте, что на вашем Mac достаточно свободного дискового пространства для установки второго macOS. Удалите ненужные файлы и программы, чтобы освободить место на диске.
- Обновление основной системы: Убедитесь, что ваша основная система обновлена до последней версии macOS. Чтобы выполнить обновление, перейдите в меню "Apple" в левом верхнем углу экрана и выберите "О программе этого Mac". Затем нажмите на кнопку "Обновление ПО" и следуйте инструкциям на экране.
- Выключение защиты от записи: Для установки второго macOS вам потребуется выключить защиту от записи на вашем Mac. Чтобы сделать это, перезагрузите компьютер и нажмите и удерживайте клавишу "Command + R", пока не появится значок Apple. Затем выберите "Disk Utility" и выберите вкладку "FileVault". Отключите защиту от записи, введя пароль вашего аккаунта.
После выполнения всех вышеперечисленных шагов вы будете готовы к установке второго macOS на ваш Mac. Перейдите к следующему шагу для ознакомления с процессом установки.