Операционная система Mac от Apple, основанная на основе UNIX, имеет множество преимуществ перед другими системами. Однако, иногда пользователи могут столкнуться с тем, что требуется запустить .exe файл, разработанный специально для Windows. Возможно, вы столкнулись с этой проблемой и ищете решение. Не волнуйтесь, в этой подробной инструкции мы расскажем, как установить .exe на Mac, чтобы вы могли легко использовать Windows-приложения на своем Mac.
Прежде всего, необходимо понять, что .exe файлы предназначены для операционной системы Windows и не могут быть запущены напрямую на Mac. Однако существуют несколько способов, как обойти это ограничение и установить .exe файлы на Mac. Рассмотрим два из них: использование эмулятора Windows и использование виртуальной машины.
Первый способ - это использование эмулятора Windows, такого как CrossOver или Wine. Используя эмулятор, вы можете запустить .exe файлы на Mac, не устанавливая полноценную систему Windows. Такие эмуляторы предлагают простой и удобный способ запуска Windows-приложений на Mac, но они не всегда гарантируют полную совместимость и стабильную работу.
Второй способ - это использование виртуальной машины, такой как Parallels Desktop или VMware Fusion. Виртуальная машина позволяет вам создать виртуальный компьютер с установленной операционной системой Windows на вашем Mac. Вы сможете запускать .exe файлы внутри этой виртуальной машины, как если бы вы использовали настоящую систему Windows. Этот способ требует больше ресурсов, но обеспечивает более стабильную и полную совместимость с Windows-приложениями.
Как установить exe на Mac

Установка .exe файлов на компьютеры с операционной системой macOS может быть немного сложнее, так как обычно exe файлы предназначены для работы на Windows. Однако, существуют несколько способов, с помощью которых можно установить exe на Mac.
Первый способ - использование виртуальной машины. Виртуальная машина это программное обеспечение, которое создаёт виртуальную компьютерную среду на вашем Mac, позволяя запускать приложения для других операционных систем, включая Windows. Для этого вам понадобится программа с виртуальной машиной, например, VirtualBox. Следуйте инструкциям по установке программы и настройте виртуальную машину с операционной системой Windows. Затем, вы сможете запустить exe файл на этой виртуальной машине.
Второй способ - использование программы Wine. Wine это программное обеспечение, которое позволяет запускать exe файлы на Mac без необходимости установки полноценной виртуальной машины. С помощью Wine вы сможете запустить некоторые Windows приложения прямо на своем Mac. Чтобы использовать Wine, вам понадобится скачать и установить программу WineBottler. После установки, откройте WineBottler и следуйте инструкциям по установке exe файла. Затем, вы сможете запустить exe файл через WineBottler.
Третий способ - использование Boot Camp. Boot Camp это утилита, предустановленная на Mac, которая позволяет устанавливать Windows параллельно с macOS. При использовании Boot Camp, вы создаете раздел на жестком диске, на который устанавливаете Windows. Затем, при включении компьютера, вы можете выбрать операционную систему, которую хотите использовать. После установки Windows через Boot Camp, вы сможете устанавливать и запускать exe файлы на вашем Mac так, как вы бы делали на обычном компьютере с Windows.
| Способ | Программа | Особенности |
|---|---|---|
| Виртуальная машина | VirtualBox | Требуется установка и настройка виртуальной машины |
| Wine | WineBottler | Некоторые приложения могут не работать |
| Boot Camp | Boot Camp (предустановленна на Mac) | Требуется создание раздела на жестком диске и установка Windows |
Теперь, когда вы знаете несколько способов установки exe файлов на Mac, вам будет легче работать с программами, которые предназначены для Windows.
Зачем пользователю разрешить установку exe на Mac

В обычной ситуации пользователи компьютеров Mac не могут устанавливать приложения в формате .exe (исполняемые файлы Windows) напрямую на свои устройства. Однако, есть необходимость для некоторых пользователей Mac в установке .exe файлов для запуска специализированных программ, игр или других приложений, которые не предназначены для Mac OS.
Пользователям может понадобиться разрешить установку .exe файлов на Mac по следующим причинам:
- Необходимость использования определенного программного обеспечения: Некоторые программы и игры могут быть доступны только в формате .exe. Это может быть связано, например, с тем, что разработчики оптимизировали приложение именно для Windows или потому что разработанное приложение не имеет версии для Mac OS. В таких случаях разрешение установки .exe файлов позволяет пользователям получить доступ к нужному приложению или игре.
- Тестирование и разработка программного обеспечения: Разработчикам и тестировщикам программного обеспечения может понадобиться установить .exe файлы для проверки совместимости и работы своих приложений на нескольких платформах, включая Windows.
- Работа с системами Windows в виртуальной среде: Пользователи, которые используют виртуальные машины или программы, такие как Parallels Desktop или VMware Fusion, могут захотеть установить .exe файлы на свой Mac для работы с операционной системой Windows внутри виртуальной среды. Это позволяет использовать программы и приложения, которые требуют Windows.
Важно отметить, что установка .exe файлов на Mac может представлять риск для безопасности системы, поскольку Windows-приложения могут содержать вирусы или другое вредоносное программное обеспечение. Рекомендуется устанавливать только проверенные и доверенные программы.
Предупреждения и ограничения при установке exe на Mac

При установке exe-файлов на компьютеры Mac пользователи могут столкнуться с несколькими предупреждениями и ограничениями. Важно учитывать эти факторы, чтобы избежать возможных проблем или нежелательных последствий.
1. Несовместимость с операционной системой: Mac OS и Windows - две разные операционные системы, и многие программы, созданные для Windows, не могут быть запущены на Mac без специальных программ или эмуляторов. Поэтому перед установкой exe-файла на Mac необходимо проверить его совместимость с операционной системой.
2. Угрозы безопасности: Перед установкой exe-файла на Mac необходимо быть осторожным, так как такие файлы могут содержать вирусы, вредоносные программы или другие угрозы безопасности. Рекомендуется использовать только проверенные и надежные источники для загрузки exe-файлов.
3. Ограничение по установке: По умолчанию, Mac OS имеет ограничения на запуск и установку файлов, скачанных из интернета или не авторизованных разработчиков. Это сделано для обеспечения безопасности пользователей. Если пользователь попытается установить exe-файл, который не прошел проверку безопасности, система откажет в установке.
4. Необходимость использования сторонних программ: Для запуска exe-файлов на Mac могут быть необходимы сторонние программы или эмуляторы, такие как Wine или Parallels Desktop. Такие программы могут потребовать дополнительных настроек и ресурсов компьютера, что может снизить производительность или вызвать другие проблемы.
Всегда рекомендуется быть внимательным и осторожным при установке exe-файлов на Mac, чтобы избежать потенциальных проблем и обеспечить безопасность своего компьютера и данных.
Шаг 1. Подготовка Mac для установки exe

Прежде чем приступить к установке exe-файла на вашем Mac, вам потребуется выполнить несколько подготовительных действий:
1. Проверьте требования программы
Убедитесь, что ваш Mac соответствует требованиям программы, которую вы собираетесь установить. Некоторые exe-файлы могут требовать определенных версий операционной системы или процессора.
2. Установите виртуальную машину
Если ваш exe-файл предназначен для Windows, вам придется установить виртуальную машину на ваш Mac. Виртуальная машина позволяет запускать Windows на Mac и использовать программы, которые несовместимы с macOS. Популярные варианты виртуальных машин включают Parallels Desktop и VirtualBox.
3. Скачайте Wine
Wine - это программное обеспечение, которое позволяет запускать exe-файлы на Mac без установки виртуальной машины. Скачайте и установите самую последнюю версию Wine с официального сайта.
4. Установите Homebrew (опционально)
Homebrew - это утилита для установки дополнительного программного обеспечения на Mac. В некоторых случаях установка Homebrew может помочь вам установить необходимые зависимости для запуска exe-файла с помощью Wine. Установите Homebrew, следуя инструкциям на официальном сайте.
После завершения этих подготовительных действий ваш Mac будет готов к установке exe-файлов.
Шаг 2. Загрузка и установка виртуальной машины

Существует несколько популярных виртуальных машин, таких как Parallels Desktop, VMware Fusion и VirtualBox. В данной инструкции мы рассмотрим установку и использование VirtualBox, так как это бесплатное ПО.
Чтобы загрузить VirtualBox, перейдите на официальный сайт VirtualBox и нажмите на кнопку "Downloads". На странице загрузки выберите версию VirtualBox для Mac и нажмите на ссылку для скачивания.
После скачивания файла .dmg, откройте его и запустите установку VirtualBox, следуя указаниям на экране. После завершения установки виртуальной машины, запустите VirtualBox и создайте новую виртуальную машину.
В процессе создания виртуальной машины вам может потребоваться указать путь к образу операционной системы, которую вы собираетесь установить. Если у вас уже есть образ операционной системы, выберите его соответствующим образом.
После создания и настройки виртуальной машины, установите выбранную вами операционную систему внутри виртуальной машины, следуя стандартному процессу установки операционной системы.
По завершении установки операционной системы на виртуальной машине, вы будете готовы устанавливать и запускать exe-файлы на своем Mac с помощью этой виртуальной машины.
Шаг 3. Установка операционной системы Windows на виртуальной машине
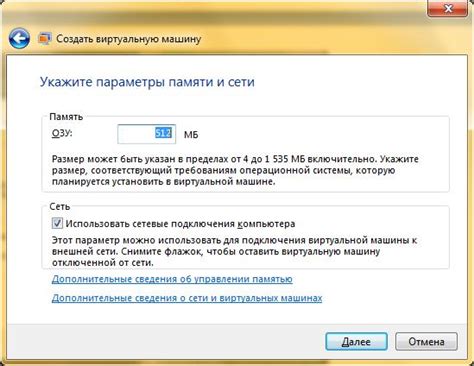
После успешного создания виртуальной машины в программе Parallels Desktop, вам потребуется установить операционную систему Windows на эту виртуальную машину. Вот подробная инструкция, как это сделать:
- Запустите программу Parallels Desktop и выберите созданную вами виртуальную машину в списке.
- Нажмите на кнопку "Установить Windows" в верхней панели инструментов программы.
- В появившемся окне выберите способ установки операционной системы Windows: установка с диска или образа, или установка через USB-флешку. Если у вас есть установочный диск или образ Windows, выберите соответствующий вариант, вставьте диск или подключите образ к виртуальной машине. Если у вас есть USB-флешка с установочными файлами Windows, выберите этот вариант и подключите флешку к виртуальной машине.
- Следуйте инструкциям на экране, чтобы завершить установку операционной системы Windows. Вам потребуется выбрать язык установки, раздел для установки, ввести лицензионный ключ, создать учетную запись пользователя и другие параметры установки.
- После завершения установки операционной системы Windows, перезагрузите виртуальную машину и войдите в систему с указанными вами учетными данными.
- Теперь вы можете устанавливать и запускать программы Windows на виртуальной машине в программе Parallels Desktop на вашем Mac.
Установка операционной системы Windows на виртуальной машине позволит вам запускать любые программы в Windows на вашем Mac, включая exe-файлы, которые несовместимы с Mac OS. Наслаждайтесь полным функционалом Windows на своем устройстве Mac!
Шаг 4. Подключение к виртуальной машине и установка exe

После создания и настройки виртуальной машины на вашем Mac, вы можете приступить к подключению к ней и установке exe-файла.
- Запустите программу виртуализации на Mac, которую вы использовали для создания виртуальной машины.
- Выберите виртуальную машину, которую вы создали ранее, и запустите ее.
- Подождите, пока виртуальная машина полностью загрузится.
- Откройте файловый менеджер внутри виртуальной машины и перейдите в папку, где находится exe-файл, который вы хотите установить.
- Дважды щелкните на exe-файле для запуска процесса установки.
- Следуйте инструкциям на экране, чтобы завершить установку exe-файла.
После завершения установки exe-файла, вы сможете использовать его на виртуальной машине на вашем Mac.
Важные советы и рекомендации для установки exe на Mac

Установка .exe файлов на Mac может быть немного сложнее, так как они предназначены для операционной системы Windows. Однако, с помощью некоторых инструментов и подходов, вы все равно сможете установить и использовать .exe файлы на своем Mac.
Одним из способов установки .exe файлов на Mac является использование программы Parallels Desktop. Parallels Desktop позволяет виртуализировать операционную систему Windows на Mac и работать с .exe файлами так же, как на Windows компьютере. Вам потребуется купить и установить Parallels Desktop, а также иметь лицензионную копию Windows.
Еще одним способом является использование среды эмуляции, такой как Wine. Wine позволяет запускать Windows приложения на Mac без необходимости устанавливать полную версию Windows.
Существует также несколько онлайн-сервисов, которые позволяют запускать .exe файлы на Mac через интернет. Например, вы можете воспользоваться сервисом CrossOver, который позволяет запускать Windows приложения на Mac без необходимости установки Windows или эмуляторов.
Важно отметить, что запуск .exe файлов на Mac может сопровождаться рядом проблем и ограничений. Некоторые .exe файлы могут не работать полностью или иметь ограниченный функционал на Mac. Кроме того, установка Windows на Mac может потребовать дополнительного дискового пространства и ресурсов компьютера. Поэтому перед установкой .exe файлов на Mac рекомендуется внимательно ознакомиться с инструкциями и требованиями каждого инструмента или сервиса.
Надеемся, что эти советы и рекомендации помогут вам в установке и использовании .exe файлов на вашем Mac без затруднений. Удачи!