Microsoft Word - одно из самых популярных приложений для работы с текстом, которое имеет множество функций для удобной работы. Одним из важных аспектов при создании и редактировании текстовых документов является шрифт. По умолчанию Word использует изменяемый шрифт, который может меняться в зависимости от настроек компьютера, но иногда возникает потребность использовать фиксированный шрифт для наиболее точного отображения текста.
Фиксированный шрифт, или моноширинный шрифт, отличается тем, что каждый символ имеет одинаковую ширину, что удобно при создании таблиц, программного кода или других случаев, где важна точная высота и ширина символов. В данной статье будет рассмотрено, как настроить фиксированный шрифт в Word для удобства работы и точного отображения текста.
Чтобы настроить фиксированный шрифт в Word, следуйте указанным ниже шагам:
Шаг 1:
Откройте документ, в котором вы хотите использовать фиксированный шрифт.
Шаг 2:
Выберите весь текст документа, который вы хотите форматировать фиксированным шрифтом. Выделите его, нажав клавишу Ctrl + A на клавиатуре.
Важность использования фиксированного шрифта в Word

Фиксированный шрифт в Word играет важную роль при создании документов. Он обеспечивает единообразный исходный формат для текста, который пригоден для авторов и читателей.
Один из главных преимуществ использования фиксированного шрифта - это возможность точного контроля над расположением элементов на странице. Когда каждая буква и символ занимают одинаковое количество места, процесс верстки и форматирования документа становится более предсказуемым и проще в использовании. Это особенно полезно при создании таблиц, форм, кодов и других элементов, где необходимо точное выравнивание.
Еще одно преимущество фиксированного шрифта заключается в том, что он обеспечивает легкую читаемость текста. В отличие от пропорционального шрифта, где ширина символов может варьироваться, фиксированный шрифт имеет постоянную ширину, что делает его более удобным для чтения и понимания.
Также использование фиксированного шрифта в Word позволяет сохранять форматирование документов при отправке их другим людям или публикации в Интернете. При открытии документа на другом компьютере может возникнуть проблема с отображением, если шрифт, использованный в тексте, отсутствует или отличается от установленных на другом компьютере. Фиксированный шрифт решает эту проблему, поскольку он обычно доступен на всех компьютерах и сохраняет свой вид без искажений.
Таким образом, использование фиксированного шрифта в Word при работе над документами является важной составляющей для обеспечения согласованности, удобства чтения и сохранения форматирования. Он делает процесс создания и представления информации более удобным и точным.
Преимущества фиксированного шрифта в Word

Использование фиксированного шрифта в Word может предоставить ряд преимуществ, которые облегчают работу с текстом и повышают его читаемость. Вот несколько причин, почему использование фиксированного шрифта может быть полезным:
1. Консистентный внешний вид: Фиксированный шрифт обеспечивает постоянный межсимвольный интервал, что означает, что каждый символ занимает одинаковое количество места на странице. Это делает текст более упорядоченным и читаемым, и улучшает внешний вид документа. | 2. Легче воспринимать код: Фиксированный шрифт особенно полезен для программистов, так как он помогает сохранять структуру и форматирование кода. Он позволяет легче воспринимать отступы, выравнивание и другие элементы кода, что упрощает чтение и понимание программного кода. |
3. Особые символы и выравнивание: Фиксированный шрифт обеспечивает равномерное выравнивание символов, что позволяет использовать специальные символы и графику, такие как линии или таблицы, которые требуют точного расположения на странице. | 4. Легкость копирования и вставки: Фиксированный шрифт обеспечивает точное копирование и вставку текста между различными программами или документами. Это особенно важно при работе с кодом или другими типами структурированного текста, где точность форматирования имеет значение. |
Учитывая эти преимущества, использование фиксированного шрифта в Word может значительно улучшить вашу работу с текстом и облегчить чтение и восприятие содержания документа.
Выбор подходящего фиксированного шрифта

Когда дело доходит до выбора подходящего фиксированного шрифта для документа Word, необходимо учитывать несколько ключевых факторов. Важно, чтобы шрифт был читаемым, удобным для глаз и отображался одинаково на разных платформах и устройствах.
1. Размер шрифта:
Один из важных аспектов при выборе фиксированного шрифта - это его размер. Шрифт должен быть достаточно крупным, чтобы обеспечить хорошую читаемость, но не слишком большим, чтобы не занимать слишком много места на странице.
2. Читабельность:
Важно, чтобы выбранный шрифт был читаемым, особенно при длительном чтении текста. Он должен быть достаточно четким и отличаться от фонового цвета, чтобы обеспечить хорошую контрастность.
3. Поддержка платформ:
При выборе фиксированного шрифта также необходимо учесть его поддержку на разных платформах и устройствах. Шрифт должен быть доступным и отображаться одинаково как на компьютерах Windows и Mac, так и на мобильных устройствах.
4. Стиль и формат:
В зависимости от стиля документа и его целей, вам может потребоваться выбрать шрифт, который соответствует его тематике. Также обратите внимание на формат шрифта – жирный, курсив или обычный.
5. Предпочтения аудитории:
И наконец, учтите предпочтения вашей аудитории. Если вы создаете документ для специфической аудитории или сотрудников, возможно, имеет смысл выбрать шрифт, который они привыкли видеть и использовать.
В целом, при выборе подходящего фиксированного шрифта для документа Word, рекомендуется протестировать несколько вариантов и выбрать тот, который лучше всего соответствует вашим потребностям и целям.
Шаги по настройке фиксированного шрифта в Word

Microsoft Word предоставляет возможность настроить шрифт по умолчанию для всех документов. Если вы предпочитаете использовать фиксированный шрифт, следуйте этим простым шагам:
- Откройте Word и выберите вкладку "Файл".
- Нажмите кнопку "Параметры" в меню слева.
- В окне "Параметры Word" выберите вкладку "Расширенные параметры".
- Прокрутите вниз и найдите раздел "Внешний вид".
- В разделе "Размер и цвет оформления" нажмите кнопку "Шрифт подсказок" (или "Шрифт моделей" в более старых версиях Word).
- В открывшемся окне выберите фиксированный шрифт из списка доступных шрифтов.
- Нажмите кнопку "ОК", чтобы сохранить изменения.
Теперь Word будет использовать заданный вами фиксированный шрифт для подсказок или моделей, что сделает работу в программе более удобной и приятной.
Применение фиксированного шрифта к документу в Word
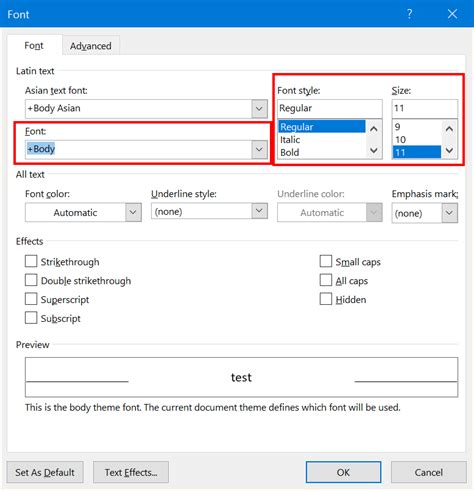
Фиксированный шрифт представляет собой стиль шрифта, в котором каждый символ занимает одинаковое количество места на экране или бумаге. Это отличает его от пропорциональных шрифтов, где каждый символ может занимать разное количество места, в зависимости от его ширины.
В Microsoft Word можно легко применить фиксированный шрифт к документу. Для этого выполните следующие шаги:
- Откройте документ, к которому вы хотите применить фиксированный шрифт.
- Выделите текст, к которому вы хотите применить фиксированный шрифт. Если вы хотите применить фиксированный шрифт ко всему документу, не выделяйте ничего.
- Нажмите на клавиатуре сочетание клавиш Ctrl + D, чтобы открыть диалоговое окно "Шрифт".
- В окне "Шрифт" выберите фиксированный шрифт из списка "Шрифт". Например, "Courier New" или "Consolas".
- Нажмите кнопку "OK", чтобы применить фиксированный шрифт к выделенному тексту или всему документу.
Теперь текст в документе будет отображаться и печататься шрифтом с фиксированной шириной. Это может быть полезно, если вы хотите создать документ, в котором символы расположены в определенном порядке и не смещаются при изменении размеров шрифта.
Если вам не нравится фиксированный шрифт, который вы выбрали, вы всегда можете вернуться в диалоговое окно "Шрифт" и выбрать другой шрифт.
Применение фиксированного шрифта к документу в Word может быть полезным при создании программного кода, таблиц, структурных диаграмм и других элементов, где важно, чтобы символы были выровнены и расположены корректно.
Использование фиксированного шрифта для отображения кода в Word
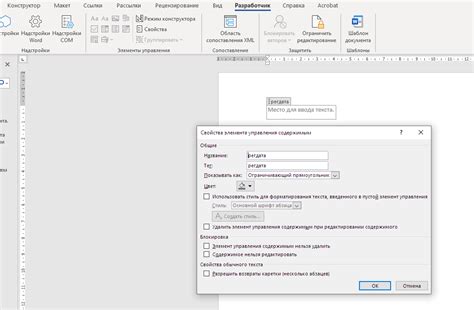
Использование фиксированного шрифта предлагает решение этой проблемы. Фиксированный шрифт имеет постоянное расстояние между символами и позволяет коду выглядеть более организованным и читабельным.
Вот как настроить фиксированный шрифт для отображения кода в Word:
- Откройте документ в Word и выделите блок текста, содержащий код.
- Перейдите во вкладку "Шрифт" в верхней панели навигации.
- В разделе "Семейство шрифта" выберите фиксированный шрифт, такой как Courier New или Consolas.
- Выберите желаемый размер шрифта. Чаще всего для отображения кода используют шрифт размером 10 или 12 пунктов.
- Щелкните на кнопке "Set as Default" (Установить по умолчанию) справа от настройки шрифта.
- В появившемся окне выберите опцию "All documents based on the Normal template" (Все документы, основанные на обычном шаблоне).
- Нажмите на кнопку "OK" (ОК), чтобы сохранить изменения и применить фиксированный шрифт ко всем документам.
Теперь все кодовые блоки, которые вы вставите в документ Word, будут отображаться в выбранном фиксированном шрифте. Это делает код более читабельным и понятным для других пользователей.
Учитывая эти простые шаги, вы можете настроить фиксированный шрифт в Word для отображения кода. Таким образом, ваш код будет выглядеть более профессионально и удобочитаемо в любом документе Word.
Советы по настройке фиксированного шрифта в Word

1. Используйте специальный шрифт. Многие шрифты имеют фиксированную ширину символа, такие как Courier New или Consolas. Вы можете выбрать один из них в диалоговом окне "Шрифт" и применить к выбранному тексту.
2. Измените ширину символа в шрифте. В некоторых случаях шрифт может не иметь фиксированной ширины символа, но вы все равно можете настроить его с помощью опции "Масштабирование" в диалоговом окне "Шрифт". Выберите свой шрифт и установите масштабирование на значение, соответствующее фиксированной ширине символа.
3. Используйте таблицы для создания фиксированной ширины столбцов. Если вам нужно создать текст с равномерным распределением символов, можно воспользоваться таблицами. Создайте таблицу с нужным количеством столбцов и установите каждому столбцу одинаковую ширину.
4. Используйте границы ячеек для создания равномерного распределения текста. Если у вас уже есть текст и вам нужно создать равномерную сетку элементов, вы можете использовать границы ячеек таблицы. Разделите текст на ячейки и настройте границы каждой ячейки таким образом, чтобы текст распределился равномерно.