Excel - одно из самых популярных программных решений для работы с табличными данными. Используя этот инструмент, вы можете легко организовать и анализировать большие объемы информации. Одной из основных возможностей Excel является фильтрация данных. Она позволяет быстро находить нужную информацию в большом объеме данных. В этой статье мы рассмотрим, как поставить фильтр в таблице Excel на столбец.
Перед началом работы убедитесь, что у вас установлена последняя версия Microsoft Excel. Шаг 1 - открываете нужный файл в программе. Шаг 2 - выбираете столбец, на который хотите поставить фильтр. Наведите указатель мыши на букву столбца вверху таблицы.
Шаг 3: Щелкните правой кнопкой мыши на букве столбца. В выпадающем меню выберите пункт "Фильтр". На экране появятся стрелки, указывающие наличие фильтра в выделенном столбце. Шаг 4: Щелкните на стрелке, чтобы открыть меню фильтрации. В меню вы можете увидеть список уникальных значений, которые содержатся в выбранном столбце. Шаг 5: Выберите значения, по которым хотите отфильтровать данные. Вы можете выбрать несколько значений, удерживая клавишу "Ctrl" на клавиатуре. Шаг 6: Нажмите кнопку "OK", чтобы применить фильтр. После этого в таблице будут отображены только строки, содержащие выбранные вами значения.
Подробная инструкция: как поставить фильтр в таблице Excel на столбец
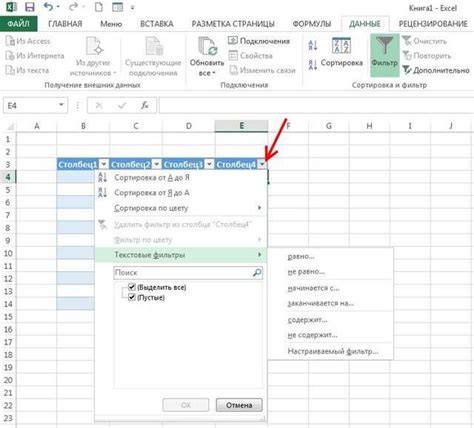
Фильтр в таблице Excel позволяет быстро и удобно находить нужные данные в большом наборе информации. С его помощью можно сортировать данные, исключать дубликаты, выбирать определенные значения и применять сложные условия фильтрации. В этой инструкции мы расскажем, как поставить фильтр в таблице Excel на столбец.
Шаг 1: Откройте таблицу Excel, в которой нужно поставить фильтр.
Шаг 2: Выделите столбец, на который нужно поставить фильтр. Для этого кликните на заголовок столбца (буква) или кликните в любой ячейке этого столбца и зажмите левую кнопку мыши, проведите курсор до конца столбца и отпустите кнопку мыши.
Шаг 3: В меню верхней панели инструментов выберите вкладку "Данные".
Шаг 4: На вкладке "Данные" найдите группу инструментов "Сортировка и фильтрация" и кликните на кнопку "Фильтр".
Шаг 5: После нажатия на кнопку "Фильтр" в каждой ячейке заголовка столбца появится небольшая стрелочка вниз. Кликните на любую из этих стрелочек, чтобы открыть выпадающий список фильтра.
Шаг 6: В выпадающем списке фильтра можно выбирать различные опции:
| • Поле фильтра | Выберите, какие значения нужно отобразить или скрыть в столбце. |
| • Фильтр по значению | Выберите одно или несколько значений для фильтрации столбца. |
| • Фильтр по условию | Выберите условие фильтрации для столбца (например, больше или меньше определенного значения). |
| • Фильтр по формату | Выберите формат фильтрации для столбца (например, текст, числа, даты). |
| • Фильтр по цвету шрифта | Выберите цвет шрифта для фильтрации столбца. |
| • Фильтр по значению шрифта | Выберите размер шрифта для фильтрации столбца. |
Шаг 7: Выберите нужные опции фильтра из выпадающего списка. Если нужно выбрать несколько значений или опций, отметьте соответствующие галочкой.
Шаг 8: После выбора опций фильтра таблица автоматически отфильтруется в соответствии с выбранными значениями.
Шаг 9 (опционально): Если нужно добавить дополнительные условия фильтрации, можно использовать комбинированные опции фильтра. Для этого кликните на кнопку "Фильтр" в другом столбце и повторите шаги 5-8.
Шаг 10 (опционально): Для отключения фильтра в столбце снова откройте выпадающий список фильтра и снимите галочку с опции "Выделить все".
Поставив фильтр в таблице Excel на столбец, вы сможете быстро исследовать данные, находить нужную информацию и анализировать результаты. Используйте эти инструкции, чтобы максимально эффективно работать с фильтром в Excel.
Открытие таблицы в Excel
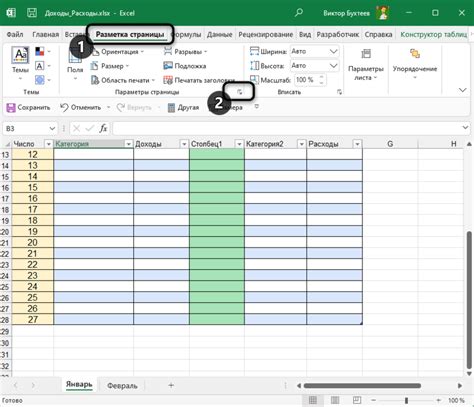
1. Запустите приложение Excel на своем компьютере. Вы можете найти его в списке установленных программ или воспользоваться поиском.
2. В главном окне Excel нажмите кнопку "Открыть", которая находится в верхнем меню или в специальной панели инструментов.
3. В открывшемся диалоговом окне выберите местоположение файла с таблицей, который вы хотите открыть. Перейдите в нужную папку, выберите файл и нажмите кнопку "Открыть".
4. После этого выбранная таблица откроется в приложении Excel.
Теперь вы можете приступить к установке фильтра в таблице, следуя дальнейшим инструкциям.
Выбор столбца для фильтрации
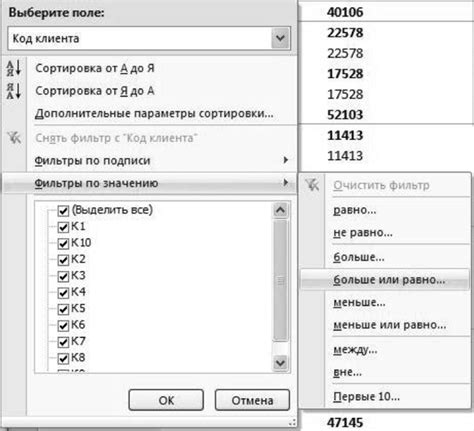
Чтобы поставить фильтр в таблице Excel, необходимо сначала выбрать столбец, по которому будет осуществляться фильтрация данных. Это позволит отобразить только те строки, которые соответствуют указанным условиям фильтра.
1. Щелкните на любой ячейке в столбце, по которому вы хотите установить фильтр.
2. Перейдите на вкладку "Данные" в верхней панели инструментов.
3. Нажмите на кнопку "Фильтр" в разделе "Сортировка и фильтрация".
После выполнения этих шагов в заголовке выбранного столбца появится стрелка-фильтр, указывающая на то, что фильтр установлен. Теперь вы можете перейти к настройке фильтра, выбрав необходимые значения для отображения в таблице.
Активация панели инструментов фильтрации
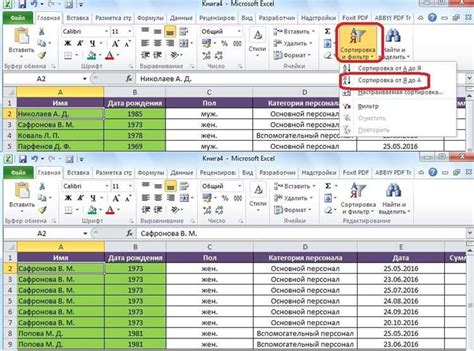
Для начала работы с фильтром в Excel необходимо активировать панель инструментов фильтрации. Это позволит выполнять различные операции по фильтрации данных в таблице.
Чтобы активировать панель инструментов фильтрации, выполните следующие шаги:
- Выделите столбец или строки, к которым вы хотите применить фильтр.
- На верхней панели инструментов найдите вкладку "Данные".
- В разделе "Сортировка и фильтрация" кликните на кнопку "Фильтр".
После выполнения этих шагов на выбранный столбец появится фильтр в виде маленькой стрелочки в правом верхнем углу ячейки. Именно этот фильтр позволяет выполнять различные действия по фильтрации данных в таблице.
Отображение значений столбца в панели фильтрации
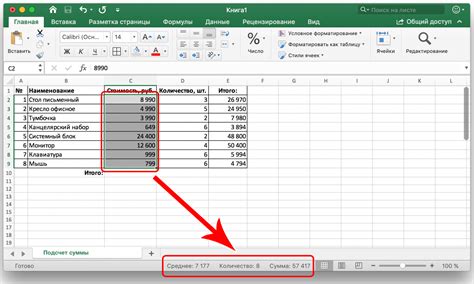
При работе с таблицами в Excel возникает необходимость фильтровать данные для облегчения анализа и поиска нужных значений. Фильтр позволяет отобразить только определенные значения столбца, скрывая остальные.
Чтобы установить фильтр на столбец Excel, выполните следующие шаги:
- Выделите столбец, на котором вы хотите установить фильтр.
- На панели инструментов выберите вкладку "Данные".
- В разделе "Сортировка и фильтрация" нажмите кнопку "Фильтр".
После выполнения этих действий появится стрелка в заголовке выбранного столбца. Нажмите на стрелку, чтобы отобразить панель фильтрации.
На панели фильтрации отобразятся все уникальные значения из выбранного столбца. Вы можете выбрать одно или несколько значений для фильтрации данных.
Также в панели фильтрации можно использовать другие функции фильтрации, такие как "Фильтр по значению", "Фильтр по цвету" и т.д.
При необходимости можно удалить фильтр, снова выбрав вкладку "Данные" и нажав кнопку "Фильтр".
Теперь вы знаете, как поставить фильтр в таблице Excel на столбец и отобразить только нужные значения. Это очень удобный инструмент при работе с большими объемами данных.
Выбор нужного значения для фильтрации
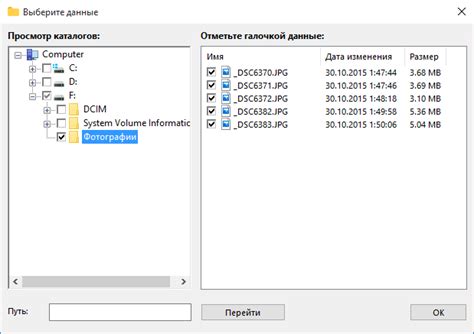
Когда фильтр уже установлен на столбец таблицы Excel, вы можете начать выбирать нужные значения для фильтрации. Это поможет вам находить необходимую информацию в большом объеме данных.
Чтобы выбрать значения для фильтрации, нажмите на стрелку в поле фильтра, которое находится в заголовке столбца. Появится выпадающий список со всеми уникальными значениями из этого столбца.
Если вам нужно выбрать только одно значение, просто щелкните на нем. Вы увидите, что таблица автоматически отфильтруется и отобразит только строки, удовлетворяющие этому критерию.
Если вам нужно выбрать несколько значений, удерживайте клавишу Ctrl на клавиатуре и щелкайте на каждом из них. После того, как все нужные значения выбраны, таблица будет отфильтрована и отобразит только строки, соответствующие выбранным значениям.
Вы также можете использовать поиск для нахождения нужного значения. Для этого введите ключевое слово в поле поиска в выпадающем списке фильтра. Таблица будет автоматически отфильтрована и отобразит все строки, содержащие это ключевое слово в выбранном столбце.
Если вы хотите отменить фильтрацию и отобразить все строки таблицы, очистите поле поиска и нажмите на кнопку "Очистить" или на стрелку в поле фильтра и выберите пункт "Все" в выпадающем списке.
Применение фильтра
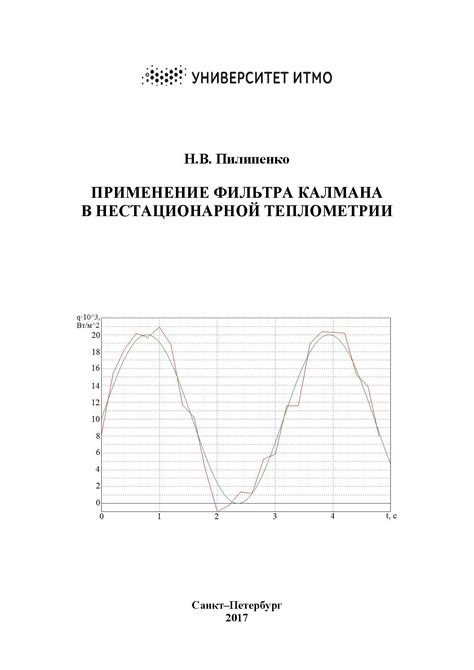
Фильтр в таблице Excel позволяет отображать только те строки, которые удовлетворяют определенным условиям. Применение фильтра поможет вам быстро и легко находить нужные данные и анализировать их.
Чтобы применить фильтр к столбцу таблицы, выполните следующие шаги:
- Выделите весь диапазон данных, которые хотите отфильтровать.
- На вкладке "Данные" нажмите кнопку "Фильтр" в группе "Сортировка и фильтрация".
- В заголовке каждого столбца появятся стрелки вниз. Нажмите на стрелку вниз рядом с заголовком столбца, по которому хотите отфильтровать данные.
- Появится выпадающее меню с разными параметрами фильтрации. Выберите нужные параметры, чтобы отобразить только нужные строки.
- Если хотите отфильтровать данные по нескольким условиям, выберите пункт "Фильтр по выбранным значениям". Здесь можно выбирать несколько значений для фильтрации.
После применения фильтра в таблице будут видны только строки, которые соответствуют выбранным условиям фильтрации. Остальные строки будут скрыты, но сохранены в таблице.
Чтобы снять фильтр, снова нажмите кнопку "Фильтр" на вкладке "Данные". Фильтр будет снят, и все строки будут видны в таблице снова.
Применение фильтра в Excel - простой и удобный способ настроить и отобразить только нужные данные в таблице. Это помогает сократить время на поиск нужных записей и облегчает анализ данных.
Отображение отфильтрованных значений
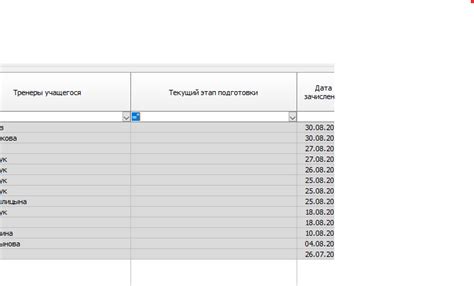
После установки фильтра в таблице Excel и применения необходимых критериев, вы можете видеть только отфильтрованные значения. Это очень удобно, когда вы хотите анализировать только определенные данные или создавать сводные таблицы на основе этих данных.
Отфильтрованные значения можно увидеть непосредственно в таблице на экране.
Кроме того, после фильтрации можно легко скопировать и вставить отфильтрованные значения в другую ячейку, другую таблицу или новый документ Excel.
Примечание: Когда фильтр применен в таблице, строки, которые не соответствуют выбранным критериям фильтрации, скрываются, но не удаляются. Они остаются в таблице и можно отобразить все значения снова, сняв фильтр.
| Имя | Фамилия | Возраст | Город |
|---|---|---|---|
| Иван | Иванов | 25 | Москва |
| Петр | Петров | 30 | Санкт-Петербург |
| Анна | Сидорова | 28 | Москва |
Например, если в таблице применен фильтр по столбцу "Возраст" и выбраны значения "30" и "28", то видно только строки с соответствующими значениями:
| Имя | Фамилия | Возраст | Город |
|---|---|---|---|
| Петр | Петров | 30 | Санкт-Петербург |
| Анна | Сидорова | 28 | Москва |
Чтобы вернуться к полному списку значений, нужно снять фильтр, нажав на значок фильтра рядом с заголовком столбца и выбрав пункт "Все".
Изменение или снятие фильтра

После применения фильтра в таблице Excel вы можете в любой момент изменить критерии фильтрации или полностью снять фильтр. Вот как это сделать:
- Нажмите на стрелку в заголовке столбца с фильтром, чтобы открыть меню фильтра.
- Выберите "Изменить фильтр" для изменения критериев фильтрации.
- В появившемся окне вы можете добавить или удалить условия фильтрации, указав нужные значения или критерии.
- Нажмите "ОК", чтобы сохранить изменения.
- Чтобы полностью снять фильтр, выберите "Снять фильтр" в меню фильтра.
Теперь вы знаете, как изменить или снять фильтр в таблице Excel. Эта функция поможет вам быстро настраивать данные по вашим требованиям и выполнять необходимые анализы.
Закрытие панели фильтрации и сохранение таблицы
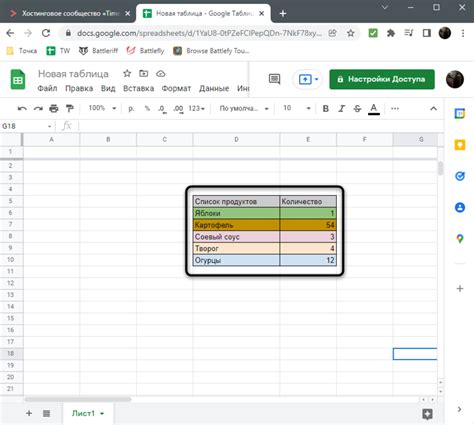
После того, как вы завершили работу с фильтром в таблице Excel и отобрали нужные данные, вы можете закрыть панель фильтрации для более удобного просмотра таблицы. Для этого выполните следующие действия:
- Нажмите правой кнопкой мыши на ячейку в таблице, чтобы открыть контекстное меню.
- В контекстном меню выберите опцию "Отменить фильтр" или "Закрыть панель фильтрации".
Теперь панель фильтрации будет скрыта, и вы сможете просматривать таблицу без отображения отфильтрованных данных.
Если вы внесли изменения в отфильтрованные данные и хотите сохранить изменения в самой таблице Excel, выполните следующие действия:
- Щелкните правой кнопкой мыши на заголовке столбца, по которому было выполнено фильтрование, чтобы открыть контекстное меню.
- В контекстном меню выберите опцию "Отменить фильтр".
После этого таблица будет возвращена к первоначальному виду, но все внесенные изменения будут сохранены. Теперь вы можете сохранить таблицу, нажав на кнопку "Сохранить" или используя комбинацию клавиш Ctrl+S.