Флеш плеер – это программное обеспечение, которое позволяет просматривать флеш-анимацию и видео в формате Flash на веб-страницах. Если вы новичок в области компьютеров, может показаться, что установка флеш плеера – это сложная задача. Однако, это не так! В этой статье мы рассмотрим простую инструкцию по установке флеш плеера на ваш компьютер.
Шаг 1: Первым делом необходимо подготовить компьютер к установке флеш плеера. Убедитесь, что ваш компьютер соответствует системным требованиям плеера. Обычно требования указаны на официальном сайте разработчика. Также рекомендуется закрыть все открытые программы и вкладки браузера перед установкой.
Шаг 2: Далее нужно скачать установочный файл флеш плеера. Перейдите на официальный сайт Adobe Flash Player (адрес сайта) и найдите раздел "Загрузка". Там вы сможете выбрать версию плеера, соответствующую операционной системе вашего компьютера. Нажмите на ссылку "Загрузить", чтобы начать скачивание файла.
Шаг 3: После завершения загрузки откройте установочный файл флеш плеера. Обычно это файл с расширением .exe или .dmg. Щелкните по файлу дважды, чтобы запустить процесс установки.
Шаг 4: Следуйте инструкциям, отображаемым на экране, чтобы установить флеш плеер. Обычно вам будет предложено принять лицензионное соглашение, выбрать папку для установки и настроить дополнительные параметры. Рекомендуется оставить настройки по умолчанию, если вы не уверены, что делаете.
Шаг 5: По завершении установки флеш плеера перезагрузите компьютер, чтобы изменения вступили в силу. После перезагрузки ваш компьютер будет готов к просмотру флеш-анимации и видео.
Теперь вы знаете, как установить флеш плеер на свой компьютер. Надеемся, что данная инструкция была полезной и помогла вам справиться с задачей без особых сложностей. Наслаждайтесь просмотром флеш-контента в Интернете!
Флеш плеер: что это и для чего нужно?

Флеш плеер является важным компонентом для просмотра содержимого, разработанного на базе Flash. Он может быть необходим для воспроизведения видео на видеохостингах, просмотра анимации на веб-сайтах и для работы с мультимедийными приложениями.
Большинство веб-браузеров по умолчанию не имеют встроенной поддержки Flash и для просмотра соответствующего контента необходимо установить флеш плеер. Пользователи могут загрузить его бесплатно с официального сайта Adobe, который является разработчиком этого программного обеспечения.
Установка флеш плеера позволяет с легкостью просматривать и взаимодействовать с различными мультимедийными контентами, созданными на базе Flash, на своем компьютере.
Иконка флеш плеера |
Как выбрать подходящую версию флеш плеера?

Существует несколько способов выбрать подходящую версию флеш плеера:
- Проверьте операционную систему вашего компьютера. Флеш плеер доступен для операционных систем Windows, Mac и Linux. Вам необходимо выбрать версию, соответствующую вашей операционной системе.
- Узнайте, какой браузер вы используете. Флеш плеер поддерживается всеми популярными браузерами, включая Google Chrome, Mozilla Firefox, Internet Explorer и Safari. Выберите версию флеш плеера, совместимую с вашим браузером.
- Определите, 32-битную или 64-битную версию операционной системы вы используете. Флеш плеер также доступен в двух разных версиях - 32-битной и 64-битной. Выберите версию, соответствующую вашей операционной системе.
Когда вы произвели выбор подходящей версии флеш плеера, перейдите на официальный сайт Adobe Flash Player и найдите страницу загрузки. Там вы найдете все доступные версии флеш плеера для вашей операционной системы и браузера.
Выберите желаемую версию и нажмите на ссылку для загрузки. После завершения загрузки установите флеш плеер, следуя инструкциям на экране.
Теперь у вас есть флеш плеер, и вы можете наслаждаться просмотром анимации, видео и игр, созданных в формате Flash, на своем компьютере.
Доступные варианты установки флеш плеера
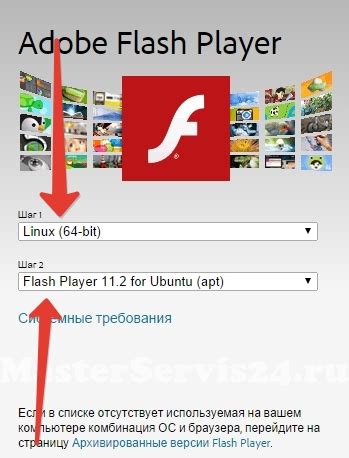
Существуют несколько способов установить флеш плеер на компьютер. Вот некоторые из них:
1. Установка через браузер.
Большинство современных браузеров, таких как Google Chrome, Mozilla Firefox и Opera, уже имеют флеш плеер встроенным. Для активации необходимо обновить браузер до последней версии или включить плагин в настройках.
2. Ручная установка с официального сайта Adobe.
Вы можете скачать флеш плеер напрямую с официального сайта Adobe. Просто перейдите на страницу загрузки и следуйте инструкциям. Этот способ позволяет получить самую свежую версию плеера и установить ее с нуля.
3. Установка через пакетные менеджеры.
В операционных системах, таких как Ubuntu и Fedora в Linux, или через Windows Package Manager, существуют пакетные менеджеры, которые можно использовать для установки флеш плеера. Этот способ наиболее удобный для пользователей, привыкших работать с командной строкой.
Необходимо выбрать тот вариант, который наиболее подходит для вас и вашей операционной системы. Установка флеш плеера позволит вам просматривать и воспроизводить контент, созданный с использованием Adobe Flash, и наслаждаться полной функциональностью веб-сайтов, требующих его наличия. Помните, что с течением времени флеш плеер постепенно устаревает, и веб-сайты все чаще использовать более современные технологии.
Установка флеш плеера через официальный сайт
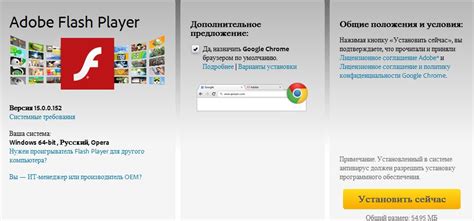
Официальный сайт Adobe Flash Player предлагает удобный способ для установки флеш плеера на ваш компьютер. Следуйте инструкциям ниже, чтобы установить флеш плеер:
- Откройте веб-браузер и перейдите на официальный сайт Adobe Flash Player.
- На главной странице сайта найдите раздел "Скачать" или "Загрузить" и щелкните по нему.
- Вас перенаправят на страницу с официальными ссылками для загрузки флеш плеера.
- Выберите версию флеш плеера, соответствующую вашей операционной системе. Обычно на странице представлены несколько вариантов: для Windows, для Mac и для Linux. Щелкните по ссылке, соответствующей вашей операционной системе.
- Следуйте инструкциям на экране для загрузки и установки флеш плеера. Обычно необходимо сохранить загружаемый файл и запустить его после завершения загрузки.
- После запуска загруженного файла следуйте инструкциям на экране для установки флеш плеера.
- Когда установка будет завершена, перезапустите веб-браузер и проверьте, что флеш плеер успешно установлен.
Теперь вы можете наслаждаться использованием флеш плеера для просмотра анимаций, видео и других контентов, требующих его поддержки.
Установка флеш плеера через браузер
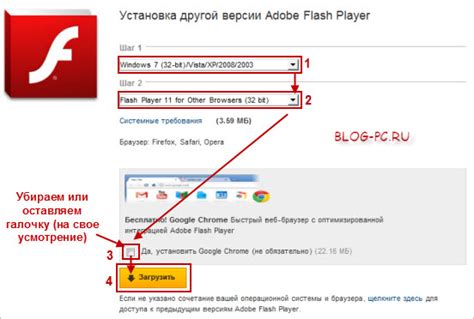
1. Откройте ваш любимый браузер.
2. Найдите сайт Adobe Flash Player на официальном сайте adobe.com.
3. На главной странице найдите раздел "Скачать" или "Загрузить", и нажмите на эту ссылку.
4. Вас перенаправят на страницу загрузки. Обычно автоматически определяется ваша операционная система и выбирается соответствующий вариант загрузки. Если это не так, выберите вашу операционную систему с помощью выпадающего меню.
5. Щелкните по ссылке для загрузки флеш плеера.
6. Подождите, пока файл загрузится. После загрузки найдите файл на вашем компьютере.
7. Запустите файл установки, следуя инструкциям на экране. В процессе установки может потребоваться ваше разрешение.
8. После завершения установки перезапустите браузер или компьютер (в зависимости от инструкций установки).
Теперь флеш плеер установлен на вашем компьютере и вы можете наслаждаться просмотром интерактивного и мультимедийного контента онлайн.
Что делать, если флеш плеер не устанавливается?
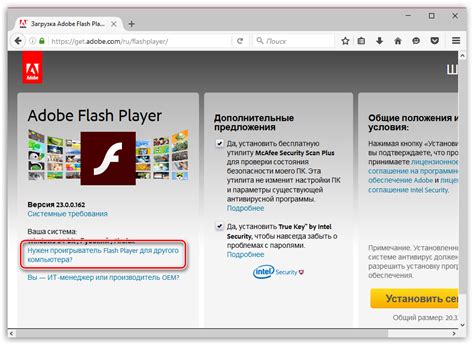
Если у вас возникли проблемы с установкой флеш плеера на компьютер, не стоит паниковать. Существует несколько возможных решений, которые могут помочь вам решить эту проблему.
Во-первых, убедитесь, что вы скачали правильную версию флеш плеера для вашего браузера и операционной системы. Некорректная версия может вызывать проблемы при установке. Проверьте информацию о системных требованиях на сайте Adobe и загрузите соответствующий файл.
Если вы уже установили флеш плеер, но он все равно не работает, попробуйте использовать другой браузер. Иногда проблемы могут возникать из-за несовместимости между флеш плеером и браузером. Попробуйте установить и использовать другой популярный браузер, такой как Google Chrome или Mozilla Firefox.
Если проблема все еще остается, проверьте, нет ли программ или расширений в вашем браузере, которые могут блокировать установку флеш плеера. Некоторые антивирусные программы и плагины для защиты конфиденциальности могут блокировать установку некоторых приложений. Отключите временно такие программы и попробуйте установить флеш плеер снова.
Если все вышеперечисленные решения не работают, возможно, у вас есть какие-то сложности с вашей операционной системой. Проверьте наличие обновлений для вашей ОС и установите их, если они доступны. Некоторые обновления могут содержать исправления, которые могут помочь решить проблемы с установкой.
Если ничего не помогло, обратитесь за помощью к специалистам. Попросите совет у своего системного администратора или обратитесь в службу поддержки Adobe. Они смогут оказать вам квалифицированную помощь и предоставить рекомендации для решения проблемы с установкой флеш плеера на ваш компьютер.
Как проверить работу флеш плеера после установки?
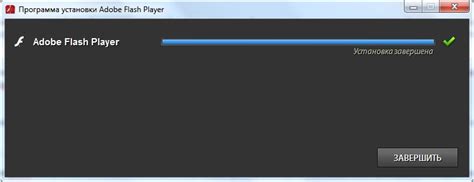
После установки флеш плеера на компьютер очень важно убедиться, что он работает корректно и правильно отображает контент на веб-страницах. Вот несколько способов проверить работоспособность флеш плеера:
1. Проверьте веб-страницы, содержащие флеш-элементы
Откройте несколько разных веб-страниц, на которых есть элементы в формате Flash, например, мультимедийные видео или игры. Убедитесь, что содержимое отображается без проблем и воспроизводится корректно. Если флеш-элементы загружаются и работают без ошибок, значит, флеш плеер установлен правильно.
2. Проверьте наличие флеш-плеера в настройках веб-браузера
Зайдите в настройки вашего веб-браузера и убедитесь, что флеш-плеер включен и активирован. Обычно это можно найти в разделе "Настройки" или "Дополнительно". Если флеш-плеер отключен, включите его и перезапустите браузер.
3. Попробуйте воспроизвести специальный тестовый контент
Существуют специальные тестовые страницы, которые позволяют проверить работу флеш-плеера. Попробуйте открыть такую страницу и убедитесь, что флеш-элементы отображаются и работают без проблем. Если тестовый контент воспроизводится, то ваш флеш плеер функционирует должным образом.
Помните, что флеш-плеер не рекомендуется к использованию в современных веб-браузерах из-за проблем с безопасностью и совместимостью. Лучше всего обновиться до новой технологии, такой как HTML5, которая поддерживается большинством современных браузеров и не требует установки дополнительных плееров.
Советы по использованию флеш плеера
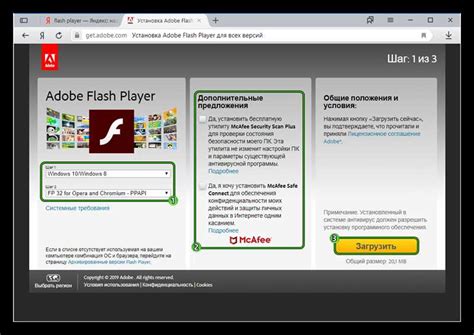
1. Обновляйте флеш плеер регулярно Чтобы быть уверенным в безопасности и стабильности работы флеш плеера, рекомендуется регулярно обновлять его до последней доступной версии. Это поможет избежать ошибок и уязвимостей, а также получить доступ к новым функциям и улучшениям. |
2. Расширьте возможности флеш плеера с помощью плагинов Флеш плеер поддерживает использование плагинов, которые помогут расширить его функционал и предоставить дополнительные возможности. Некоторые плагины могут добавить новые эффекты, улучшить качество видео или аудио, а также предоставить инструменты для создания интерактивного контента. |
3. Проверьте настройки безопасности флеш плеера Проверьте настройки безопасности флеш плеера и убедитесь, что они соответствуют вашим требованиям. Некорректные настройки могут стать источником различных проблем, включая возникновение уязвимостей в системе или некорректное отображение контента. |
4. Запускайте флеш контент только с надежных и проверенных источников Чтобы избежать возможных угроз безопасности, рекомендуется запускать флеш контент только с надежных и проверенных источников. Не открывайте файлы или ссылки, которые вы не доверяете, чтобы избежать возможного заражения вредоносным кодом. |
5. Используйте альтернативные технологии Учитывая тот факт, что флеш плеер постепенно уступает позиции другим технологиям, рекомендуется искать альтернативы для запуска и отображения интерактивного контента. HTML5, WebGL и другие современные технологии могут предоставить более безопасные и оптимизированные варианты. |
Возможные проблемы с флеш плеером и их решение

Установка и работа с флеш плеером на компьютере может иногда вызвать некоторые проблемы. В этом разделе рассмотрим некоторые из них и предоставим решения для их исправления.
Проблема: Флеш плеер не установлен или не работает
Решение: Проверьте, что вы установили последнюю версию флеш плеера. Если флеш плеер уже установлен, попробуйте перезагрузить компьютер и проверить его работу снова. Если проблема не исчезает, попробуйте удалить флеш плеер с компьютера и установить его заново.
Проблема: Флеш плеер не отображает или воспроизводит содержимое
Решение: Проверьте настройки безопасности веб-браузера. В некоторых случаях, браузер может блокировать флеш плеер из-за потенциальных уязвимостей или небезопасного содержимого. Попробуйте разрешить работу флеш плеера на нужных веб-сайтах. Также стоит проверить, что на вашем компьютере установлены необходимые кодеки для проигрывания различных типов медиафайлов.
Проблема: Флеш плеер часто зависает или работает медленно
Решение: Убедитесь, что у вас установлена последняя версия флеш плеера. Также рекомендуется обновить веб-браузер до последней версии. Иногда включение аппаратного ускорения в настройках флеш плеера может повысить его производительность. Если проблема продолжается, попробуйте использовать другой браузер или операционную систему.
Следуя этим рекомендациям, вы сможете решить многие проблемы, связанные с флеш плеером. Если проблема остается неразрешенной, рекомендуется обратиться за поддержкой к разработчикам флеш плеера или к специалистам компьютерного сервиса.
Полезные дополнения для флеш плеера
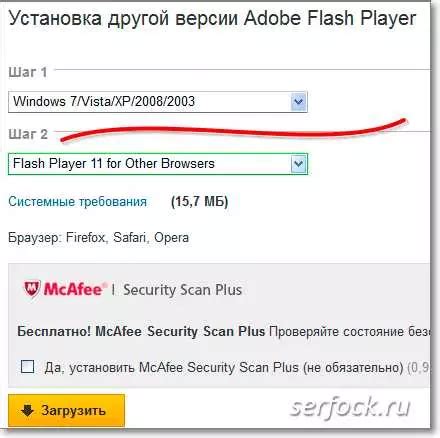
Помимо основных функций, флеш плеер может быть расширен с помощью различных дополнений, которые могут значительно обогатить вашу пользовательскую опыт. В этом разделе мы расскажем о нескольких полезных дополнениях для флеш плеера.
1. Adblock Plus
Это дополнение блокирует раздражающую рекламу, которая может появляться во время просмотра флеш контента. С помощью Adblock Plus вы сможете наслаждаться видео и играми без прерываний от назойливых рекламных баннеров и всплывающих окон.
2. FlashGot
FlashGot позволяет загружать флеш файлы с веб-страниц прямо на ваш компьютер. Это очень удобно, если нужно сохранить видео или аудио, чтобы потом просмотреть или послушать их офлайн. Данное дополнение также поддерживает интеграцию с менеджерами загрузок, упрощая процесс скачивания файлов.
3. DownThemAll!
DownThemAll! - еще одно полезное дополнение для загрузки флеш содержимого. Оно позволяет загружать все файлы с веб-страницы или выбранные файлы только с одним кликом. Вы можете выбирать нужные типы файлов, задавать приоритеты загрузки и сортировать файлы по различным параметрам.
4. Flashblock
Если вы устали от автоматического запуска флеш контента на веб-страницах, Flashblock решит эту проблему. Дополнение блокирует автоматическое проигрывание флеш анимаций и видео, позволяя вам самостоятельно выбирать, какой контент запустить.
Установка и активация этих дополнений зависит от используемого браузера. Рекомендуется посетить официальные сайты браузеров для получения подробных инструкций.