Установка флешки в ноутбук
Интернет-флешка, или USB-модем, позволяет быстро и удобно получать доступ к сети Интернет с помощью ноутбука. Установка флешки на ноутбук – простая процедура, которую может выполнить каждый пользователь. Для этого потребуется выполнить несколько простых шагов.
Шаг 1: Подготовка флешки
Перед установкой интернет-флешки в ноутбук, в первую очередь, необходимо сделать резервную копию всех файлов, которые содержатся на ней. В случае полной переустановки операционной системы или повреждении флешки, это поможет избежать потери важных данных. После создания резервной копии можно приступить к установке соединения.
Шаг 2: Подключение флешки к ноутбуку
Для подключения интернет-флешки к ноутбуку необходимо вставить USB-разъем флешки в любой свободный порт USB-коннектора ноутбука. После этого компьютер автоматически распознает новое устройство и установит соответствующие драйверы. В случае, если автоматическая установка драйверов не произошла, придется выполнить эту операцию вручную с помощью диска, поставляемого в комплекте с флешкой.
Проверка поддержки интернет-флешки на ноутбуке

Перед установкой интернет-флешки на ноутбук необходимо убедиться, что ваш ноутбук поддерживает данное устройство. Для этого следуйте инструкции:
1. Откройте меню "Пуск" и перейдите в панель управления.
2. В панели управления найдите раздел "Устройства и принтеры" и откройте его.
3. В списке устройств найдите раздел "Устройства съемного носителя". Если в этом разделе отображается интернет-флешка, то ваш ноутбук поддерживает данное устройство.
4. Если интернет-флешка не отображается в разделе "Устройства съемного носителя", попробуйте подключить флешку к другому USB-порту на ноутбуке.
5. Если после подключения флешки к другому порту она все еще не отображается, возможно, ваш ноутбук не поддерживает данное устройство, или у вас отсутствуют необходимые драйверы.
6. Чтобы проверить наличие драйверов для интернет-флешки, откройте меню "Пуск", выберите "Поиск" и введите "Диспетчер устройств".
7. В открывшемся окне "Диспетчера устройств" найдите раздел "Дисковые накопители" и разверните его.
8. Если в данном разделе отображается интернет-флешка, значит, драйверы для нее уже установлены, и ваш ноутбук поддерживает данное устройство.
9. В случае, если в разделе "Дисковые накопители" интернет-флешка не отображается, обратитесь к руководству пользователя своего ноутбука или к производителю для получения дополнительной информации о поддержке данного устройства и установке необходимых драйверов.
Зачем это нужно и как проверить?

Установка интернет-флешки на ноутбук может быть полезна во многих ситуациях. Во-первых, она позволяет оставаться всегда на связи в любой точке мира, где есть доступ к интернету. Это особенно актуально для тех, кто часто путешествует или работает удаленно. Во-вторых, интернет-флешка может быть запасным источником интернета в случае проблем с основным провайдером или Wi-Fi сетью.
Перед установкой интернет-флешки на ноутбук необходимо проверить, совместимо ли устройство с оператором интернета. Для этого обратитесь к документации ноутбука или позвоните в техническую поддержку оператора. Также убедитесь, что оператор предоставляет услугу мобильного интернета через флешку.
После этого перед покупкой интернет-флешки проверьте, в каких сетях она работает. Не все флешки поддерживают все сети, поэтому важно выбрать устройство, которое будет совместимо с оператором, предоставляющим услуги в вашем регионе.
После покупки и установки интернет-флешки на ноутбук, выполните тестовое подключение к интернету. Проверьте скорость соединения и стабильность работы. Если все работает исправно, значит установка была успешной и теперь вы можете пользоваться интернетом в любое удобное для вас время и место.
| Требование | Действие |
|---|---|
| Совместимость устройства | Обратиться к документации ноутбука или оператору интернета |
| Поддержка сетей | Узнать у оператора, в каких сетях работает интернет-флешка |
| Тестовое подключение | Проверить скорость и стабильность работы интернета |
Подготовка интернет-флешки
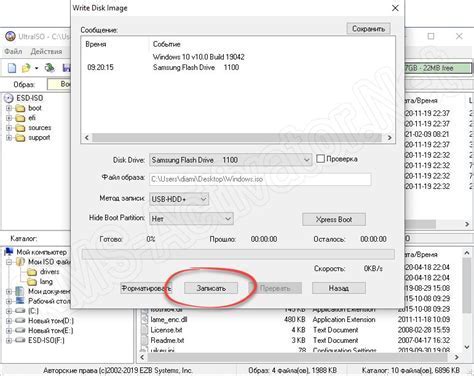
Перед установкой интернет-флешки на ноутбук необходимо выполнить несколько подготовительных процедур:
- Убедитесь, что ваш ноутбук поддерживает использование интернет-флешки. Проверьте наличие USB-портов на вашем ноутбуке и убедитесь, что они функционируют правильно.
- Проверьте, есть ли у вас необходимый программный драйвер для работы с интернет-флешкой. Обычно драйверы предоставляются производителем флешки, их можно найти на их официальном сайте.
- Перед установкой интернет-флешки рекомендуется сделать резервную копию всех важных данных с вашего ноутбука. Также необходимо убедиться, что на флешке нет каких-либо важных файлов, так как они могут быть удалены в процессе установки.
- Приступайте к установке интернет-флешки только в случае, когда ноутбук находится подключенным к источнику постоянного питания. Это поможет избежать возможных проблем, связанных с отключением питания во время установки.
- Проверьте, что ваша операционная система на ноутбуке соответствует требованиям, указанным в документации к интернет-флешке. Если требуется обновить операционную систему, сделайте это перед установкой флешки.
После выполнения всех подготовительных мероприятий вы можете приступить к установке интернет-флешки на свой ноутбук.
Выбор правильного формата и объема флешки

Перед тем, как установить интернет-флешку на ноутбук, важно определиться с правильным форматом и объемом устройства. Это позволит вам использовать флешку эффективно и без проблем.
1. Формат флешки
Существуют различные форматы флешек, такие как FAT32, NTFS и exFAT. Каждый из них имеет свои особенности и совместимость с операционными системами.
- FAT32: Этот формат является наиболее универсальным и поддерживается почти всеми операционными системами. Однако он имеет ограничения на размер файлов, не превышающие 4 ГБ.
- NTFS: Формат NTFS поддерживает файлы большого размера, но может не работать на некоторых устройствах, в частности на некоторых старых моделях ноутбуков.
- exFAT: Этот формат является более современным и допускает файлы размером более 4 ГБ. Он совместим с большинством операционных систем, но не всегда поддерживается на старых устройствах.
При выборе формата флешки рекомендуется учитывать операционную систему на вашем ноутбуке и необходимость хранения файлов размером более 4 ГБ.
2. Объем флешки
Объем флешки зависит от вашей потребности в хранении данных. Если вам нужно просто передавать небольшие файлы или использовать флешку для хранения документов и фотографий, объем 8-16 ГБ будет достаточным.
Если вы собираетесь хранить большие файлы, например, видео или программы, то стоит рассмотреть варианты с более большим объемом, например, 32, 64 или 128 ГБ.
Также стоит помнить, что объем флешки должен соответствовать свободному месту на вашем ноутбуке, иначе передача или сохранение файлов может не состояться.
Выбор правильного формата и объема флешки позволит вам наслаждаться удобством использования и безопасностью хранения данных. Поэтому внимательно подумайте, перед тем как приобретать флешку для своего ноутбука.
Загрузка программы для установки интернет-флешки

Перед тем, как приступить к установке интернет-флешки на свой ноутбук, необходимо загрузить программу, которая позволит управлять настройками и подключиться к сети.
Шаг 1: Откройте браузер на своем ноутбуке и перейдите на официальный сайт провайдера интернет-флешки.
Шаг 2: На сайте провайдера найдите раздел "Поддержка" или "Скачать программное обеспечение". Обычно этот раздел расположен в верхнем меню или на главной странице.
Шаг 3: В разделе "Скачать программное обеспечение" найдите соответствующую модели вашей интернет-флешки. Если вы не уверены в модели, обратитесь к документации или уточните эту информацию у провайдера.
Шаг 4: После того как вы определились с моделью, нажмите на ссылку для скачивания программы. Обычно файл имеет расширение .exe или .dmg в зависимости от операционной системы вашего ноутбука.
Шаг 5: По завершении загрузки, откройте файл программы и следуйте инструкциям на экране для установки. Будьте внимательны и следуйте инструкциям, чтобы правильно установить программу на ваш ноутбук.
После того, как программа успешно установлена, вы будете готовы к настройке и подключению вашей интернет-флешки к ноутбуку.
Где искать и как скачать?

Перед тем, как установить интернет-флешку на ноутбук, вам необходимо найти и скачать драйверы для вашей модели устройства. В большинстве случаев драйверы можно найти на официальном сайте производителя интернет-флешки. Чтобы скачать необходимый драйвер, выполните следующие шаги:
- Откройте веб-браузер на вашем ноутбуке.
- Перейдите на официальный сайт производителя интернет-флешки.
- Найдите раздел "Поддержка" или "Техническая поддержка".
- Выберите модель вашей интернет-флешки из списка доступных моделей.
- В открывшейся странице найдите раздел "Драйверы" или "Загрузки".
- Скачайте драйвер для вашей операционной системы. Обратите внимание, что драйверы могут быть доступны для разных версий операционных систем.
После того, как вы скачали драйверы, они могут быть представлены в виде файла с расширением ".exe" или архива. Если драйверы представлены в виде архива, распакуйте их с помощью архиватора.
Теперь у вас есть необходимые драйверы для установки интернет-флешки на ваш ноутбук.
Создание загрузочной интернет-флешки
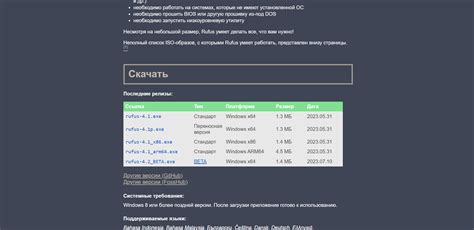
Для создания загрузочной интернет-флешки на ноутбуке вам понадобится:
- Пустая флешка с достаточным объемом памяти (рекомендуется не менее 4 ГБ).
- Компьютер или ноутбук с доступом в интернет.
- Программа для создания загрузочных флешек, например, Rufus или UNetbootin.
После подготовки необходимых инструментов, следуйте указаниям ниже:
- Подключите пустую флешку к компьютеру или ноутбуку.
- Запустите выбранную вами программу для создания загрузочных флешек.
- В программе выберите флешку, которую вы подключили к компьютеру.
- Выберите образ операционной системы или установочного диска, который вы хотите записать на флешку. Если у вас нет подходящего образа операционной системы, вы можете скачать его с официального сайта разработчика.
- Убедитесь, что все настройки программы корректны.
- Нажмите кнопку "Запись" или аналогичную кнопку для начала процесса записи образа на флешку.
- Дождитесь завершения процесса записи.
- Флешка готова к использованию!
Теперь вы можете использовать созданную вами загрузочную интернет-флешку для установки операционной системы или запуска различных утилит на ноутбуке.