Discord – популярное программное обеспечение, которое позволяет пользователям общаться и взаимодействовать с другими людьми посредством текстовых сообщений, голосовых и видеозвонков. Одной из интересных функций Discord является возможность установить свой фон на вебку, чтобы добавить индивидуальность и оригинальность во время видеообщения. В этой статье мы расскажем, как бесплатно настроить собственный фон на веб-камере в Discord.
Во-первых, для установки своего фона на вебку в Дискорде вам понадобится программа OBS (Open Broadcaster Software). Это бесплатное программное обеспечение, которое позволяет записывать видео с экрана, воспроизводить мультимедиа, а также стримить в режиме реального времени. Перейдите на официальный сайт OBS и скачайте программу для своей операционной системы.
Проделав всю установку OBS, вам необходимо настроить свою вебку в программе. Подключите веб-камеру к компьютеру и откройте OBS. Перейдите во вкладку "Источники" и нажмите "+", затем выберите вариант "Захват видео". В появившемся окне выберите свою веб-камеру в качестве источника видео и нажмите "ОК".
Теперь, когда ваша веб-камера добавлена в OBS, вы можете настроить свой фон. Нажмите правой кнопкой мыши на источнике видео и выберите "Фильтры". В окне фильтров нажмите "+", затем выберите "Croma Key" из выпадающего меню. Регулируя ползунки, настройте уровни "Croma Key" до тех пор, пока фон не исчезнет. После этого вам нужно выбрать свой фон. Нажмите "+", затем выберите "Изображение". Выберите свое изображение фона и нажмите "ОК".
Подготовка к установке

Прежде чем приступить к установке своего фона на вебку в Дискорде, вам потребуется выполнить несколько предварительных шагов:
- Убедитесь, что у вас установлен последняя версия программы Дискорд. Для этого откройте приложение и перейдите во вкладку "Настройки".
- Перейдите в раздел "Видео и аудио".
- Убедитесь, что ваша веб-камера работает исправно и подключена к компьютеру.
- Выберите качество видео, которое вам необходимо. Обратите внимание, что для некоторых фонов может потребоваться более высокая скорость передачи данных.
После выполнения этих шагов вы будете готовы к установке своего фона на вебку в Дискорде бесплатно.
Загрузка фона
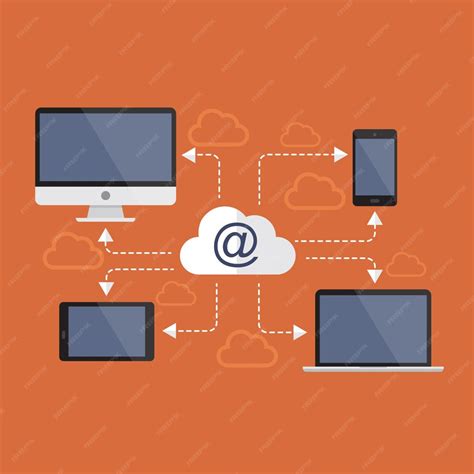
Процесс установки своего фона на вебку в Дискорде довольно простой:
Шаг 1: Выберите изображение, которое вы хотите использовать в качестве фона. Убедитесь, что оно соответствует требованиям Дискорда. Рекомендуется выбирать изображения высокого разрешения.
Шаг 2: Перейдите в настройки Дискорда, нажав на иконку шестеренки в правом нижнем углу окна программы.
Шаг 3: В левой части окна настроек выберите раздел "Внешний вид".
Шаг 4: В разделе "Внешний вид" найдите опцию "Вебкамера" и щелкните по ней.
Шаг 5: В открывшемся окне выберите вкладку "Фон".
Шаг 6: Нажмите кнопку "Загрузить фон" и выберите ранее подготовленное изображение с вашего компьютера.
Шаг 7: Отредактируйте положение и размеры фона, используя доступные инструменты и параметры.
Шаг 8: После того, как вы закончите настройку фона, нажмите кнопку "Применить".
Теперь у вас есть свой уникальный фон для вебки в Дискорде!
Примечание: Загруженные фоны сохраняются локально на вашем компьютере и не будут видны другим пользователям Дискорда.
Установка настройки фона
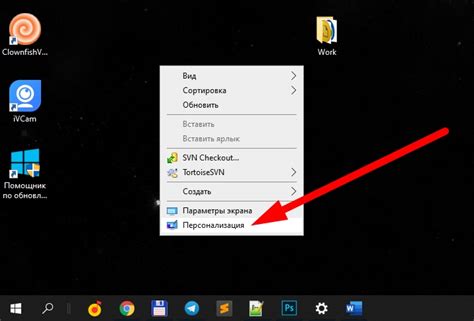
Для установки своего фона на вебку в Дискорде бесплатно необходимо выполнить несколько простых шагов:
- Откройте приложение Discord и войдите в аккаунт.
- Перейдите во вкладку "Настройки" (иконка шестеренки в левом нижнем углу) и выберите раздел "Видео и аудио".
- В разделе "Видео" найдите настройку "Фон вебки" и нажмите на кнопку "Изменить".
- В появившемся окне выберите файл с изображением, которое вы хотите использовать в качестве фона. Убедитесь, что изображение соответствует требованиям Discord.
- После выбора изображения вы увидите его предварительный просмотр. Если все выглядит правильно, нажмите кнопку "Применить".
- Теперь вы можете закрыть настройки и наслаждаться новым фоном для вебки в Дискорде.
Будьте внимательны при выборе изображения для фона – оно должно быть подходящего размера и качества, чтобы не вызывать затруднений при видеосвязи с другими пользователями Discord.
Проверка фона
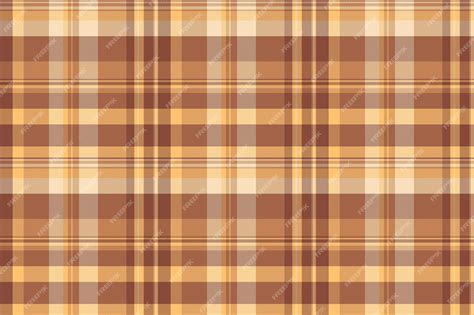
После того, как вы установили свой фон на вебку в Дискорде, стоит проверить, как он отображается перед тем, как начать использовать его в общении с другими пользователями. Для этого можно воспользоваться встроенной функцией проверки фона.
Перейдите в настройки Дискорда и выберите вкладку "Видео". Там вы найдете раздел "Фон", в котором будет кнопка "Проверить фон". Нажмите на нее.
При нажатии на кнопку "Проверить фон" ваша вебка начнет показывать изображение, заданное фоном. Вы можете убедиться, что фон правильно отображается и соответствует вашим ожиданиям.
Если вы обнаружите, что фон отображается некорректно или не соответствует вашим ожиданиям, вы можете вернуться к настройкам фона и внести необходимые изменения. Повторите процесс проверки фона, чтобы убедиться, что все проблемы были решены.
Проверка фона позволяет вам убедиться, что ваш фон выглядит так, как вы задумали, и поможет избежать неприятных ситуаций, когда выбранный фон отображается некорректно или создает проблемы во время общения на Дискорде.
Пример кнопки "Проверить фон" в настройках Дискорда |
Настройка прозрачности фона
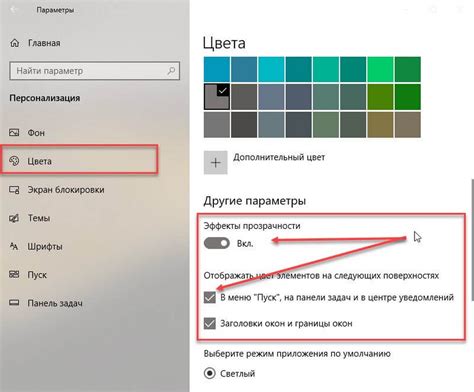
Чтобы установить свой фон и настроить прозрачность вебкамеры в Дискорде, вам понадобится использовать подходящую программу или расширение для браузера. В этой статье мы рассмотрим несколько популярных вариантов.
XSplit VCam: Это платное программное обеспечение, которое обеспечивает отличное качество видеозаписи и множество функций, включая настройку прозрачности фона. С помощью XSplit VCam вы можете легко установить свой фон и настроить уровень прозрачности по своему вкусу.
Это бесплатное программное обеспечение, которое позволяет настраивать фон и прозрачность вебкамеры в Дискорде. Оно интегрируется с OBS Studio, позволяя вам использовать все возможности этой программы для создания профессионального видео.
Это платное программное обеспечение, которое также предлагает настройку прозрачности фона. ManyCam обладает множеством функций и эффектов, которые помогут вам создать уникальную вебкамеру в Дискорде.
Независимо от выбранной программы или расширения, вам потребуется следовать инструкциям по установке и настройке. После успешной установки вы должны сможеть открыть программу и настроить прозрачность фона, установив свою собственную картинку вебкамеры.
Изменение фона во время звонка
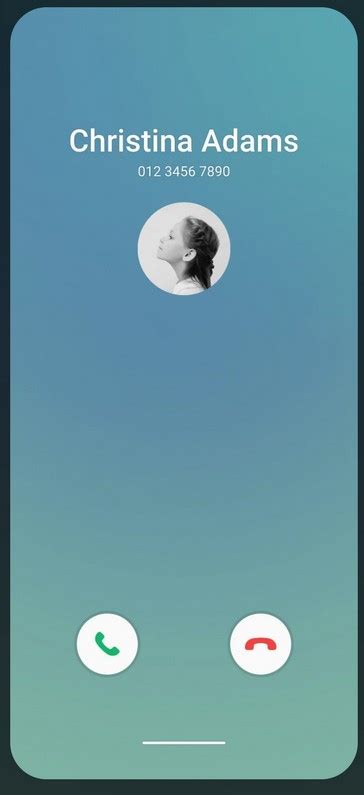
Процесс изменения фона во время звонка в Дискорде достаточно прост. Вы можете задать свой собственный фон, который будет отображаться во время видеозвонка или при использовании вебки в приложении.
Для этого следуйте инструкциям:
- Зайдите в настройки Дискорда, нажав на иконку шестеренки в правом нижнем углу экрана.
- В разделе "Настройки" выберите вкладку "Видео и аудио".
- Прокрутите вниз до раздела "Настройки камеры" и найдите опцию "Включить режим Virtual Green Screen (Виртуальный зеленый экран)".
- Активируйте эту опцию, нажав на переключатель.
- Теперь вы можете выбрать любое изображение или видео в качестве фона. Для этого нажмите на кнопку "Выбрать файл" и добавьте нужный файл с вашего компьютера.
Обратите внимание, что файл должен соответствовать требованиям Дискорда, чтобы быть загруженным как фон. Убедитесь, что изображение или видео имеет соотношение сторон 16:9 и разрешение не более 1920x1080 пикселей.
Как только вы выбрали фон, он будет автоматически применяться во время видеозвонка или использования вебки в приложении Дискорда. Теперь вы можете наслаждаться своим уникальным фоном, добавляющим индивидуальность и оригинальность вашим звонкам!