Если вы любите играть в Minecraft и хотите расширить возможности игры, то установка Forge на лицензионную версию Minecraft 2022 является отличным способом достичь этой цели. Forge - это модификация, которая позволяет добавлять новые функции, предметы, блоки и многое другое в игру. Она также позволяет устанавливать другие моды, которые расширяют игровой опыт и делают его еще более увлекательным.
Установка Forge на лицензию Minecraft 2022 довольно проста, но требует некоторых дополнительных действий. Прежде чем начать, убедитесь, что у вас уже установлена официальная лицензионная версия игры Minecraft с актуальным обновлением на 2022 год. Затем следуйте этой подробной инструкции:
- Скачайте Forge. Перейдите на официальный сайт Forge и найдите последнюю версию модификации для Minecraft 2022. Загрузите установщик Forge с соответствующей страницы.
- Запустите установщик Forge. Найдите загруженный файл установщика Forge и дважды щелкните по нему, чтобы запустить процесс установки. Убедитесь, что выбрана правильная папка установки Minecraft.
- Выберите клиент или сервер. В процессе установки Forge вас попросят выбрать тип установки: клиентскую или серверную. Если вы хотите установить моды только для одиночной игры, выберите клиентскую установку. Если вы планируете создать сервер и играть с друзьями, выберите серверную установку.
- Дождитесь установки. Подождите, пока процесс установки не завершится. Это может занять некоторое время, так что будьте терпеливы. Когда установка успешно завершится, вы увидите соответствующее сообщение.
Поздравляю! Вы успешно установили Forge на лицензионную версию Minecraft 2022. Теперь у вас есть возможность добавлять и устанавливать различные моды, чтобы настроить игру под себя и наслаждаться новым игровым опытом. Помните, что перед установкой модов всегда рекомендуется создать резервные копии игры и быть осторожными при выборе и установке модификаций. Удачи в игре!
Заходим на официальный сайт Minecraft
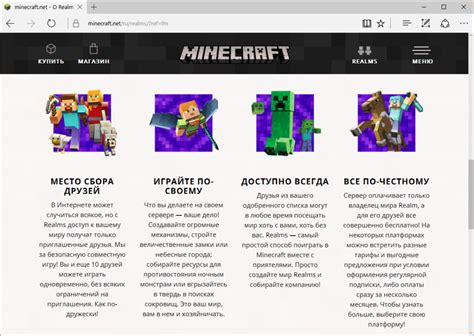
После того как вы попадете на главную страницу Minecraft, вы увидите различные разделы и информацию о самой игре. Здесь вы можете узнать о последних обновлениях, новых патчах и других интересных событиях.
Однако, для установки Forge вам понадобится перейти в раздел "Загрузки" или "Downloads". Обычно он находится в верхнем меню сайта или внизу страницы. Необходимо щелкнуть на этой ссылке или кнопке, чтобы перейти к загрузкам.
Переходим в раздел загрузок
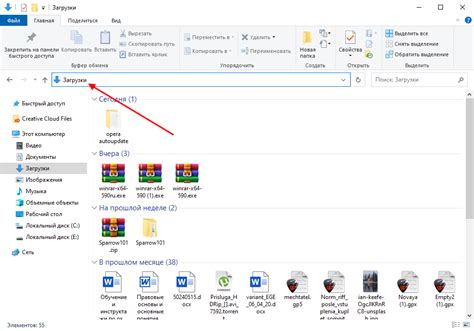
После того, как вы приобрели лицензию на Minecraft 2022, вам потребуется загрузить и установить Forge, чтобы иметь возможность запускать моды и дополнения к игре. Для этого перейдите на официальный сайт разработчика Proletarsk Studio, где вы сможете найти раздел загрузок.
В этом разделе вы найдете несколько вариантов загрузки Forge, в зависимости от вашей операционной системы и версии Minecraft. Обратите внимание на правильное сочетание этих параметров.
Прежде чем продолжить, убедитесь, что ваш компьютер соответствует системным требованиям для работы с Forge и Minecraft. Рекомендуется иметь стабильное интернет-соединение, свободное место на жестком диске и достаточное количество оперативной памяти.
Выберите версию Forge, соответствующую вашей операционной системе, и нажмите на кнопку «Скачать». Загрузочный файл будет сохранен на вашем компьютере в выбранной директории.
Примечание: если у вас возникнут проблемы или вопросы по поводу загрузки или установки Forge, вы можете обратиться в официальную техническую поддержку Proletarsk Studio для получения дополнительной помощи.
Выбираем версию Minecraft 2022

Перед выбором версии рекомендуется ознакомиться с последними обновлениями игры и модов, чтобы быть в курсе последних изменений и нововведений. Это позволит избежать проблем совместимости или неправильной работы модов после установки.
На официальном сайте Minecraft вы можете найти список доступных версий игры. Обратите внимание на даты выпуска и название версий, чтобы выбрать наиболее актуальную и подходящую для вас.
Если вы хотите использовать конкретный мод, убедитесь, что он совместим с выбранной версией Minecraft 2022. Многие моды имеют совместимые версии, указанные в их описании или на сайтах разработчиков.
Помимо официальных версий игры, существуют также неофициальные форки и модификации Minecraft. Такие варианты могут предлагать свои собственные версии, совместимые с Forge или другими утилитами для моддинга.
В случае сомнений или неуверенности, вы всегда можете обратиться к сообществу Minecraft или к разработчикам модов для получения совета или рекомендации. Они могут поделиться своим опытом и помочь вам выбрать наиболее подходящую версию Minecraft 2022 для установки Forge.
Скачиваем Forge Installer
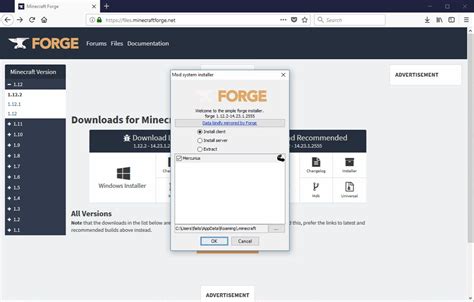
1. Откройте любой интернет-браузер на вашем компьютере и перейдите на официальный сайт Forge.
2. Перейдите на страницу скачивания Forge Installer.
3. На странице скачивания выберите версию Forge, совместимую с вашей лицензионной версией Minecraft 2022.
4. Нажмите на ссылку, чтобы скачать Forge Installer на ваш компьютер.
5. Дождитесь окончания загрузки файла.
6. После завершения загрузки найдите скачанный файл на вашем компьютере.
7. Запустите Forge Installer, дважды щелкнув по файлу.
8. Убедитесь, что путь установки указывает на папку, в которой установлена лицензионная версия Minecraft 2022.
9. Нажмите на кнопку "Установить", чтобы начать процесс установки Forge на вашу лицензионную версию Minecraft 2022.
10. Дождитесь окончания установки и закройте Forge Installer.
Теперь вы готовы использовать Forge с вашей лицензионной версией Minecraft 2022!
Запускаем скачанный файл
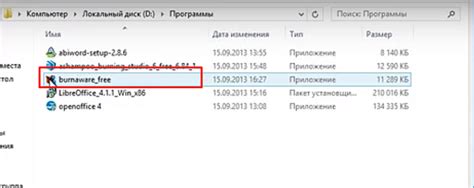
После завершения загрузки файла Forge на ваш компьютер, вам нужно перейти в папку, в которую произошло сохранение файла. Обычно файлы загрузок сохраняются в папке "Загрузки". Откройте проводник на вашем компьютере и найдите папку "Загрузки".
Внутри папки "Загрузки" найдите файл Forge, который вы только что скачали. Обычно файл называется "forge-1.X.X-installer.jar", где "1.X.X" - версия Forge, а "installer.jar" означает, что это установщик.
После того, как вы найдете файл Forge, дважды щелкните по нему, чтобы запустить установщик. Если у вас есть Java на вашем компьютере, установщик Forge должен автоматически запуститься. В противном случае, вам может потребоваться установить Java.
Указываем путь к папке установки Minecraft
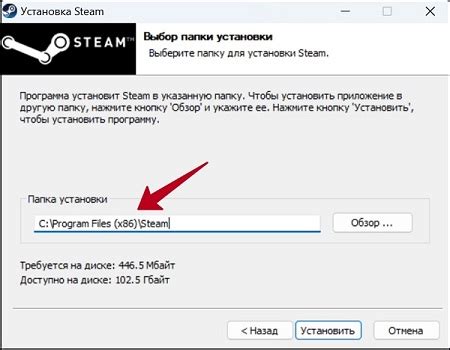
После установки Forge вам необходимо указать путь к папке установки Minecraft, чтобы Forge мог интегрироваться с игрой.
Для этого выполните следующие шаги:
- Запустите лаунчер Minecraft и войдите в свою учетную запись.
- В лаунчере выберите версию игры, совместимую с установленной версией Forge.
- Нажмите на кнопку "Edit Profile" или "Настройки профиля".
- В настройках профиля найдите раздел "Game Directory" или "Папка игры".
- Укажите путь к папке установки Minecraft. Обычно она находится по следующему адресу: C:\Users\Ваше_имя_пользователя\AppData\Roaming\.minecraft
- Сохраните изменения и закройте настройки профиля.
Теперь Forge будет использовать указанную папку установки Minecraft для загрузки модов и запуска игры.
Обратите внимание, что путь к папке установки может немного отличаться в зависимости от операционной системы и вашего имени пользователя. Если вы не знаете точного пути, вы можете выполнить поиск в файловой системе или обратиться к руководству пользователя вашей операционной системы.
Устанавливаем Forge

Перед тем, как начать установку Forge, убедитесь, что у вас уже установлена лицензионная версия Minecraft 2022 на вашем компьютере.
1. Скачайте последнюю версию Forge с официального сайта разработчика. Перейдите по ссылке https://files.minecraftforge.net/ и найдите актуальную версию для Minecraft 1.17.1.
2. Откройте загруженный файл Forge Installer (.jar) и выберите установку клиента. Нажмите кнопку "OK" для продолжения.
3. Дождитесь завершения установки. Процесс может занять некоторое время.
4. После завершения установки Forge, запустите лаунчер Minecraft и выберите установленный профиль Forge в выпадающем списке версий.
5. Нажмите кнопку "Играть" и дождитесь загрузки Minecraft с установленным Forge.
Теперь вы успешно установили Forge на лицензионную версию Minecraft 2022. Вы можете использовать модификации и создавать свои собственные моды для игры.
Проверяем успешную установку Forge
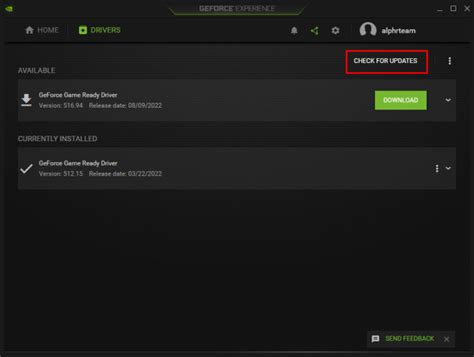
После того, как вы успешно установили Forge на лицензию Minecraft, вам следует проверить, что установка прошла успешно. Вот несколько простых шагов, которые помогут вам это сделать:
1. Откройте лаунчер Minecraft.
2. В разделе "Параметры профиля" выберите новый профиль, который был создан в процессе установки Forge.
3. Запустите игру, выбрав этот профиль. Если игра запускается без ошибок или предупреждений, значит, Forge был успешно установлен.
4. Проверьте наличие модов. Зайдите в раздел "Моды" в основном меню Minecraft. Если у вас есть установленные модификации, которые работают с помощью Forge, значит, установка прошла успешно.
Если при запуске игры возникают ошибки или вы не видите установленных модов, рекомендуется повторить процесс установки Forge, удостоверившись, что вы следовали всем указаниям в инструкции.
Теперь вы готовы насладиться игрой Minecraft с расширенными возможностями, предоставляемыми установленным Forge и модами!