Excel - это мощная программа для работы с электронными таблицами, которая предлагает множество возможностей для форматирования данных. Один из наиболее важных аспектов работы с Excel - это установка формата ячейки. Форматирование ячеек помогает представить данные в более наглядном виде, подчеркнуть важность определенных значений и создать профессиональные отчеты.
В данной статье мы рассмотрим основные способы установки формата ячейки в Excel. Мы рассмотрим различные варианты форматирования, включая числа, текст, даты, времена и специальные форматы. Кроме того, мы покажем, как применять условное форматирование для автоматического визуального выделения ячеек в зависимости от заданных условий.
Определение формата ячейки
Формат ячейки в Excel определяет, как будут отображаться данные в этой ячейке. Формат может включать различные характеристики, такие как цвет, шрифт, границы, выравнивание, числовой формат и многое другое. Каждая ячейка в Excel может иметь собственный формат или наследовать формат из смежных ячеек или стиля.
Важно отметить, что формат ячейки не изменяет само значение данных, а только их внешний вид. Обработка данных, такая как вычисления и сортировка, всегда выполняется на основе их истинного (невидимого) значения, а не формата отображения.
Установка формата ячейки в Excel: руководство с примерами
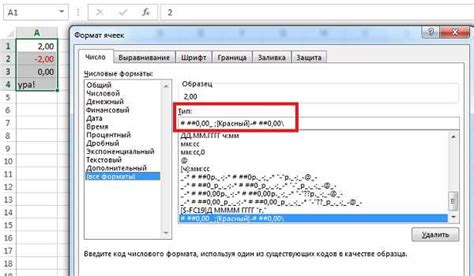
1. Шрифт и размер шрифта:
Для изменения шрифта и его размера выделите ячейку или диапазон ячеек и выберите нужный шрифт и размер шрифта во вкладке "Домашняя" на панели инструментов.2. Цвет и заливка:
Чтобы изменить цвет текста, выделите ячейку или диапазон ячеек и выберите нужный цвет во вкладке "Домашняя". Чтобы изменить цвет заливки, щелкните на кнопке "Заливка цветом" и выберите нужный цвет.3. Выравнивание:
Чтобы изменить выравнивание текста в ячейке, выделите ячейку или диапазон ячеек и выберите нужную опцию выравнивания во вкладке "Домашняя". Выравнивание может быть горизонтальным (слева, по центру или справа) и вертикальным (вверху, по центру или внизу).4. Формат чисел:
Чтобы изменить формат числа в ячейке, выделите ячейку или диапазон ячеек и выберите нужный формат числа во вкладке "Домашняя". Например, вы можете выбрать формат валюты, процента или даты.5. Представление текста:
Вы можете изменить представление текста в ячейке с помощью различных форматов, таких как жирный, курсив или зачеркнутый. Выделите ячейку или диапазон ячеек и выберите нужный формат во вкладке "Домашняя".6. Настройки границ:
Чтобы изменить настройки границ для ячеек, выделите ячейку или диапазон ячеек и выберите нужные опции во вкладке "Домашняя". Вы можете установить границы ячеек, изменить их толщину или выбрать стиль линий.Это лишь некоторые из основных способов установки формата ячейки в Excel. Важно практиковаться и экспериментировать с различными опциями, чтобы достичь желаемого результата. Успехов в форматировании ваших таблиц в Excel!
Форматирование ячейки в Excel для числовых значений

В Excel можно настроить формат ячейки для числовых значений, чтобы они отображались в нужном виде и соответствовали требованиям вашего проекта. Форматирование числовых значений может включать изменение количества десятичных знаков, добавление разделителей тысяч, указание символа валюты и многое другое.
Чтобы форматировать ячейку в Excel для числовых значений, выполните следующие шаги:
- Выделите ячейку или диапазон ячеек, которые вы хотите отформатировать.
- Щелкните правой кнопкой мыши на выделенной ячейке и выберите пункт "Формат ячейки" из контекстного меню.
- Откроется диалоговое окно "Формат ячейки". В нем выберите вкладку "Число".
- В поле "Категория" выберите нужный формат числового значения. Например, "Число", "Процент", "Деньги" и т. д.
- Настройте дополнительные параметры форматирования в соответствии с вашими требованиями. Например, вы можете указать количество десятичных знаков, разделитель тысяч, символ валюты и т. д.
- Просмотрите предварительный просмотр отформатированных значений в окне "Пример". Если все выглядит правильно, нажмите кнопку "ОК".
Как только вы установите формат ячейки для числовых значений, значения в выделенных ячейках автоматически применят указанный формат. Если вы введете новое числовое значение в форматированную ячейку или измените существующее значение, оно будет автоматически отформатировано соответствующим образом.
Форматирование числовых значений в Excel позволяет упростить визуализацию и анализ числовых данных. Вы можете использовать различные форматы для разных типов чисел, таких как проценты, временные метки, числа с фиксированным количеством десятичных знаков и т. д. Настройка форматирования ячейки дает вам большую гибкость и удобство при работе с данными в Excel.
Форматирование ячейки в Excel для текстовых значений
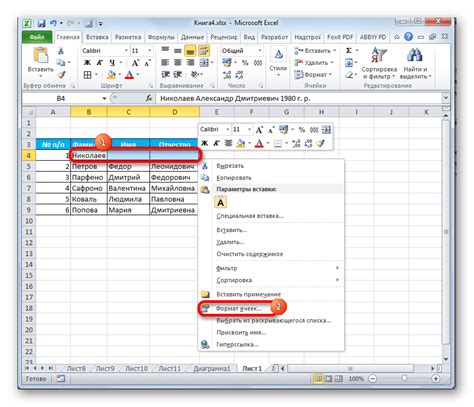
Excel предлагает широкий набор возможностей для форматирования ячеек, чтобы сделать их более удобочитаемыми и легко понятными. Форматирование ячейки с текстовым значением позволяет изменить внешний вид текста, добавить эффекты и оформление.
Для форматирования ячейки в Excel для текста, вы можете использовать следующие возможности:
| Форматирование | Описание |
|---|---|
| Шрифт | Изменение типа и размера шрифта, стила, цвета текста. |
| Выравнивание | Выравнивание текста по горизонтали и вертикали в ячейке. |
| Границы | Добавление границ ячейки для создания рамки или разделения данных. |
| Заливка | Добавление цвета фона ячейки для выделения и отделения данных. |
| Обводки | Добавление контуров вокруг ячеек или выделенной области. |
Чтобы форматировать ячейку в Excel, выберите необходимую ячейку или диапазон ячеек, затем откройте меню "Формат" или щелкните правой кнопкой мыши и выберите пункт "Форматирование ячейки". В появившемся диалоговом окне вы найдете все доступные опции форматирования для текстовых значений.
Например, чтобы изменить шрифт и размер текста, выберите нужную ячейку, затем выберите вкладку "Шрифт" и выберите нужные опции. Чтобы изменить выравнивание или добавить границы, используйте соответствующие вкладки и настройки.
Форматирование ячеек в Excel для текстовых значений помогает сделать таблицы более привлекательными и удобочитаемыми. Это позволяет легко разделять данные и выделять ключевую информацию. Важно использовать форматирование с умом, чтобы не перегружать таблицу излишними деталями и сохранить читаемость.
Форматирование ячейки в Excel для даты и времени
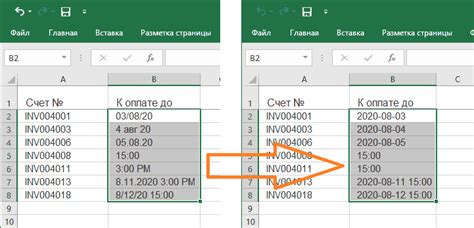
Excel предоставляет широкие возможности для форматирования данных, включая ячейки, содержащие дату и время. Применение правильного формата позволяет представлять даты и время в желаемом формате и облегчает анализ данных.
Для форматирования ячейки в Excel для даты и времени нужно выполнить следующие шаги:
- Выделите ячейку или диапазон ячеек, которые требуется отформатировать.
- Нажмите правой кнопкой мыши на выделенном диапазоне ячеек и выберите "Формат ячейки" из контекстного меню.
- В появившемся диалоговом окне выберите вкладку "Число" или "Дата", в зависимости от формата, который вы хотите применить.
- В списке "Категория" выберите подкатегорию, соответствующую нужному формату даты или времени. Например, вы можете выбрать "Дата" для форматирования даты или "Часы" для форматирования времени.
- Выберите желаемый формат из списка форматов, предоставляемых Excel.
- Нажмите кнопку "ОК", чтобы применить выбранный формат к выделенным ячейкам.
Например, если вы хотите отформатировать ячейку для отображения даты и времени в формате "ДД.ММ.ГГГГ ЧЧ:ММ", вы можете выбрать формат "ДД.ММ.ГГГГ ЧЧ:ММ" в списке форматов. Это позволит отображать даты вида "01.01.2022 12:00".
Excel также позволяет создавать собственные форматы для дат и времени, если в списке форматов отсутствует нужный вам.
Таким образом, правильное форматирование ячейки в Excel для даты и времени позволяет улучшить визуальное представление данных и облегчить работу с ними.
Дополнительные возможности форматирования ячейки в Excel

Excel предоставляет широкий спектр возможностей для настройки внешнего вида ячеек в таблицах. В дополнение к основным форматам, таким как число, текст или дата, вы также можете использовать различные дополнительные параметры форматирования для создания более сложных и уникальных дизайнов.
Ниже представлены некоторые дополнительные возможности форматирования ячейки в Excel:
| Опция | Описание |
|---|---|
| Шрифты и цвета | Вы можете изменить шрифт текста, его размер, стиль и цвет, чтобы сделать его более выразительным и привлекательным. |
| Заполнение ячейки | Вы можете заполнить ячейку цветом или шаблоном, чтобы выделить ее в таблице или создать определенный эффект. |
| Границы ячейки | Вы можете добавить границы вокруг ячейки или между ними, чтобы создать более четкий и структурированный вид таблицы. |
| Формулы условного форматирования | Эта функция позволяет автоматически применять определенный формат к ячейкам на основе заданных условий, помогая вам быстро выделить и анализировать определенные значения в таблице. |
| Валюты и даты | Excel предоставляет специальные форматы для отображения чисел как валют или даты, что делает их более понятными и удобными в использовании. |
| Проценты и дроби | Вы можете форматировать ячейки для отображения чисел как проценты или дроби, чтобы упростить анализ данных. |
Это лишь некоторые из возможностей форматирования ячейки в Excel. Использование этих инструментов позволяет сделать ваши таблицы более профессиональными и привлекательными, а также упростить анализ данных и повысить эффективность вашей работы.