JPG, PNG и BMP - три самых популярных формата изображений. Они широко используются в веб-дизайне, цифровой живописи, фотографии и других областях.
Если вы столкнулись с проблемой открытия или редактирования файлов в форматах JPG, PNG или BMP, не отчаивайтесь! В этой статье мы расскажем вам, как установить эти форматы на вашем компьютере.
Шаг 1: Первым делом вам потребуется загрузить программу для работы с изображениями. В интернете есть множество бесплатных программ, которые позволяют открывать и редактировать файлы в форматах JPG, PNG и BMP. Выберите подходящую программу и следуйте инструкциям на ее официальном сайте для загрузки и установки.
Шаг 2: После установки программы откройте ее и перейдите в раздел "Файл" или "Открыть". В этом разделе вы сможете выбрать файл формата JPG, PNG или BMP, который вы хотите открыть или редактировать.
Шаг 3: После выбора файла программа должна автоматически распознать его формат и открыть его для просмотра или редактирования. Если программа не распознает формат файла, попробуйте сохранить файл в другом формате и открыть его снова.
Теперь у вас есть все необходимые знания, чтобы установить форматы JPG, PNG и BMP на своем компьютере. Удачи в работе с изображениями!
Подробная инструкция по установке форматов jpg, png и bmp
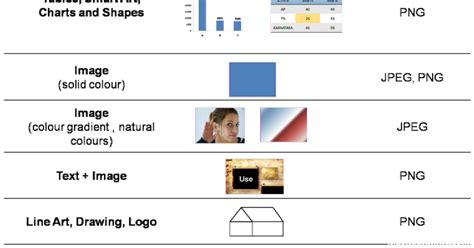
- Перейдите на официальный сайт поддержки операционной системы.
- Найдите раздел "Загрузки" и перейдите в него.
- Выберите свою версию операционной системы, например: Windows 10.
- Найдите раздел "Графические форматы" или "Поддержка форматов изображений".
- Скачайте и запустите установщик форматов jpg, png и bmp.
- Следуйте инструкциям установщика, принимая все предложенные настройки по умолчанию.
- По окончании установки перезагрузите компьютер, чтобы изменения вступили в силу.
- После перезагрузки ваша операционная система будет поддерживать форматы jpg, png и bmp.
Теперь вы можете использовать и открывать файлы с расширениями .jpg, .png и .bmp на своем компьютере без каких-либо проблем.
Загрузка установочного файла
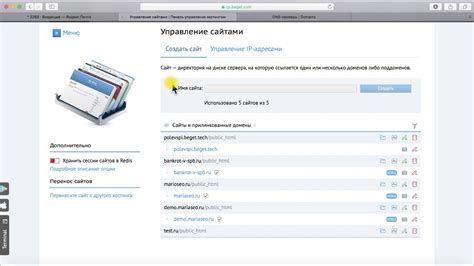
Шаг 1: Перейдите на официальный сайт разработчика или авторизованный ресурс, где можно скачать установочный файл.
Шаг 2: Найдите раздел скачивания установочного файла на странице и нажмите на ссылку или кнопку, обозначенную как «Скачать» или «Download».
Шаг 3: Появится окно или диалоговое окно, предлагающее сохранить файл на вашем компьютере. Выберите путь и место сохранения файла и нажмите кнопку «Сохранить» или «Save».
Примечание: Убедитесь, что выбранная вами папка для сохранения имеет достаточно свободного места для хранения установочного файла.
Шаг 4: Дождитесь завершения загрузки файла. Время загрузки может варьироваться в зависимости от скорости вашего интернет-соединения и размера файла.
После завершения загрузки установочного файла вы готовы перейти к следующему шагу - установке форматов jpg, png и bmp. Убедитесь, что файл загрузился полностью и не поврежден, прежде чем переходить к дальнейшим действиям.
Запуск установки
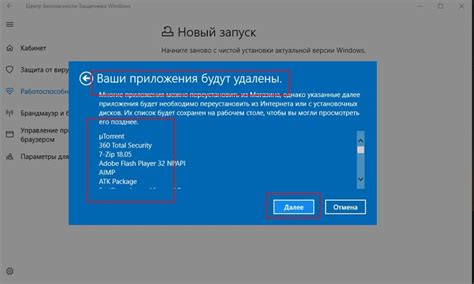
Шаг 1: Загрузите установочные файлы форматов jpg, png и bmp с официального сайта разработчика.
Шаг 2: Перейдите в папку, куда были загружены файлы.
Шаг 3: Найдите установочный файл с расширением .exe и дважды щелкните по нему.
Шаг 4: Начнется процесс установки, следуйте инструкциям мастера установки.
Шаг 5: Подождите, пока установка будет завершена.
Шаг 6: После завершения установки вы сможете использовать форматы jpg, png и bmp на вашем устройстве.
Примечание: Убедитесь, что вам разрешено устанавливать программное обеспечение на вашем устройстве и ознакомьтесь с лицензионным соглашением перед установкой.
Принятие лицензионного соглашения

Перед установкой форматов jpg, png и bmp необходимо ознакомиться с лицензионным соглашением разработчика данного программного обеспечения. Лицензионное соглашение содержит правила использования и ограничения, которые необходимо соблюдать при работе с этими форматами.
Для принятия лицензионного соглашения, прочтите текст соглашения, при необходимости обратитесь к юристу для консультации и подтвердите свое согласие на условия лицензионного соглашения. Без принятия соглашения, установка форматов jpg, png и bmp невозможна.
Убедитесь, что вы полностью понимаете все условия соглашения и готовы следовать указаниям разработчика данного программного обеспечения. После принятия соглашения, вы можете переходить к процессу установки форматов jpg, png и bmp.
Выбор папки установки
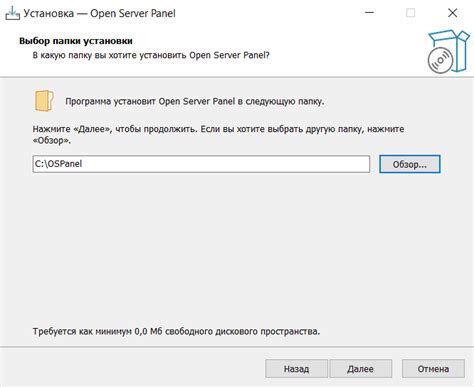
Шаг 1: Перед началом установки форматов jpg, png и bmp вам потребуется выбрать папку, в которую будут сохранены необходимые файлы.
Шаг 2: Сначала откройте проводник на вашем компьютере, нажав клавишу Win + E. Откроется окно проводника.
Шаг 3: Теперь, с помощью проводника, найдите папку, в которую вы бы хотели установить форматы jpg, png и bmp. Вы можете выбрать существующую папку или создать новую.
Шаг 4: Когда вы найдете подходящую папку, нажмите на нее один раз левой кнопкой мыши, чтобы выделить ее.
Шаг 5: После того, как папка будет выделена, нажмите на кнопку "Выбрать", которая должна находиться внизу окна установщика.
Шаг 6: После нажатия кнопки "Выбрать", инсталлятор сохранит выбранную папку и выполнит остальные шаги установки форматов jpg, png и bmp в указанное место.
Ниже вы можете увидеть изображения, которые показывают, как выбрать папку установки:
Определение форматов по умолчанию
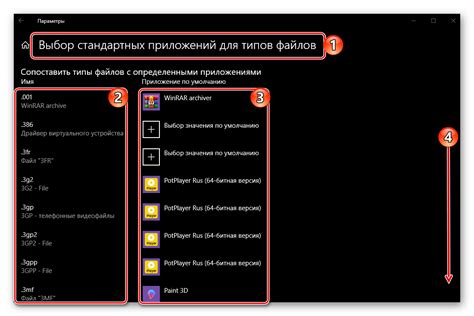
Установка форматов изображений по умолчанию может быть полезна, чтобы все файлы определенного типа автоматически открывались программой, которую вы предпочитаете использовать для просмотра или редактирования. Это позволяет сэкономить время и избавиться от необходимости каждый раз выбирать нужную программу.
Для определения форматов по умолчанию в Windows следуйте этим шагам:
- Щелкните правой кнопкой мыши на файле необходимого формата (jpg, png или bmp).
- Выберите опцию "Открыть с помощью" в контекстном меню.
- В появившемся списке выберите программу, которую вы хотите использовать по умолчанию.
- Если нужной программы нет в списке, выберите опцию "Другие приложения".
- В открывшемся окне выберите или укажите нужную программу.
- Установите флажок "Использовать это приложение для всех файлов данного типа", если вы хотите, чтобы программа стала по умолчанию для всех файлов заданного формата.
- Щелкните кнопку "ОК", чтобы сохранить изменения.
Теперь все файлы выбранного формата будут открываться автоматически с помощью выбранной вами программы. Если вам потребуется изменить формат по умолчанию, вы можете повторить эти шаги, выбрав другую программу или снимая флажок "Использовать это приложение для всех файлов данного типа".
Установка программных компонентов
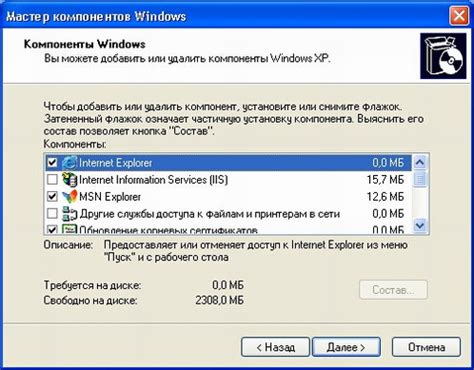
Для установки форматов jpg, png и bmp на вашем компьютере, вам потребуются несколько программных компонентов. Следуйте этим шагам, чтобы успешно установить необходимые компоненты:
1. Поиск и загрузка программы
Первым шагом является поиск и загрузка соответствующей программы, которая будет обрабатывать данные форматы. Как правило, такие программы предлагаются в Интернете бесплатно, поэтому воспользуйтесь поисковой системой для поиска программы, которая подходит для ваших нужд.
Найти такую программу можно, введя в поисковик запрос с названием желаемого формата файла и словом "программа". Например: "программа для открытия jpg файлов".
Примечание: Обратите внимание, что некоторые операционные системы, такие как Windows 10, уже имеют встроенные программы для открытия и работы с файлами форматов jpg, png и bmp. Проверьте вашу операционную систему, прежде чем загружать дополнительные программы.
2. Скачивание и установка программы
После того, как вы нашли программу, скачайте ее с официального сайта разработчика или доверенного источника загрузки программного обеспечения. Обязательно прочтите инструкции по установке и следуйте им.
Большинство программных компонентов имеют простую и интуитивно понятную процедуру установки. Обычно вам будет предложено согласиться с лицензионным соглашением, выбрать установочную папку и выполнить несколько дополнительных действий в соответствии с инструкциями. Следуйте указаниям на экране, чтобы завершить установку.
После установки перезагрузите компьютер, чтобы изменения вступили в силу.
3. Проверка установки
После установки программного компонента проверьте, работает ли он должным образом. Откройте любой файл формата jpg, png или bmp с помощью новой программы и удостоверьтесь, что он отображается корректно и соответствует вашим ожиданиям.
Если файл не открывается или отображается некорректно, повторите шаги 1 и 2, чтобы убедиться, что правильно установили программу.
Теперь вы готовы работать с файлами форматов jpg, png и bmp на своем компьютере!
Перезапуск компьютера

Перезапуск компьютера помогает освободить память и закрыть все запущенные процессы, что может устранить некоторые технические проблемы и улучшить общую производительность системы.
Чтобы перезапустить компьютер, следуйте этим простым инструкциям:
- Закройте все открытые программы и сохраните все необходимые данные.
- Нажмите на кнопку "Пуск" в левом нижнем углу экрана.
- Выберите опцию "Выключить" в правой части меню.
- В появившемся окне выберите "Перезагрузить".
- Нажмите на кнопку "ОК".
- Подождите, пока компьютер полностью выключится и затем снова включится.
После успешного перезапуска компьютера вы сможете продолжить работу с обновленной системой и исправленными проблемами. Перед перезапуском рекомендуется сохранить все незаконченные задачи и файлы, чтобы избежать потери данных.
Проверка установки
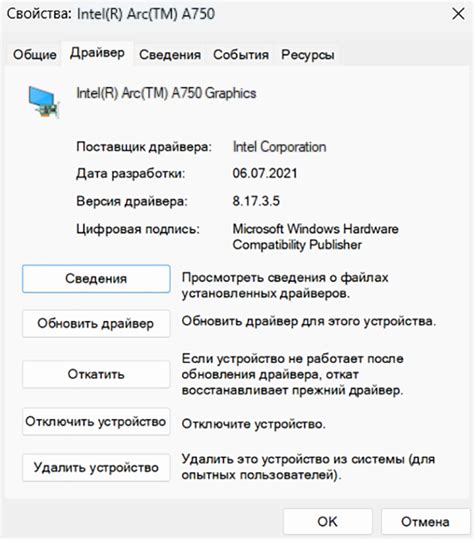
Чтобы убедиться, что форматы jpg, png и bmp успешно установлены на вашем устройстве, вы можете выполнить следующие проверки:
1. Откройте любое изображение в формате jpg, png или bmp на вашем компьютере или мобильном устройстве. Если изображение успешно открывается и отображается без искажений, это означает, что форматы установлены и работают правильно.
2. Попробуйте открыть изображение в формате jpg, png или bmp в графическом редакторе. Если вы можете открыть файл и редактировать его, значит, форматы корректно установлены.
3. Попытайтесь сохранить новое изображение в формате jpg, png или bmp, используя графический редактор или программу для обработки изображений. Если сохранение проходит успешно и вы можете открыть файл после этого, установка форматов была успешной.
4. Если вы хотите проверить установку на веб-странице, создайте простую HTML-страницу с изображением в формате jpg, png или bmp. Откройте страницу в веб-браузере: если изображение отображается без проблем, значит, форматы установлены.
При выполнении этих шагов вы должны убедиться в правильной установке форматов jpg, png и bmp на вашем устройстве. Если у вас возникают проблемы при открытии, редактировании или сохранении изображений в этих форматах, рекомендуется переустановить соответствующее программное обеспечение или проконсультироваться с технической поддержкой.