Excel – универсальный инструмент, предоставляющий широкие возможности для работы с числами, таблицами, графиками и диаграммами. Он является неотъемлемой частью повседневной работы многих профессионалов и студентов. Одной из его полезных функций является возможность установки галочки в ячейках.
Установка галочки может быть полезной, когда необходимо отметить наличие или выполнение какого-либо условия. Вместо ручного рисования галочек, можно воспользоваться различными комбинациями клавиш в Excel для быстрой и эффективной работы.
В данной статье мы рассмотрим несколько комбинаций клавиш, которые помогут вам установить галочку в Excel. Некоторые из этих комбинаций могут быть уже знакомы вам, но мы также предоставим новые и более удобные варианты.
Не тратьте время на рисование галочек вручную – наши советы и рекомендации помогут вам ускорить вашу работу в Excel и повысить эффективность использования этого мощного инструмента!
Установка галочки в Excel: зачем это нужно?

Установка галочек в Excel позволяет более наглядно представить информацию и облегчает процесс анализа данных. Они могут быть использованы в разных типах таблиц и рабочих листах, идеально подходя для создания списков дел, учета проектов, составления графиков и других задач.
Установка галочки в Excel может быть выполнена разными способами, например, с помощью комбинаций клавиш или добавления символов с галочкой из набора шрифта. Использование сочетаний клавиш позволяет быстро установить галочку без необходимости выполнять дополнительные действия. Также это облегчает работу с большим количеством данных и упрощает процесс их обработки и анализа.
Зачем нужно устанавливать галочки в Excel? Главная причина заключается в том, что это помогает визуально отслеживать состояние и выполнение задач. Они помогают сократить время и усилия, необходимые для анализа и оценки информации. Галочки могут быть использованы для создания удобных списков дел, позволяющих отмечать выполненные задачи и контролировать прогресс проектов. Также они помогают облегчить совместную работу с другими пользователями, делая данные более понятными и читаемыми.
Галочки в Excel: как использовать их в повседневной работе
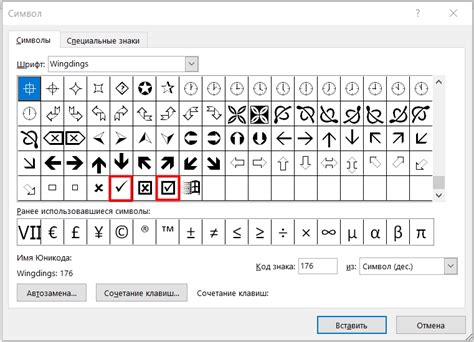
Использование галочек в Excel очень просто. В программе галочки представлены в виде символов форматирования и могут быть вставлены в любую ячейку.
Для вставки галочки в Excel необходимо сделать следующее:
- Выберите ячку в таблице, куда хотите вставить галочку.
- Нажмите на вкладку "Вставка" в верхнем меню Excel.
- Нажмите на кнопку "Символы" в разделе "Символы" на панели инструментов "Вставка".
- В появившемся диалоговом окне выберите нужный символ галочки.
- Нажмите на кнопку "Вставить" и закройте диалоговое окно.
Теперь вы можете видеть галочку в выбранной ячейке. Вы также можете скопировать данную ячейку с галочкой и вставить ее в другие ячейки для создания списка с галочками.
Галочки в Excel можно использовать для различных целей. Например, вы можете отмечать выполненные задачи, отслеживать прогресс или статус проекта, отмечать важные события и т.д. Главное преимущество галочек - их универсальность и простота использования.
Если вам требуется более сложное форматирование галочек, вы можете воспользоваться дополнительными инструментами Excel, такими как условное форматирование или макросы. Эти функции позволят вам настраивать внешний вид и поведение галочек в соответствии с вашими потребностями.
Итак, использование галочек в Excel - эффективный способ отметить и контролировать различные элементы в таблице. Благодаря галочкам вы сможете делать повседневную работу более организованной и удобной.
Не бойтесь экспериментировать и настраивать галочки в Excel для достижения наилучших результатов. Удачи в использовании данной функции и повышении эффективности вашей работы!
Комбинации клавиш для быстрой установки галочек
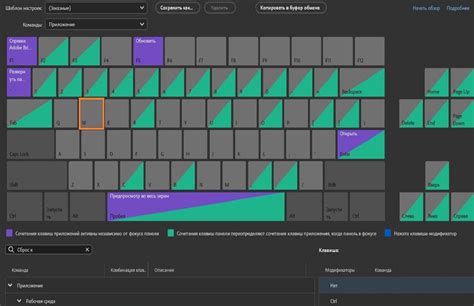
Microsoft Excel предлагает несколько удобных комбинаций клавиш для быстрой установки галочек в ячейках. Это позволяет сэкономить время и упростить процесс работы с таблицами.
Вот несколько полезных комбинаций клавиш:
- Ctrl + Shift + 7: установить галку в ячейке.
- Ctrl + Shift + 8: установить перечеркивание в ячейке.
- Ctrl + Shift + 9: удалить галку или перечеркивание из ячейки.
Кроме того, можно использовать комбинацию клавиш Ctrl + Shift + 5 для форматирования выделенного диапазона ячеек как список со знаками выбора. При этом будут автоматически созданы галочки в каждой ячейке списка.
Установка галочек в Excel может быть особенно полезна при работе с таблицами, где необходимо отметить ряд элементов или сделать выбор из предложенных вариантов. Не требуется использование мыши, что также упрощает и ускоряет процесс.
Используя комбинации клавиш в Excel, можно значительно повысить эффективность работы и сделать ее более удобной. Попробуйте эти комбинации клавиш сами и убедитесь в их практичности!
Экономия времени с помощью горячих клавиш для галочек

Комбинации клавиш для установки галочек в Excel подразумевают использование некоторых специальных комбинаций клавиш, которые быстро устанавливают или удаляют галочки в выбранных ячейках. Вот некоторые основные комбинации клавиш:
- Ctrl+Shift+P - установить галочку в выбранных ячейках;
- Ctrl+Shift+O - удалить галочку из выбранных ячеек;
- Ctrl+Shift+P + Ctrl+Shift+I - форматирование галочки как заданной ячейки.
Использование этих горячих клавиш позволяет сэкономить много времени и сделать вашу работу более эффективной. Вы больше не будете тратить время на переключение между мышью и клавиатурой или на выполнение повторяющихся действий. Просто выберите ячейки, нажмите соответствующую комбинацию клавиш и галочка будет установлена или удалена!
Кроме того, при помощи сочетания клавиш настраивать формат галочки, как требуется в вашей ячейке, очень просто и удобно. Это позволяет сохранять единый стиль и внешний вид вашей таблицы.
Таким образом, использование горячих клавиш для установки галочек в Excel - отличный способ экономить время и повысить эффективность вашей работы. Знание этих комбинаций клавиш может оказаться незаменимым для всех, кто часто использует галочки в своих таблицах. Не забудьте попробовать их сами и увидеть, насколько они могут упростить ваш процесс работы!
Кастомизация комбинаций клавиш для установки галочки

Excel предоставляет возможность настраивать комбинации клавиш для установки галочек в ячейках. Это особенно полезно, если вы часто используете эту функцию и хотите упростить свою работу.
Для начала, откройте «Параметры Excel» и выберите вкладку «Дополнительно». Затем найдите раздел «Галочки». Здесь вы увидите список доступных комбинаций клавиш и сможете их изменить по своему усмотрению.
Примечание: Обратите внимание, что перед тем как назначить комбинацию клавиш для установки галочки, убедитесь, что она не назначена для других сочетаний действий в Excel, чтобы избежать конфликтов.
Для изменения комбинации клавиш, щелкните на поле, соответствующем желаемому действию, и нажмите новую комбинацию клавиш на клавиатуре. Например, если вы хотите назначить горячие клавиши для установки галочки на «Ctrl + G», просто нажмите эти клавиши.
Также вы можете использовать сочетание клавиш с модификаторами, такими как «Shift» или «Alt». Например, вы можете создать комбинацию «Ctrl + Shift + G» для этой функции.
После того как вы назначили новую комбинацию клавиш, нажмите кнопку «OK», чтобы сохранить изменения. Теперь вы можете использовать свою настроенную комбинацию клавиш для установки галочек в Excel.
Кастомизация комбинаций клавиш для установки галочки в Excel поможет вам сэкономить время и сделать вашу работу более эффективной. Персонализированные настройки позволят вам управлять галочками более удобным способом и сохранить консистентность в вашей работе.
Настройка клавиатуры для эффективной работы с галочками в Excel

Для настройки клавиатуры и активации быстрой установки галочек в Excel существует несколько методов:
1. Использование заранее выделенных комбинаций клавиш. В Excel предусмотрены определенные комбинации клавиш для быстрой установки галочек. Например, комбинация Ctrl+Shift+7 позволяет установить галочку в выделенной ячейке. Каждый пользователь может самостоятельно настроить свои сочетания клавиш в настройках Excel.
2. Создание макроса. Для создания макроса необходимо перейти во вкладку "Разработчик" на главной панели инструментов Excel. Затем выбрать "Запись макроса" и нажать на кнопку "Начать запись". Дальше выполнить необходимые действия по установке галочки с помощью мыши. После завершения записи макроса оно будет автоматически сохранено и готово к использованию.
3. Использование программных расширений. Для более продвинутых пользователей существуют программные расширения, которые позволяют настроить клавиатуру для работы с галочками в Excel. Например, расширение AutoHotkey позволяет создавать собственные скрипты для автоматизации работы в Excel.
Выбор способа настройки зависит от предпочтений и опыта пользователя. Независимо от выбранного метода, настройка клавиатуры для работы с галочками в Excel позволяет повысить эффективность и сократить время проведения повторяющихся операций.