Excel - одна из самых популярных программ для работы с таблицами и данными в бизнесе и повседневной жизни. Многие пользователи сталкиваются с необходимостью отметить определенные ячейки галочкой в Excel. В этой статье мы расскажем, как это сделать.
В Excel существует несколько способов поставить галочку в ячейке таблицы. Один из самых простых способов - использовать символы Wingdings. Символ галочки можно найти в этом шрифте и вставить его в нужную ячейку. Однако, данный способ имеет свои ограничения, так как символы Wingdings могут быть неправильно отображены на других устройствах или системах.
Более надежным способом поставить галочку в Excel является использование встроенной функции "Флажок". Эта функция позволяет создать специальный элемент управления - флажок, который можно расположить в нужной ячейке. Для этого необходимо выбрать ячейку, в которой нужно установить галочку, затем перейти на вкладку "Разработчик" и найти кнопку "Флажок". После этого можно будет выбрать место для флажка в ячейке и установить его.
Возможности Excel для отметки галочкой
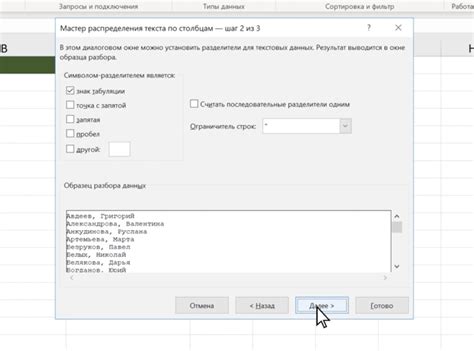
Отметка галочкой может быть полезной во многих случаях. Например, вы можете использовать ее для обозначения выполнения задач, отслеживания состояния проектов или отображения прогресса работы.
В Excel есть несколько способов добавить галочку в ячейку. Один из самых простых способов – это использование символа "✓". Чтобы добавить его в ячейку, достаточно скопировать его из другого источника (например, веб-сайта или символьной таблицы) и вставить в нужную ячейку. Вы также можете изменять размер и цвет символа, чтобы сделать его более заметным или соответствующим вашим предпочтениям.
Если вы хотите использовать галочку в качестве элемента управления (например, для удобства выбора вариантов), то в Excel можно добавить флажки. Для этого необходимо выполнить следующие шаги:
- Выберите ячейку или диапазон ячеек, в которых вы хотите добавить флажки.
- Откройте вкладку "Разработчик" в верхней панели. Если такой вкладки нет, то вам необходимо ее добавить. Для этого щелкните правой кнопкой мыши на панели инструментов, выберите "Настроить панель быстрого доступа" и добавьте вкладку "Разработчик".
- На вкладке "Разработчик" найдите раздел "Стандартные" и выберите элемент "Флажок".
- Создайте прямоугольник в ячейке или диапазоне ячеек, где вы хотите разместить флажки.
- Настройте дополнительные параметры флажков, если необходимо.
Теперь вы можете использовать флажки для удобной отметки галочкой в Excel. Вы можете выбирать несколько флажков одновременно, а также изменять их состояние (включено/выключено) путем щелчка мыши. Кроме того, вы можете установить связь между флажками и другими элементами вашей таблицы (например, условное форматирование или формулы) для автоматического обновления данных.
Возможности Excel для отметки галочкой довольно гибкие и позволяют настраивать этот элемент в соответствии с вашими потребностями и предпочтениями. Используйте эти инструменты, чтобы сделать вашу работу более удобной и эффективной.
Создаем новую таблицу и выбираем нужный столбец
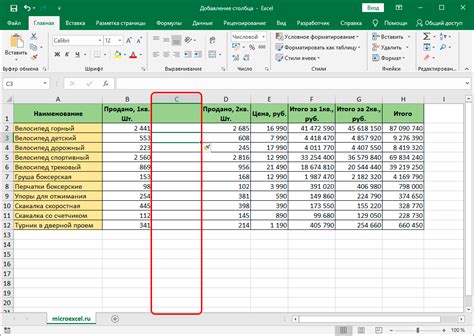
Чтобы поставить галочку в Excel, необходимо создать новую таблицу и выбрать нужный столбец, где требуется установить отметку. В Excel столбцы обозначаются буквами от A до Z, а затем от AA до ZZ и так далее.
Для создания новой таблицы откройте Excel и выберите вкладку "Вставка" в верхней части окна. Затем нажмите на кнопку "Таблица", чтобы создать новую таблицу.
После создания таблицы выберите нужный столбец, где хотите установить галочку. Щелкните на заголовок столбца, чтобы выделить его целиком. Например, если нужно поставить галочку в столбце A, щелкните на заголовок этого столбца.
После выделения столбца выберите вкладку "Вставка" в верхней части окна и найдите раздел "Строка". В этом разделе нажмите на кнопку с изображением галочки, чтобы вставить ее в выделенный столбец.
Теперь в выбранном столбце должна появиться галочка, указывающая на то, что данное значение имеет место быть. При необходимости, вы можете повторить этот процесс с другими столбцами или изменить галочки в уже существующих столбцах.
Таким образом, создание новой таблицы и выбор нужного столбца являются первыми шагами к установке галочки в Excel.
Меняем формат ячеек для отображения галочки

В Excel существует возможность менять формат ячеек для отображения галочек вместо обычного текста. Это может быть полезно, когда вы хотите отметить определённые значения или создать список с выполненными задачами.
Чтобы изменить формат ячейки, следуйте этим шагам:
- Выберите ячейку или диапазон ячеек, в которых вы хотите отобразить галочки.
- Нажмите правой кнопкой мыши на выбранные ячейки и выберите "Формат ячейки" в контекстном меню.
- В открывшемся окне "Формат ячейки" перейдите на вкладку "Числовой".
- Выберите категорию "Пользовательский".
- В поле "Тип" введите следующую строку формата: "
✓ #;". - Нажмите "ОК", чтобы применить новый формат.
Теперь выбранные ячейки будут отображать галочку вместо текста. Если вы хотите удалить галочку из ячейки, достаточно удалить текст из ячейки или изменить формат ячейки снова.
Используем функцию "Флажок" для установки галочки

Excel предоставляет нам удобный способ установки галочки с помощью функции "Флажок". Эта функция позволяет легко и быстро добавить флажок в ячейку таблицы.
Чтобы использовать функцию "Флажок", следуйте этим шагам:
- Выделите ячейку, в которую вы хотите добавить галочку.
- На вкладке "Вставка" найдите раздел "Символы" и нажмите на кнопку "Флажок".
- В появившемся окне выберите нужную вам галочку и нажмите "ОК".
После выполнения этих действий, галочка будет добавлена в выбранную ячейку. Если вы хотите изменить состояние галочки (установить или снять), просто кликните на нее дважды.
Вы также можете добавить галочку в несколько ячеек одновременно:
- Выделите несколько ячеек, в которые вы хотите добавить галочки.
- На вкладке "Вставка" найдите раздел "Символы" и нажмите на кнопку "Флажок".
- В появившемся окне выберите нужную вам галочку и нажмите "ОК".
Теперь галочка будет добавлена во все выбранные ячейки.
Как изменить галочку или удалить ее

Часто при работе с документами в Excel может возникнуть необходимость изменить галочку или удалить ее. Действия по изменению галочки зависят от того, каким образом она была создана.
Если галочка была вставлена с помощью элемента «Флажок» из инструментов форм, то чтобы изменить ее состояние, необходимо дважды щелкнуть на самой галочке. После этого она изменит свое состояние на противоположное. Например, если галочка была установлена (видна), то после двойного щелчка она исчезнет (будет не видна), и наоборот.
Если же вам нужно удалить галочку, можно выполнить следующие действия:
| Шаг 1: | Выберите ячку, в которой расположена галочка. |
| Шаг 2: | Нажмите на клавиатуре кнопку "Delete" или "Backspace". |
После окончания этих действий, галочка будет удалена из ячейки.
Теперь вы знаете, как изменять и удалять галочки в Excel в разных ситуациях. Используйте эти простые инструкции, чтобы более эффективно работать с документами в Excel.
Советы по работе с галочками в Excel
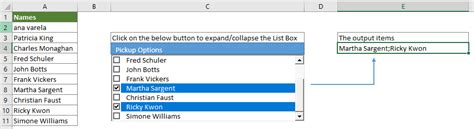
Excel предоставляет удобную возможность использовать галочки для отметки задач, контроля прогресса или для других целей. В этой статье мы рассмотрим несколько полезных советов по работе с галочками в Excel, которые помогут вам эффективно использовать эту функцию.
1. Добавление галочек: Чтобы добавить галочку в ячейку, откройте вкладку "Вставка" и выберите "Формы". В выпадающем списке выберите "Галочку". После этого вы сможете нажимать на ячейки и добавлять галочки.
2. Работа с галочками: После того, как вы добавили галочку в ячейку, вы можете изменять ее состояние, щелкая по ней левой кнопкой мыши. Галочка может быть в двух состояниях: "включено" и "выключено".
3. Функции с галочками: Excel предлагает несколько функций, которые могут быть использованы с галочками. Например, вы можете использовать функцию "СЧЕТЕСЛИ" для подсчета количества галочек в определенном диапазоне. Также вы можете использовать функции "ЕСЛИ" или "ЕСЛИСЬ" для определения условий, при которых галочка будет отображаться или скрываться.
| Функция | Описание |
|---|---|
| СЧЕТЕСЛИ | Подсчитывает количество галочек в диапазоне |
| ЕСЛИ | Определяет условие для отображения галочки |
| ЕСЛИСЬ | Определяет условие для скрытия галочки |
4. Форматирование галочек: Вы можете изменять внешний вид галочек, чтобы они соответствовали вашим предпочтениям или дизайну таблицы. Для этого выделите ячейку с галочкой, откройте вкладку "Формат" и выберите нужные опции форматирования.
5. Удаление галочек: Чтобы удалить галочку из ячейки, выделите нужную ячейку, нажмите правой кнопкой мыши и выберите "Очистить контент". Галочка будет удалена, и ячейка станет пустой.
Следуя этим советам, вы сможете эффективно использовать галочки в Excel и сделать свою работу с таблицами еще удобнее и проще.