Владельцы смартфонов Huawei часто сталкиваются с проблемой установки приложений от Google на свои устройства. Однако есть способы обойти эту проблему и установить популярные приложения, такие как Gmail, на свой Huawei смартфон. В этой статье мы расскажем вам о пошаговой инструкции по установке Gmail на Huawei.
Первым шагом в установке Gmail на Huawei является разрешение установки приложений из источников, отличных от Google Play Store. Для этого перейдите в "Настройки" на вашем устройстве и выберите "Безопасность и конфиденциальность". Затем включите опцию "Неизвестные источники".
После того, как вы разрешили установку приложений из неизвестных источников, вам потребуется скачать APK-файл приложения Gmail на свое устройство. Вы можете найти этот файл на официальном сайте Google или в других надежных источниках. Убедитесь, что вы загружаете последнюю версию приложения.
Когда файл скачан, найдите его в списке файлов на вашем устройстве и нажмите на него. Устройство может запросить ваше разрешение на установку приложения. Если такое сообщение появилось, нажмите "Установить". После завершения установки вы можете найти иконку приложения Gmail на главном экране вашего Huawei смартфона или в меню приложений.
Шаг 1: Проверьте наличие Gmail на вашем устройстве
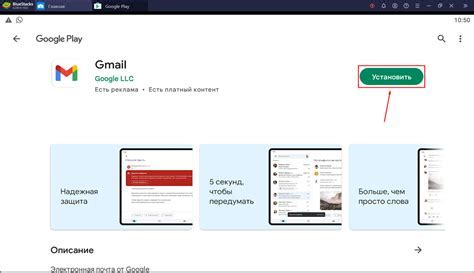
Перед тем как устанавливать Gmail на ваше устройство Huawei, важно проверить, есть ли уже приложение Gmail на вашем телефоне или планшете.
Чтобы это сделать, откройте список всех приложений на вашем устройстве и пролистайте его в поиске Gmail. Если вы обнаружили приложение Gmail, значит оно уже установлено на вашем устройстве и вам не нужно выполнять дальнейшие шаги.
Если вы не обнаружили приложение Gmail на вашем устройстве, может потребоваться установить его. В таком случае, переходите к следующему шагу и следуйте инструкциям по установке Gmail на ваше устройство Huawei.
Шаг 2: Скачайте и установите Google Play Маркет

1. Откройте веб-браузер на вашем устройстве.
2. В строке поиска введите "Google Play Маркет" и нажмите на кнопку поиска.
3. Среди результатов поиска найдите официальный сайт Google Play Маркет.
4. Нажмите на ссылку и перейдите на сайт Google Play Маркет.
5. На сайте найдите кнопку "Скачать" и нажмите на нее.
6. Подтвердите скачивание приложения, если вам будет предложено.
7. Когда загрузка завершится, найдите файл загрузки на вашем устройстве и откройте его.
8. Следуйте инструкциям по установке приложения.
9. После установки, найдите значок Google Play Маркет на главном экране вашего устройства и откройте его.
10. Войдите в свой аккаунт Google или создайте новый, если у вас его еще нет.
Теперь у вас установлен Google Play Маркет на вашем устройстве Huawei. Вы готовы перейти к следующему шагу и установить Gmail.
Шаг 3: Откройте Google Play Маркет и найдите приложение Gmail

1. На главном экране вашего устройства найдите ярлык Google Play Маркет и нажмите на него.
2. После открытия Google Play Маркет введите в строке поиска "Gmail".
3. Вам будут предложены несколько результатов поиска. Найдите приложение Gmail с изображением красного кубика с белой почтовой конвертой и названием "Gmail".
4. Прокрутите вниз страницы с результатами поиска и нажмите на приложение Gmail, чтобы открыть его страницу.
5. На странице приложения Gmail нажмите кнопку "Установить" для начала загрузки и установки приложения.
6. После завершения установки приложение Gmail появится на главном экране вашего устройства и будет готово к использованию.
Шаг 4: Нажмите на приложение Gmail и затем на кнопку "Установить"
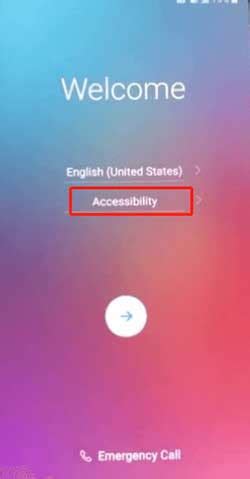
После того, как вы откроете Google Play Store на вашем устройстве Huawei, вам нужно найти приложение Gmail. Для этого можно воспользоваться поиском, который находится в верхней части экрана.
Когда вы найдете приложение Gmail в списке результатов, нажмите на него, чтобы открыть страницу с информацией о нем. На этой странице вы увидите значок приложения, описание, рейтинг и отзывы пользователей.
Под значком приложения вы должны увидеть кнопку "Установить". Нажмите на нее, чтобы начать процесс установки Gmail на ваше устройство.
После того, как вы нажали на кнопку "Установить", Google Play Store начнет загружать и устанавливать приложение Gmail автоматически. Процесс может занять несколько минут, и вам может быть предложено подтвердить установку, нажав на кнопку "Принять" или "ОК" во время процесса.
Когда установка завершена, значок Gmail появится на главном экране или на экране приложений вашего устройства Huawei. Теперь вы можете открыть приложение и настроить свой аккаунт Gmail, чтобы начать использовать его для отправки и получения электронных писем.
Шаг 5: Подождите, пока приложение устанавливается
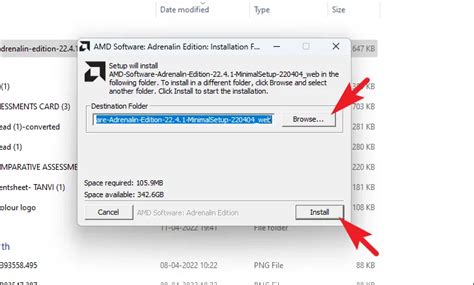
После того, как вы нажали кнопку "Установить", начнется процесс загрузки и установки приложения Gmail на ваш Huawei устройство.
Подождите некоторое время, пока процесс установки не завершится. Длительность этого шага может варьироваться в зависимости от скорости вашего интернет-соединения.
Не закрывайте окно установки и не выключайте устройство во время этого процесса, чтобы избежать возможных ошибок или проблем.
Когда установка завершится, вы увидите уведомление о том, что приложение Gmail готово к использованию. Теперь вы можете перейти к следующему шагу и настроить аккаунт в приложении.
Шаг 6: После установки откройте приложение Gmail
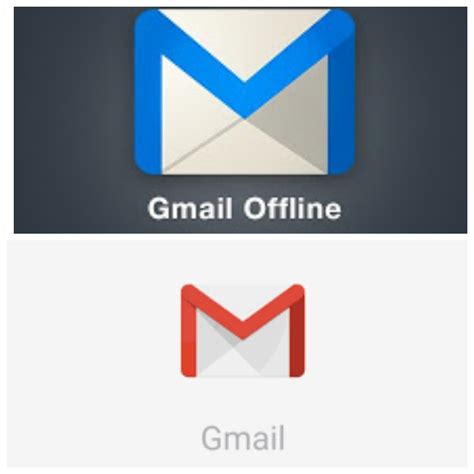
После успешной установки Gmail на ваш Huawei-устройство, вы можете найти иконку приложения на главном экране или в списке всех приложений на устройстве.
Чтобы открыть приложение Gmail, нажмите на его иконку.
При первом запуске приложения вам может потребоваться ввести свой логин и пароль от Gmail-аккаунта. После входа в свою учетную запись вы будете перенаправлены в почтовый ящик Gmail.
Теперь вы готовы использовать приложение Gmail на вашем Huawei-устройстве и получать и отправлять электронные письма удобным для вас способом.
Шаг 7: Введите свои учетные данные Google
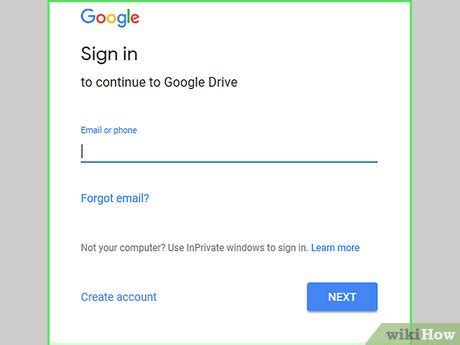
Теперь, когда приложение Gmail установлено, откройте его и введите свои учетные данные Google. Укажите свой адрес электронной почты Gmail и пароль, а затем нажмите кнопку "Войти". Если у вас нет учетной записи Google, создайте ее, перейдя на официальный сайт Google и выбрав опцию "Создать аккаунт".
После успешной авторизации вы сможете начать пользоваться приложением Gmail на своем устройстве Huawei. Вам будет доступна вся функциональность Gmail, включая отправку и получение писем, создание и управление папками, а также использование дополнительных настроек и функций.
Не забудьте также настроить уведомления, чтобы быть в курсе всех новых сообщений, появляющихся в вашем почтовом ящике Gmail. Для этого перейдите в настройки приложения Gmail и выберите соответствующую опцию.
Шаг 8: Пройдите процесс настройки и настройте параметры уведомлений
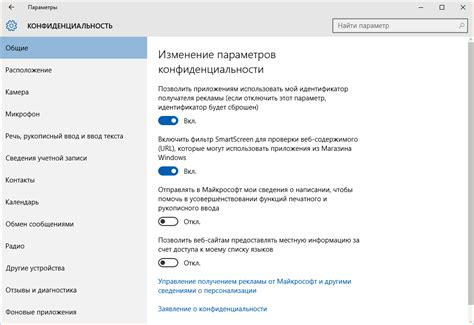
После установки приложения Gmail на ваше устройство Huawei, откройте приложение и пройдите процесс настройки. Вам будет предложено ввести вашу учетную запись Google или создать новую, если у вас ее еще нет.
После входа в вашу учетную запись Google вы сможете настроить параметры уведомлений. Для этого откройте настройки приложения Gmail.
- Нажмите на значок гамбургера в верхнем левом углу экрана.
- Прокрутите вниз и выберите "Настройки".
- Выберите учетную запись, для которой вы хотите настроить уведомления.
- В разделе "Уведомления" вы сможете включить или отключить уведомления о новых письмах и изменениях в почтовом ящике.
- Также вы можете настроить звук уведомления, вибрацию и другие параметры.
- После настройки параметров уведомлений нажмите на кнопку "Готово".
Теперь ваша учетная запись Gmail настроена на вашем устройстве Huawei, и вы будете получать уведомления о новых письмах и изменениях в почтовом ящике.
Шаг 9: Установите Gmail как основной почтовый клиент

После успешной установки приложения Gmail на ваш Huawei смартфон, вы можете сделать его основным почтовым клиентом. Это позволит вам отправлять и получать электронные письма через вашу учетную запись Gmail без необходимости входить в другие почтовые клиенты.
Чтобы установить Gmail в качестве основного почтового клиента, выполните следующие действия:
- Откройте "Настройки".
- Выберите "Пользовательские настройки".
- Перейдите в раздел "Почта и почтовый клиент".
- Выберите "Почтовый клиент по умолчанию".
- В списке доступных почтовых клиентов выберите "Gmail".
Теперь все ваши электронные письма будут автоматически открываться в приложении Gmail, когда вы нажимаете на ссылку или открываете вложенные файлы.
Примечание: Если в вашем Huawei есть другие почтовые клиенты, вы всегда сможете изменить настройки почтового клиента по умолчанию и выбрать другое приложение.
Шаг 10: Наслаждайтесь использованием Gmail на вашем устройстве Huawei
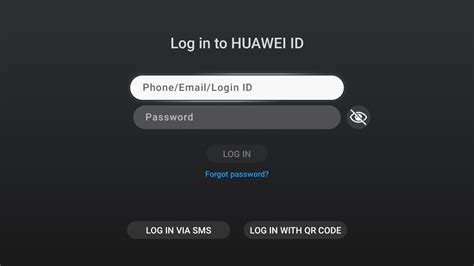
Теперь у вас установлен и готов к использованию Gmail на вашем устройстве Huawei! Вы можете открыть приложение, ввести свои учетные данные и начать пользоваться почтой Gmail так же, как вы делали это на других устройствах.
Через приложение Gmail на вашем Huawei вы сможете отправлять и принимать электронные письма, управлять папками и ярлыками, а также осуществлять другие функции, которые предлагает эта популярная почтовая служба от Google.
Помимо основных функций, Gmail также предоставляет возможность настроить уведомления о новых письмах, синхронизировать контакты и календарь, а также использовать другие дополнительные возможности, которые сделают вашу работу с электронной почтой еще более удобной и эффективной.
Теперь вы без проблем сможете использовать Gmail на вашем устройстве Huawei и оставаться на связи с вашими контактами и делами в любое время и в любом месте!